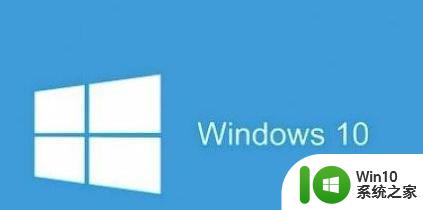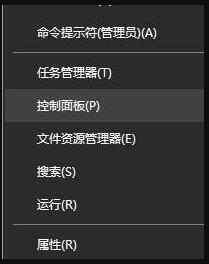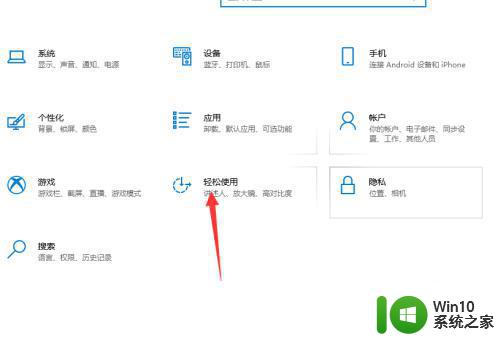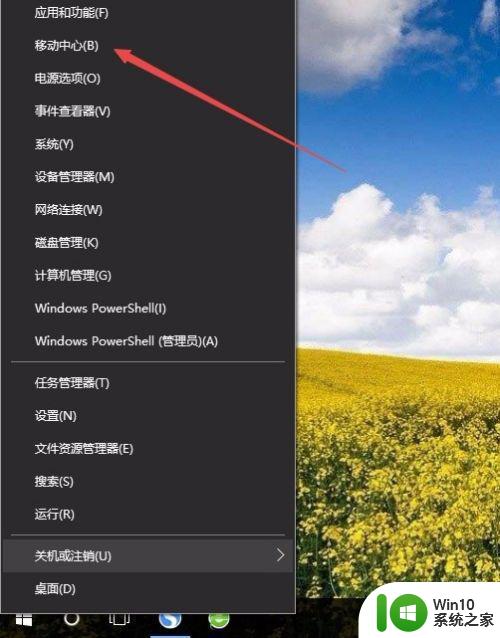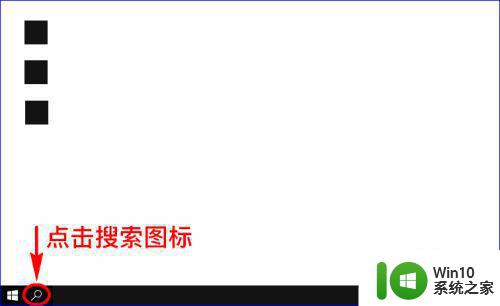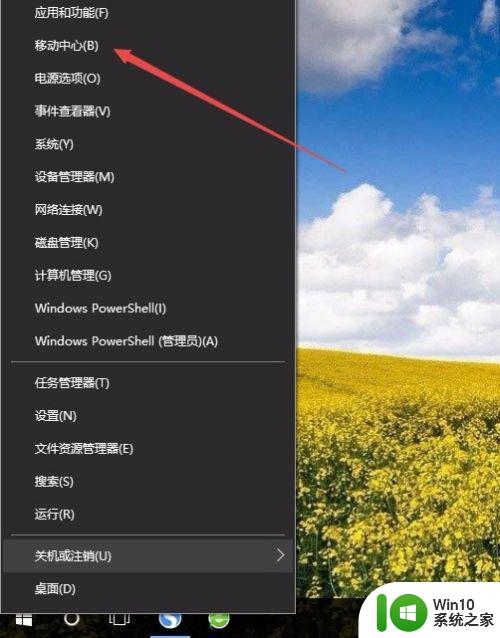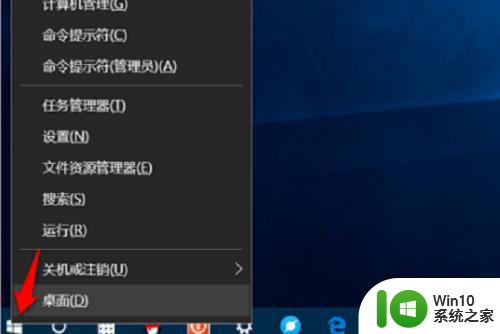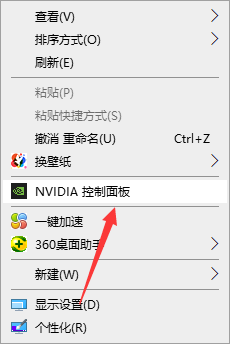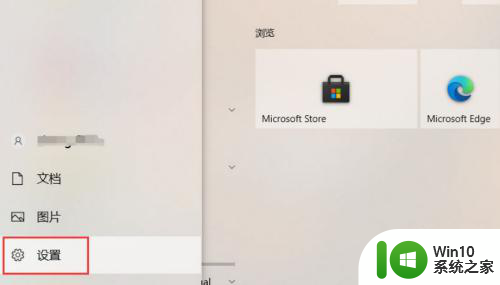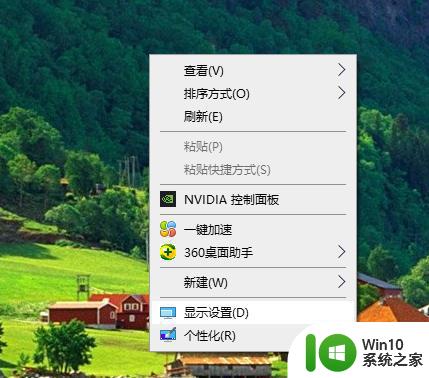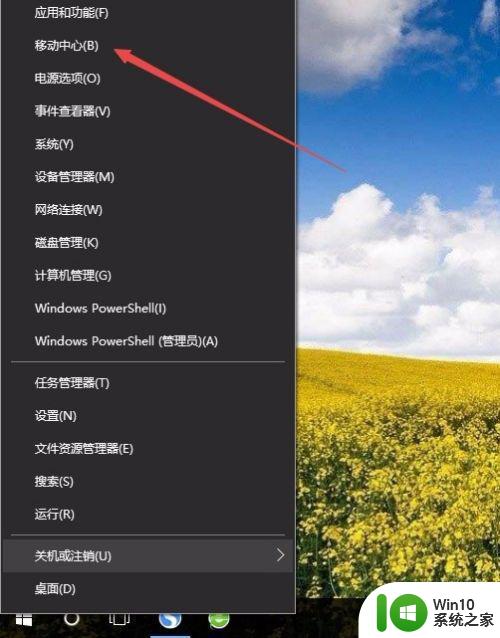w10电脑怎么调整显示器对比度 w10电脑显示器对比度设置步骤
更新时间:2023-07-17 15:42:26作者:yang
w10电脑怎么调整显示器对比度,在现代科技高速发展的时代,电脑已经成为我们生活中不可或缺的一部分,而对于使用电脑的人来说,显示器的对比度设置是一个非常重要的问题。在Windows 10操作系统中,调整显示器的对比度可以让我们获得更好的视觉体验。接下来我们就来详细了解一下在Windows 10电脑上如何调整显示器的对比度,以及相应的设置步骤。
具体方法:
1、首先,我们打开我们的电脑,然后我们点击电脑桌面左下角的微软按钮;
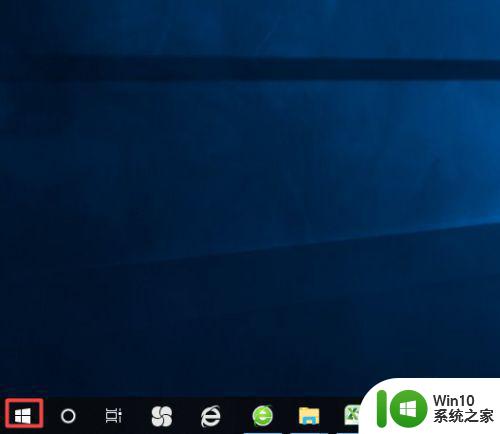
2、弹出的界面,我们下滑中间的界面,然后找到windows系统,之后我们点击打开它;
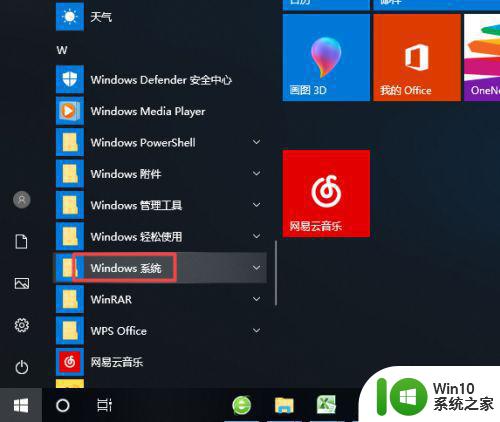
3、弹出的界面,我们点击控制面板;
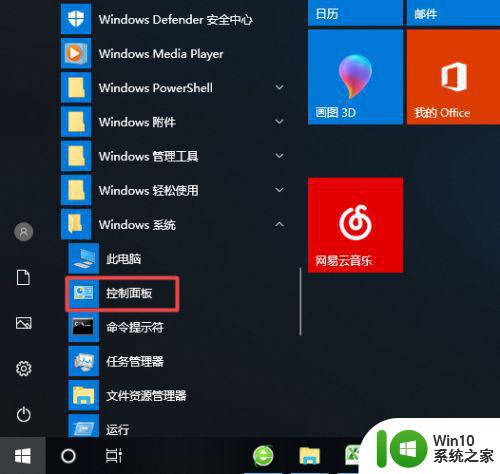
4、弹出的界面,我们点击英特尔核芯显卡;
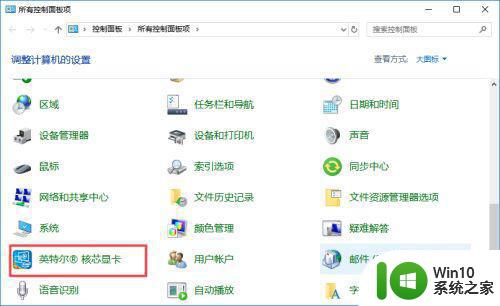
5、弹出的界面,我们点击显示器;

6、然后我们点击颜色;
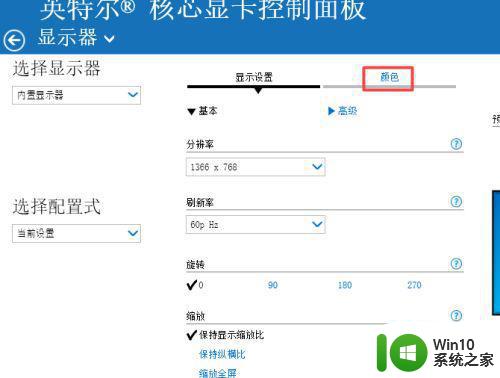
7、之后我们就可以看到对比度了,我们可以将对比度的滑动开关向右或者向左滑动,这样我们就可以调整对比度了。
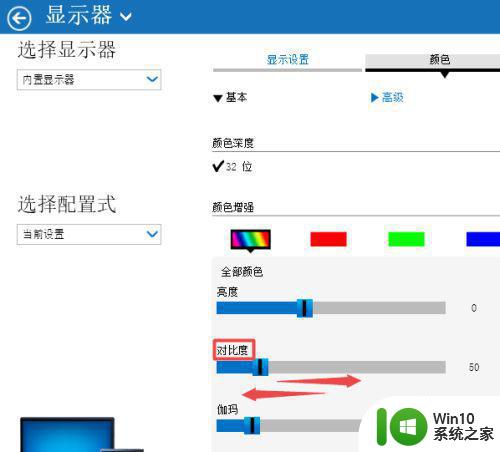
以上就是调整w10电脑显示器对比度的全部内容,如果你有同样的问题,请参照我的方法来解决。希望这篇文章能对你有所帮助!