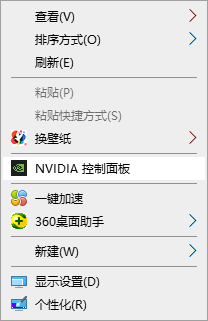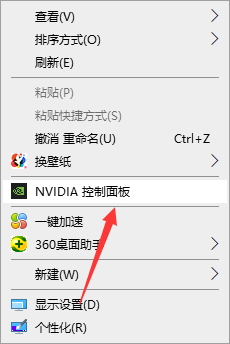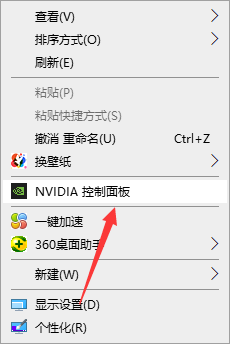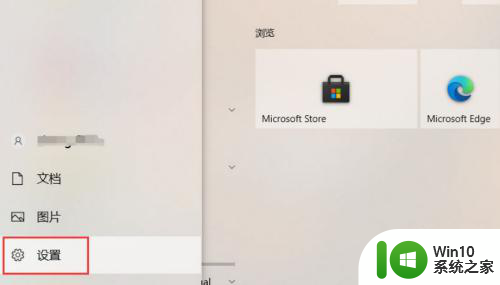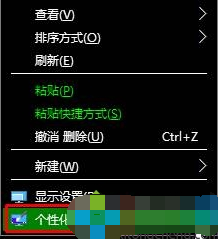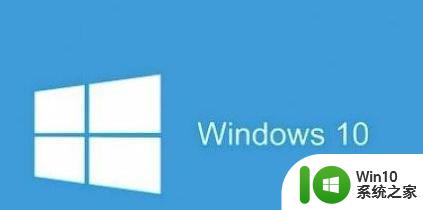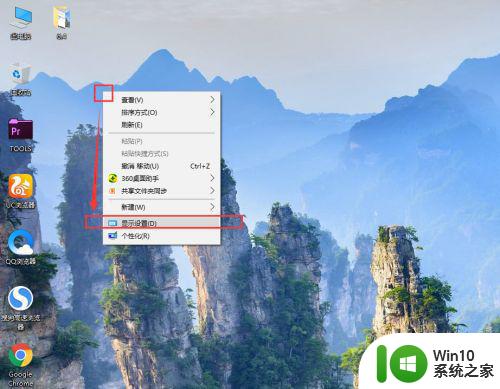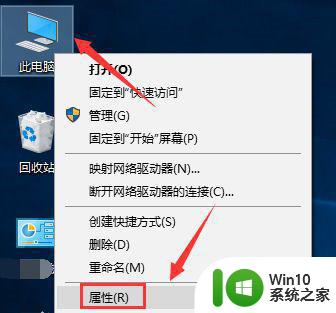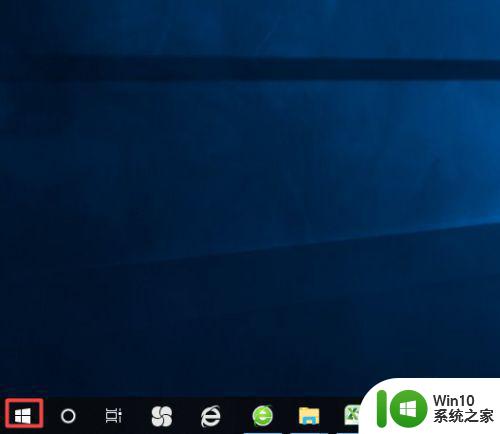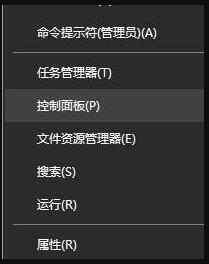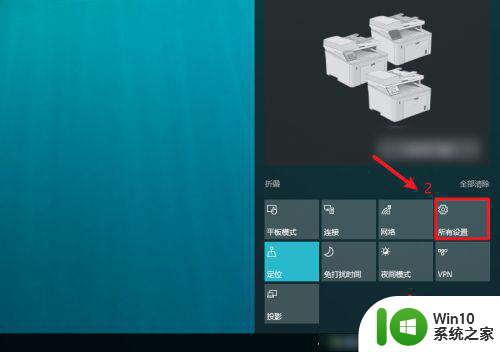win10调对比度的方法 win10电脑对比度调节方法
更新时间:2023-09-08 13:37:30作者:xiaoliu
win10调对比度的方法,在使用Windows 10操作系统的过程中,我们经常会遇到需要调节对比度的情况,无论是为了获得更清晰的图像效果,还是为了适应不同的显示环境,调节对比度都是一个常见的需求。幸运的是Windows 10提供了多种快速简便的方法来调节对比度,使我们能够轻松地根据个人喜好和需要进行调整。无论是通过显示设置菜单进行调节,还是通过快捷键的方式进行操作,都能让我们在短时间内达到理想的对比度效果。接下来我们将详细介绍一些常用的Win10电脑对比度调节方法,帮助大家更好地掌握这一技巧。
方法一:
1、按下win键+i键,点击轻松使用。
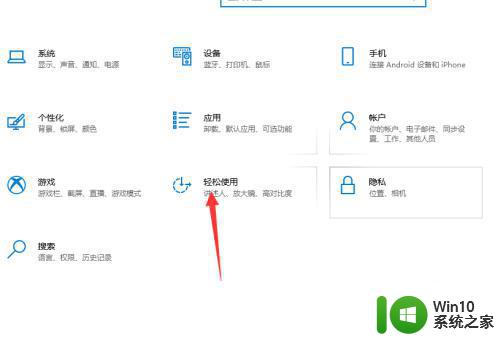 22、点击高对比度,选我们喜欢的对比度后点击应用即可。
22、点击高对比度,选我们喜欢的对比度后点击应用即可。
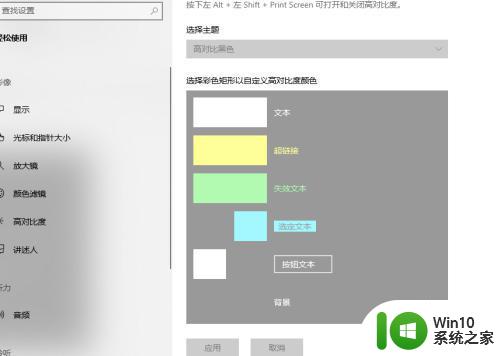 3方法二:
3方法二:
1、我们右击桌面空白处,点击NVIDIA控制面板。
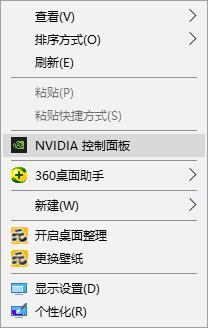 42、点击调整桌面颜色设置,滑动对比度调整好之后点击应用即可!
42、点击调整桌面颜色设置,滑动对比度调整好之后点击应用即可!
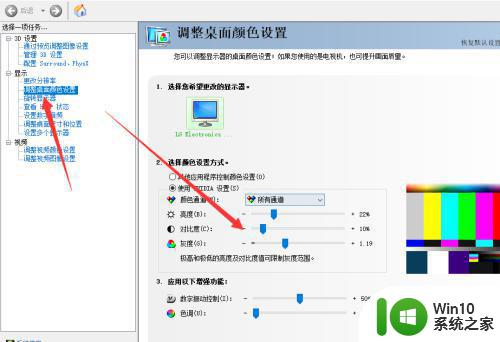
以上就是调整Win10对比度的方法,如果您遇到这种情况,请按照小编的方法解决,希望这能帮到您。