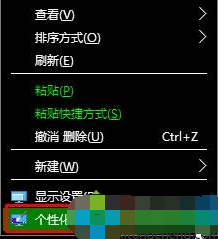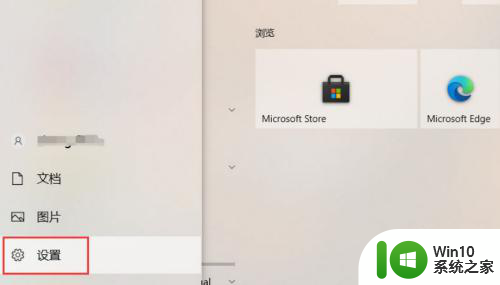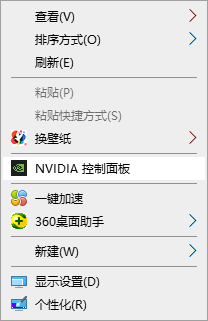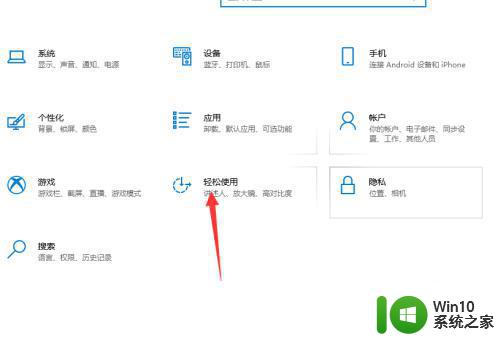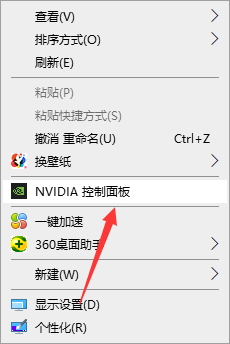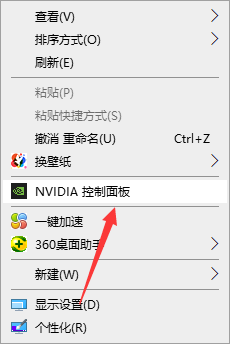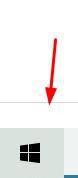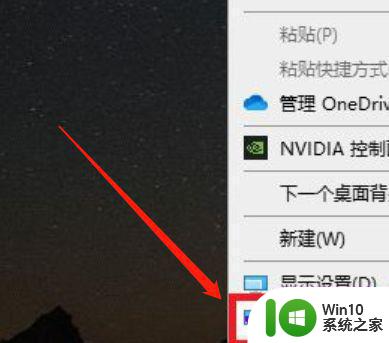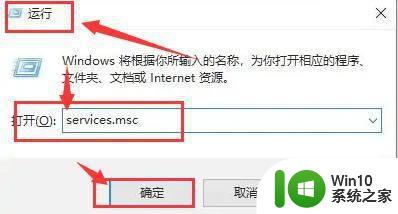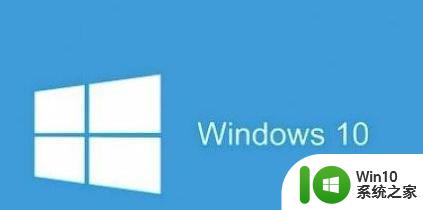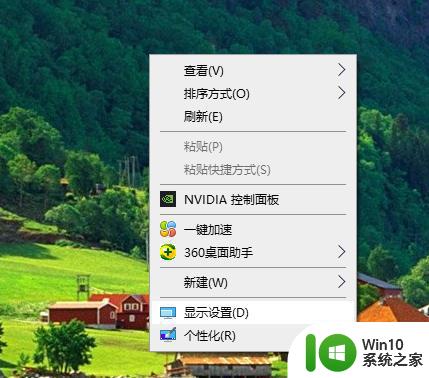win10高对比度关闭不了解决方法 win10高对比度无法关闭怎么办 高对比度模式关闭失败解决方法
更新时间:2023-11-26 09:45:47作者:yang
win10高对比度关闭不了解决方法,在使用Windows 10操作系统时,您可能会遇到一个令人困扰的问题:无法关闭高对比度模式,高对比度模式可以让屏幕上的文字和图像更加清晰,但有时却无法按照我们的意愿进行关闭。如果您正在面临这个问题,不要担心本文将为您介绍一些解决方法。无论是通过更改设置、更新驱动程序还是重新安装操作系统,我们将为您提供全面的指导,帮助您解决高对比度模式关闭失败的困扰。让我们一起来了解这些解决方法吧!
具体方法:
1、首先可以在桌面直接右键,并点击“个性化”。
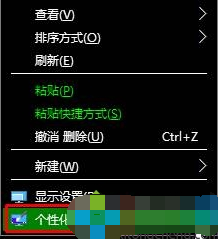
2、然后可以在点击左侧的“颜色”按钮。
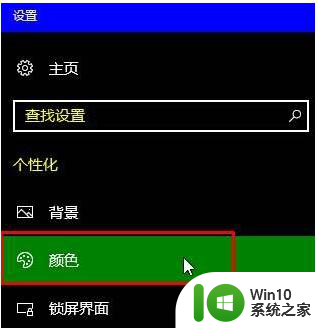
3、接着可以在右侧底部,直接点击“高对比度设置”。

4、这个时候可以点击选择主题下面的下拉菜单。
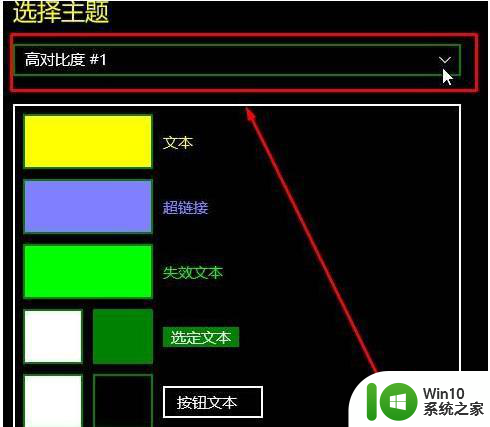
5、最后可以在菜单中选择“无”(许多用户以为“无”是不能选的...这就尴尬了),直接点击应用并确定,就可以退出高对比模式。
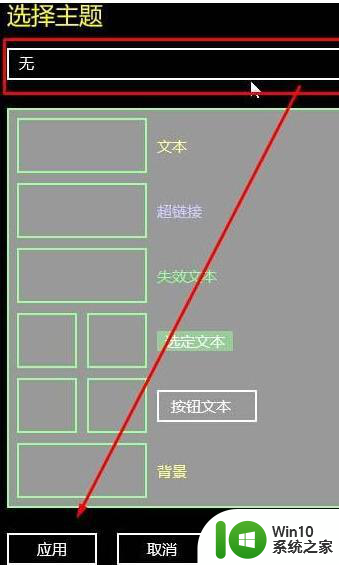
以上就是关于如何解决无法关闭Windows 10的高对比度设置的全部内容,如果你遇到了相同的问题,可以按照以上小编提供的方法来解决。