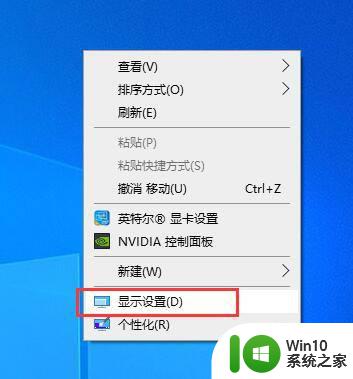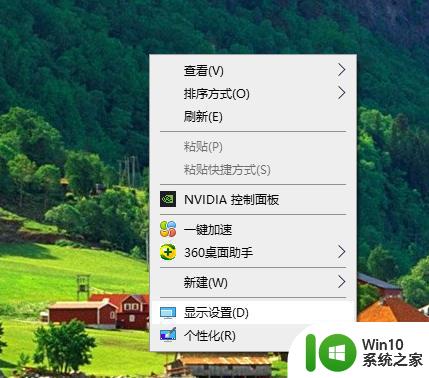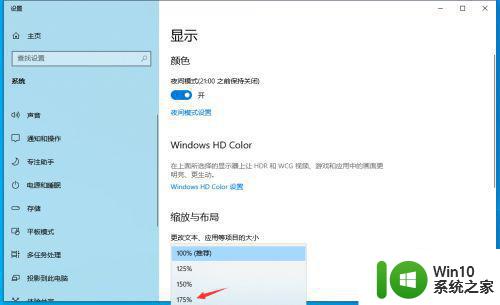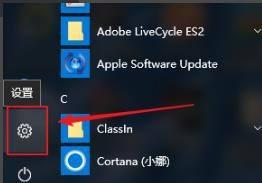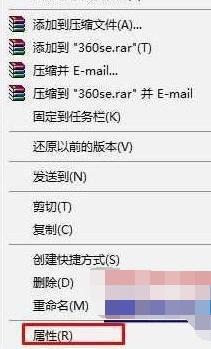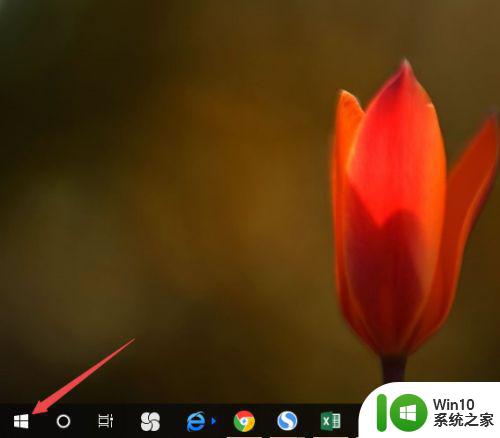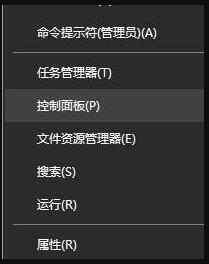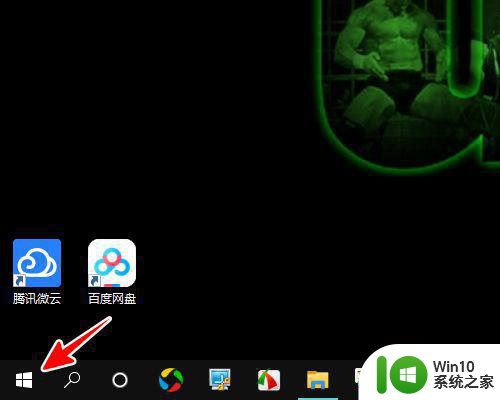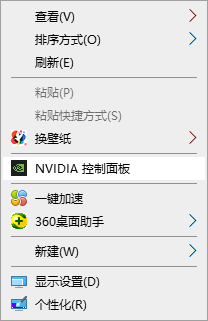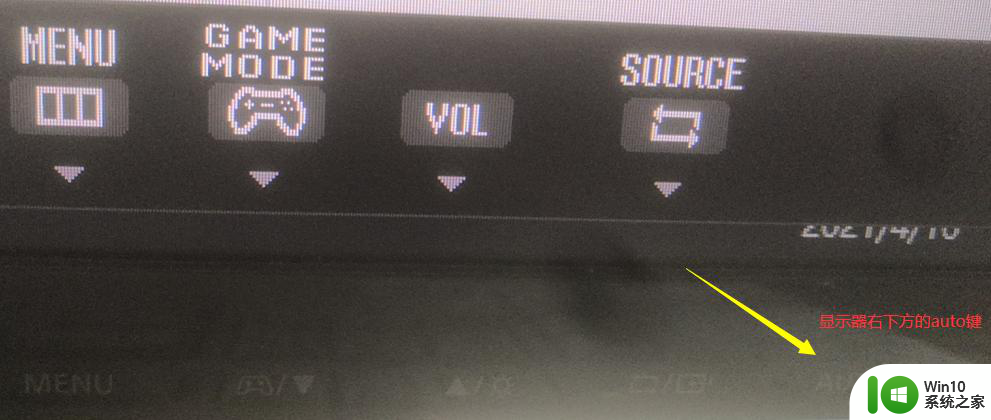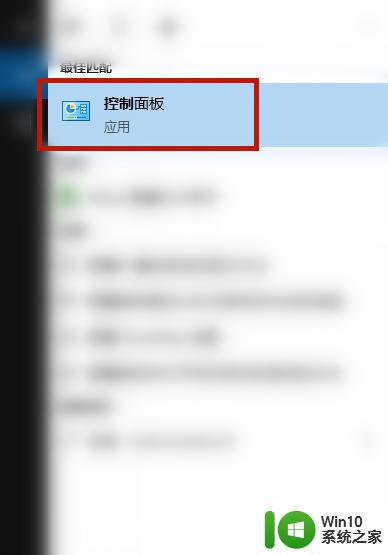window10屏幕显示比例不对如何解决 win10桌面显示比例调整方法
window10屏幕显示比例不对如何解决,随着科技的不断进步和发展,Windows 10操作系统成为了许多人使用的首选,在使用Windows 10的过程中,有时候会遇到屏幕显示比例不对的情况,这给用户带来了一定的困扰。幸运的是我们可以通过一些简单的方法来解决这个问题。本文将介绍如何调整Windows 10桌面的显示比例,帮助用户解决屏幕显示不对的困扰。无论是通过系统设置还是第三方工具,我们都将为您一一详细解答,确保您能够轻松解决屏幕显示比例不对的问题。
具体步骤如下:
1、在桌面空白处,单击右键——显示设置。
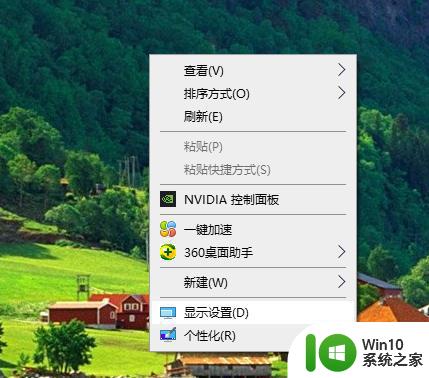
2、上下调节到最佳显示状态后,点击确定即可。
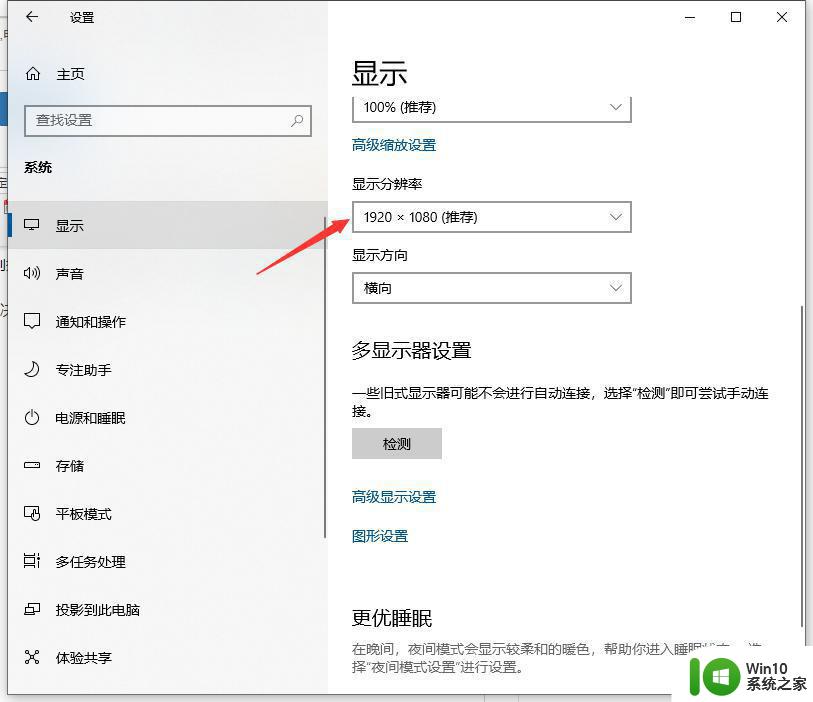
3、如果分辨还是无法正常调节,建议您安装升级显卡驱动。这时打开360安全卫士,搜索安装“360驱动大师或”或“驱动人生”。
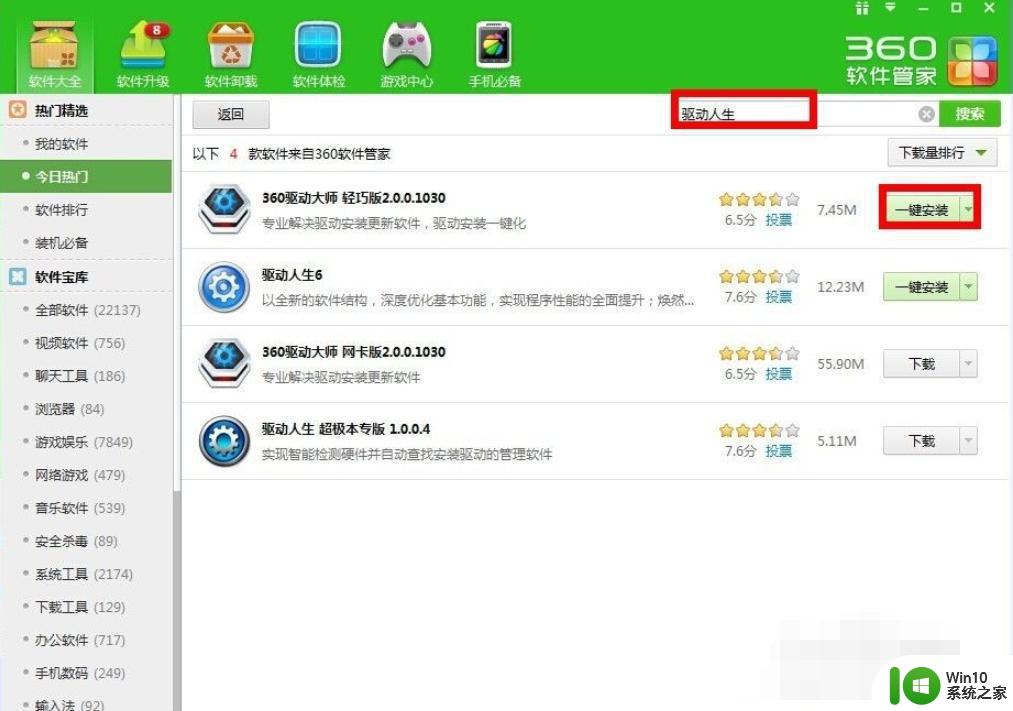
4、选择一键安装。
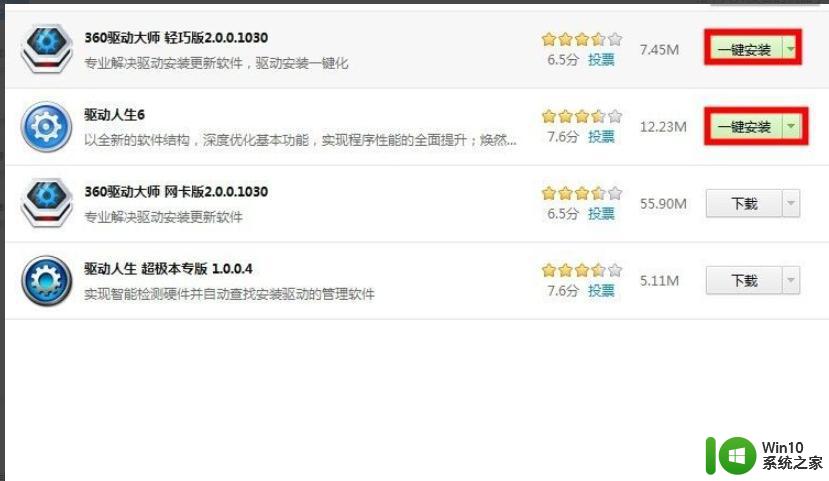
5、驱动大师正在帮您分析电脑情况。
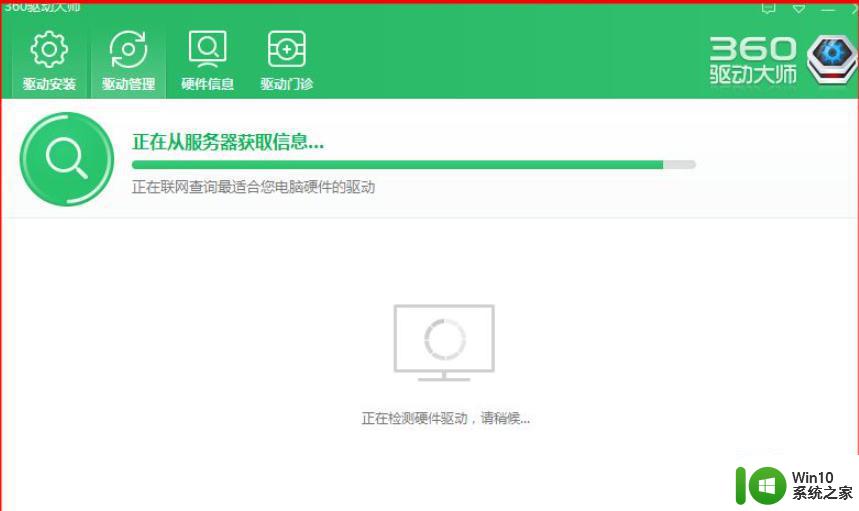
6、升级显卡驱动即可。或者根据需要选择“一键安装”,就可以帮你完成升级。
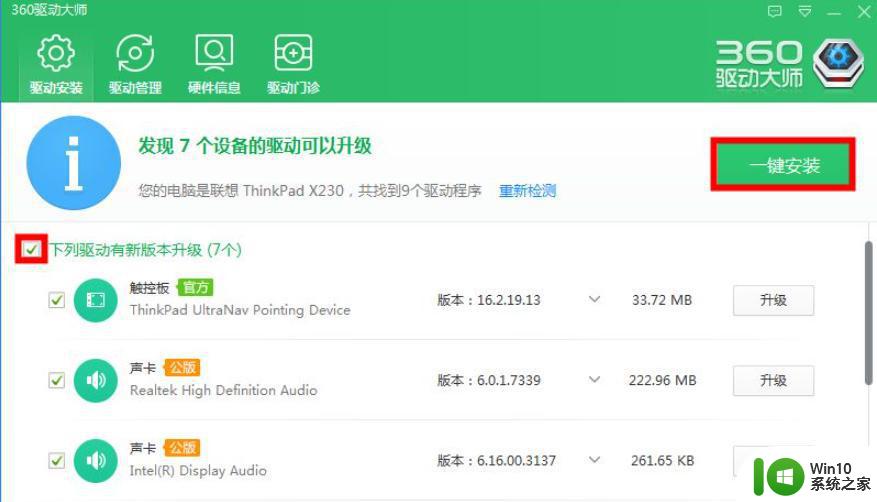
7、完成升级显卡驱动后,重启电脑看看电脑屏蔽显示正常。
以上是如何解决Windows 10屏幕显示比例不正确的全部内容,如果遇到这种情况的用户,可以按照以上方法来解决,希望能对大家有所帮助。