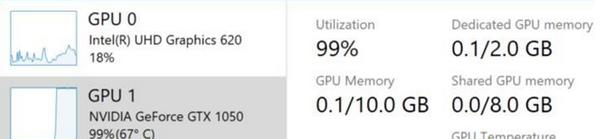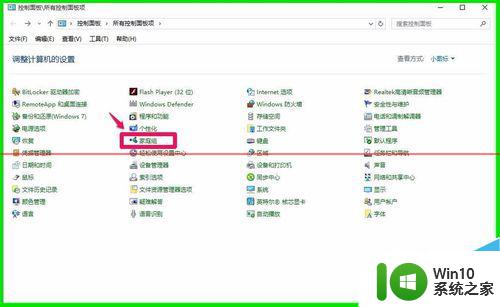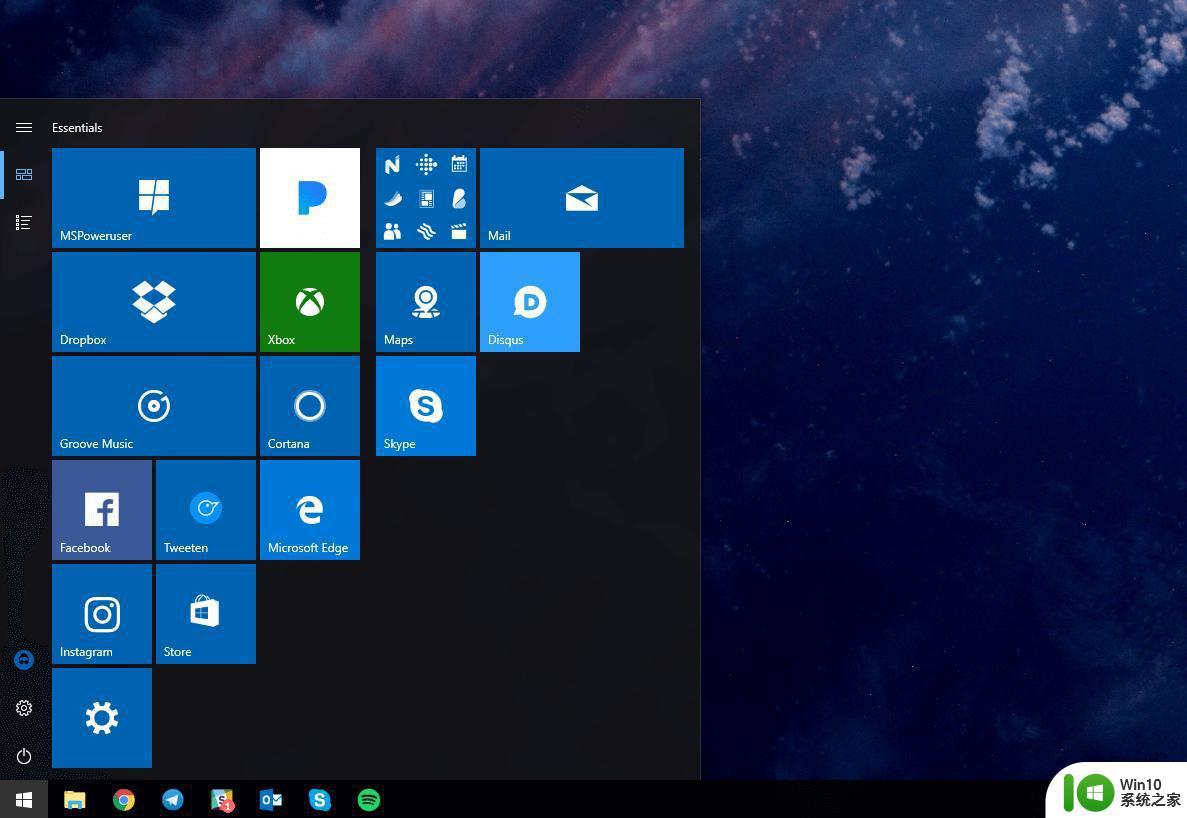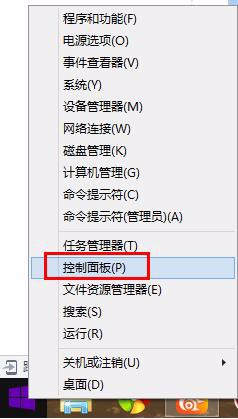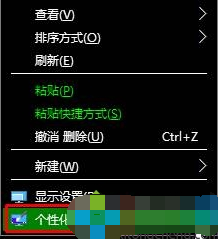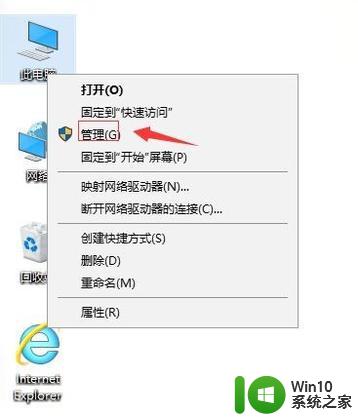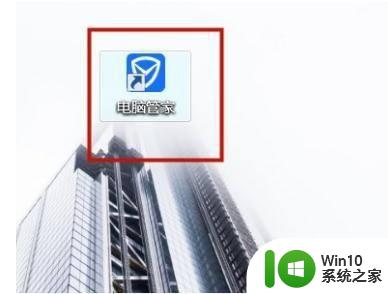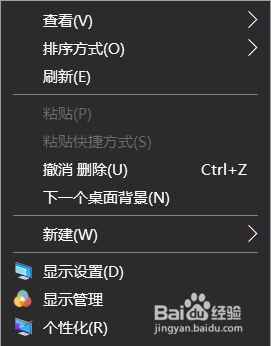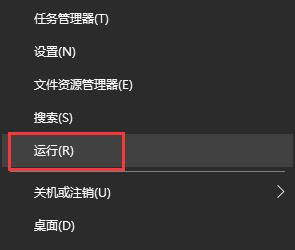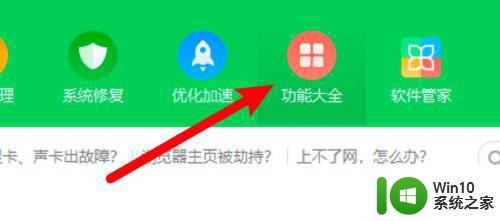win10电脑关闭高温保护关机 WIN10电脑高温报警解决方法
随着现代科技的不断发展,Win10电脑已经成为我们日常生活不可或缺的一部分,随之而来的问题也愈发频繁,比如Win10电脑在高温下会自动启动高温保护机制,导致关机。这给用户带来了诸多困扰,但幸运的是,针对这一问题我们可以采取一些有效的解决方法来应对。在本文中我们将介绍Win10电脑高温报警的解决方法,帮助用户更好地维护自己的电脑。
操作方法:
1.由于电脑内部配件运作时会产生一定的温度,电脑是自带通风孔的。有时电脑散热不太好,可能就是通风孔灰尘堆积导致了堵塞。这时候应该定期去对通风孔进行一个“大扫除”。

2.关闭电脑,移除所有的外接设备、电源和电池。
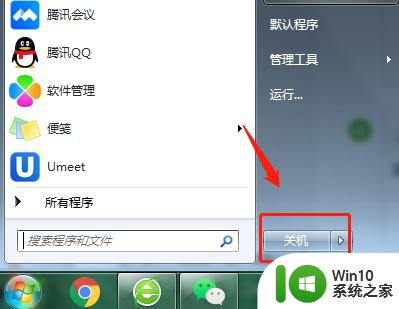
3.使用“压缩空气罐”,对灰尘进行清理。(90度手持,和电脑保持一定距离)

4.清理结束,将电脑放置于坚固的水平表面,重接外接设备,重启即可。

5.驱动程序被誉为“ 硬件的灵魂”、“硬件的主宰”、和“硬件和系统之间的桥梁”等。可以选择进行更新来减少机器过热。在桌面找到“计算机”,右键点击。
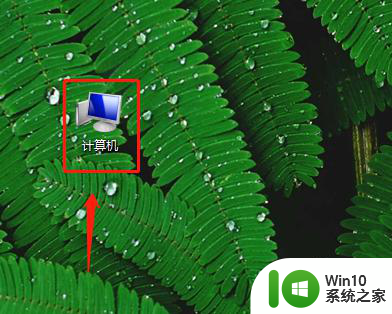
6.点击“管理”。
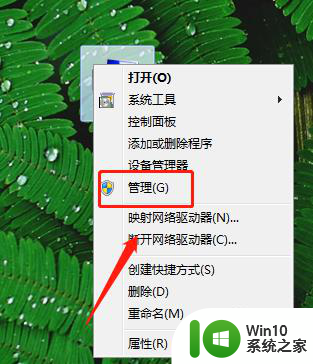
7.点击“设备管理器”。
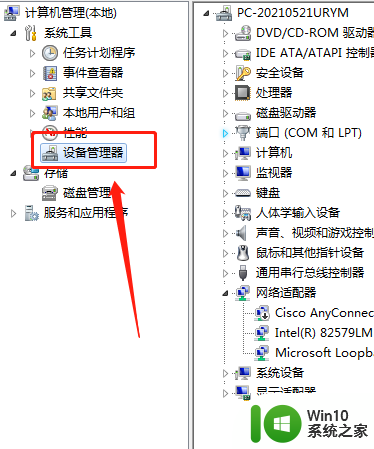
8.右键点击驱动器。
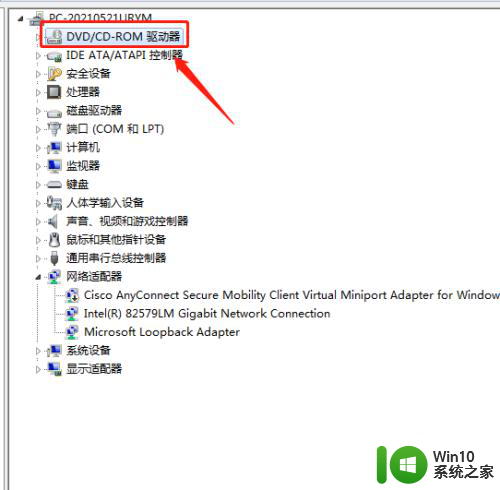
9.点击扫描检测。
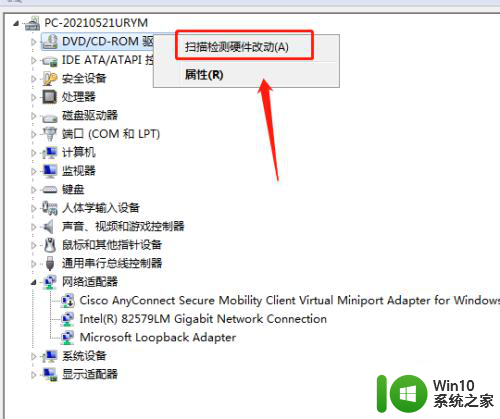
10.即可完成。
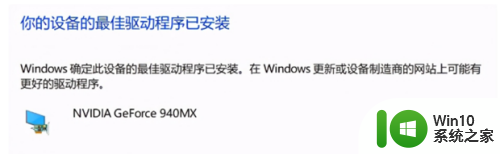
11.同时按【Win】 【R】键,打开运行。
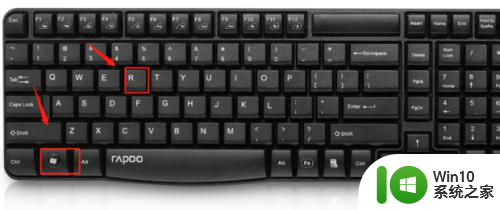
12.输入“msconfig”,点击确定。
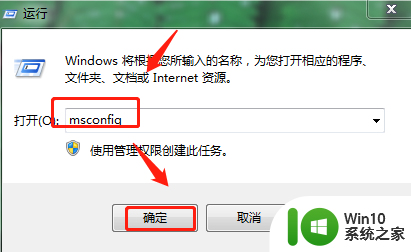
13.点击“启动”。
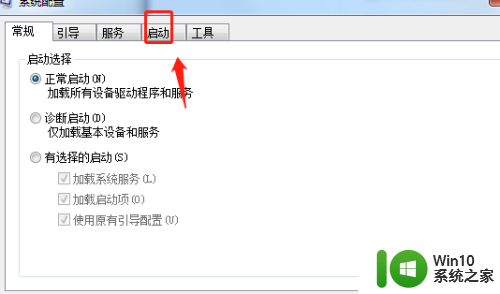
以上是win10电脑关闭高温保护关机的全部内容,如果需要的话,您可以根据以上步骤进行操作,希望对您有所帮助。