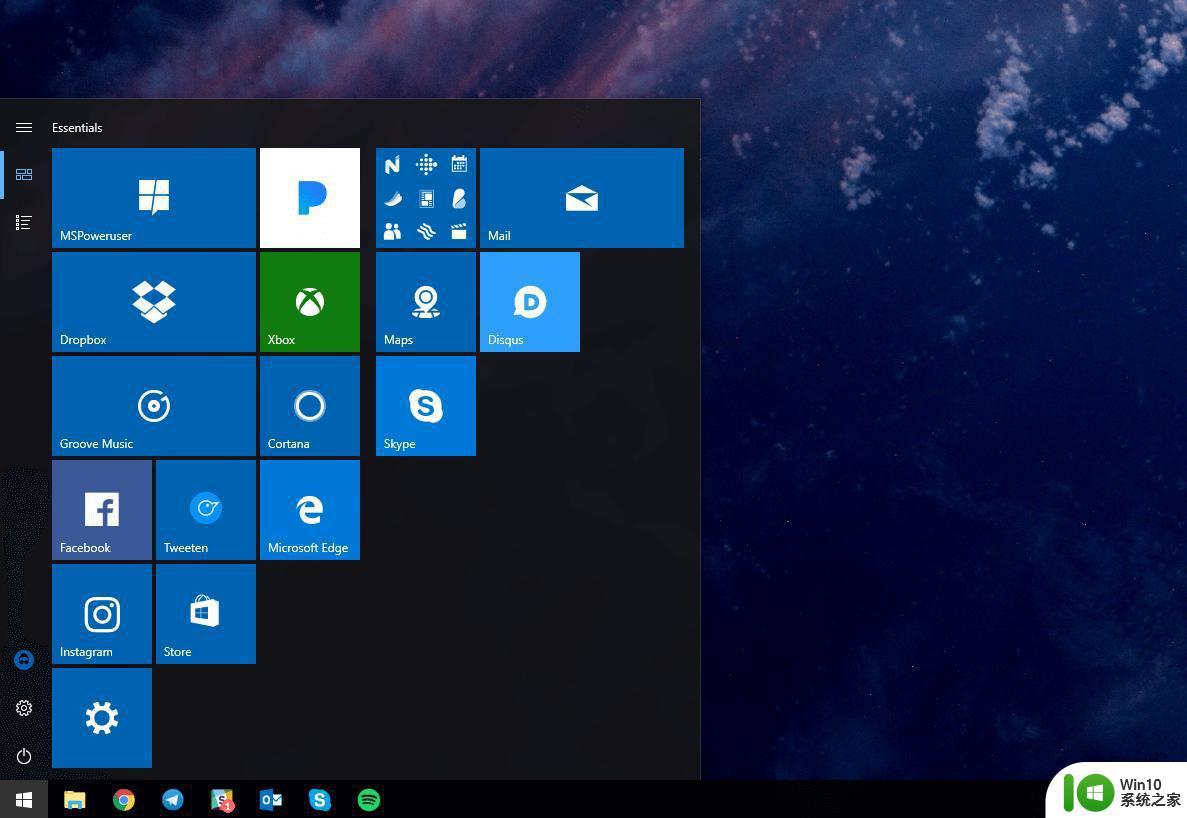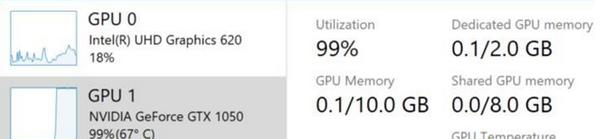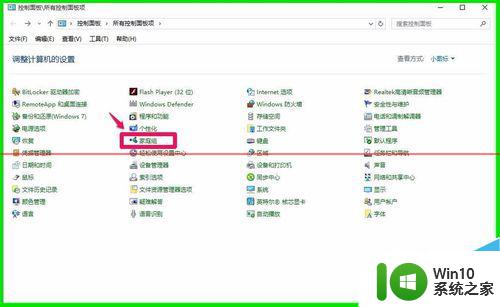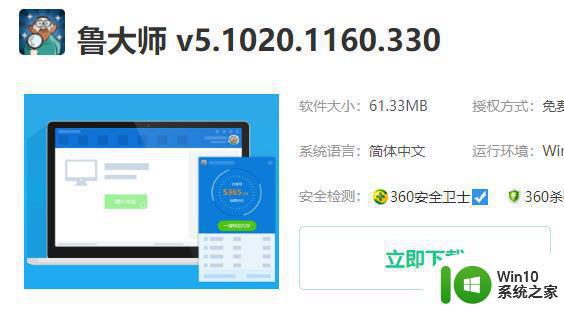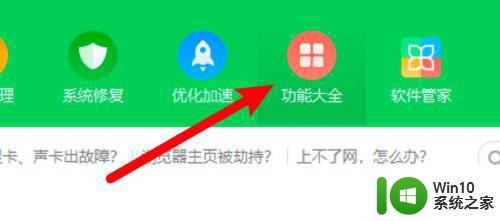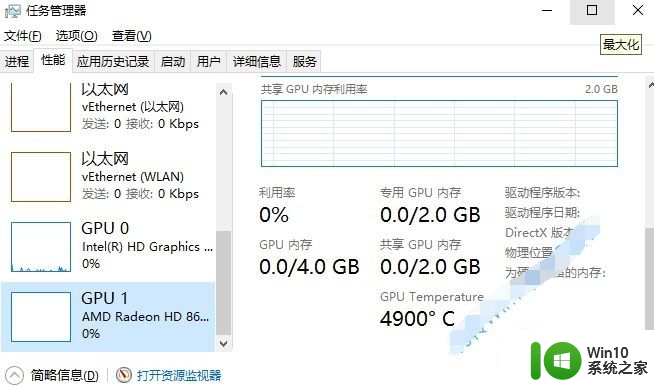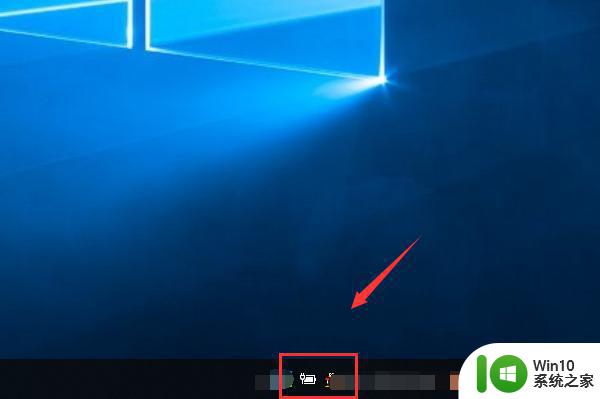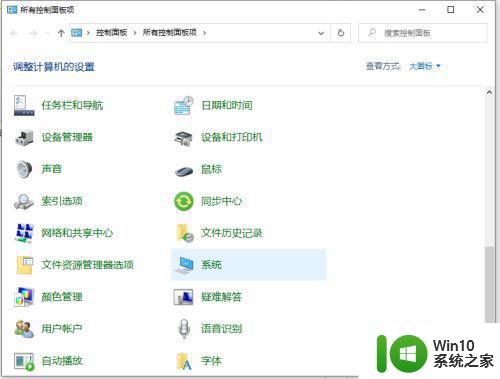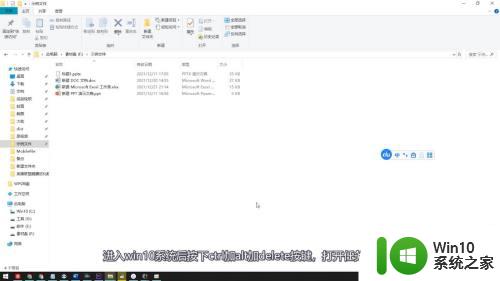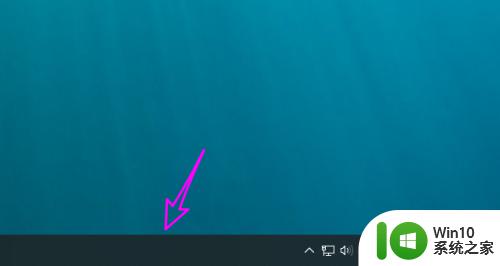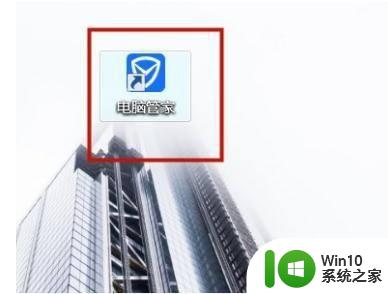win10笔记本温度过高怎么解决 如何优化win10系统降低温度
win10笔记本温度过高怎么解决,随着科技的迅猛发展,笔记本电脑已经成为了人们日常生活和工作中必不可少的工具。然而很多用户都遇到了一个共同的问题:笔记本温度过高。长时间高温工作会导致硬件损坏,同时也会让使用者感到不适。针对这一问题,我们需要采取一些措施来解决和预防。优化win10系统是其中一种解决手段,通过软件调整来提高硬件效率和稳定性,从而降低温度。在此我们将深入探讨如何解决win10笔记本温度过高的问题,并分享优化系统的具体步骤。
具体方法:
1、在win10系统桌面上,单击此电脑。右键,管理。
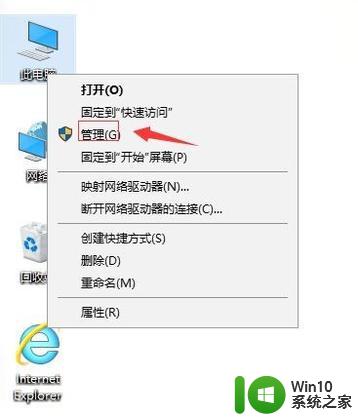
2、在计算机管理中,依次打开系统工具-任务计划程序库-Microsoft-Windows-Data IIntegrity Scan。在右侧找到Data IIntegrity Scan。再单击禁用。
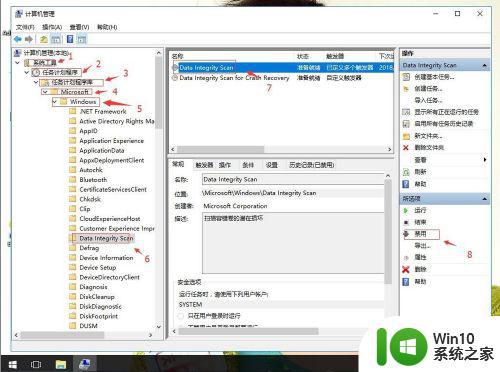
3、返回win10系统桌面上,开始菜单。右键,运行。
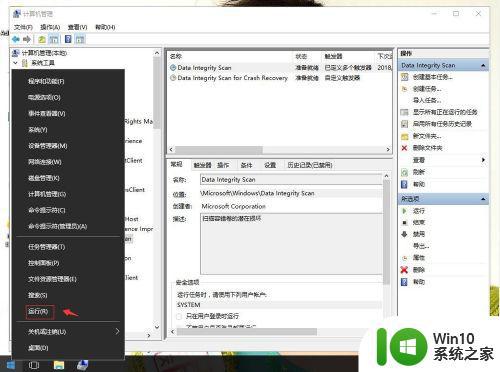
4、输入services.msc,回车。
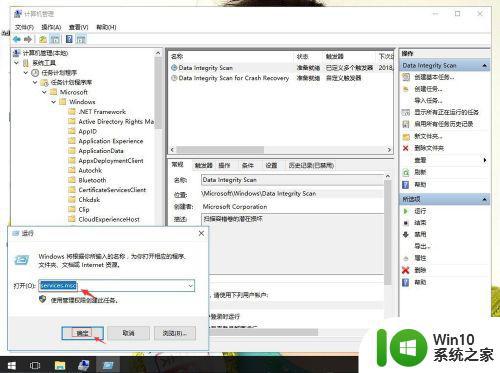
5、在服务中,找到Print Spooler服务。
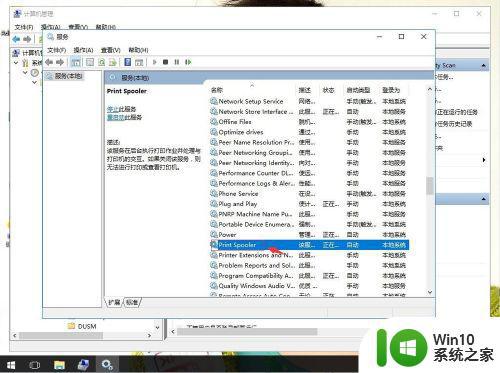
6、右键,单击属性。
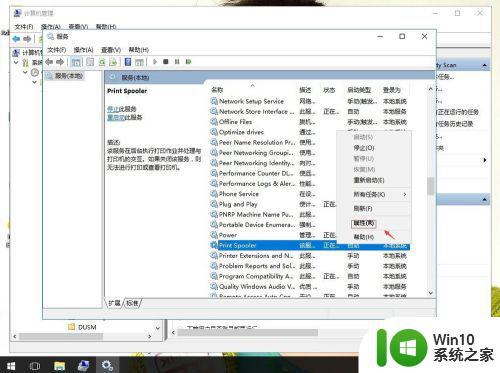
7、启动类型:选择禁用。单击停止。再应用,确定。
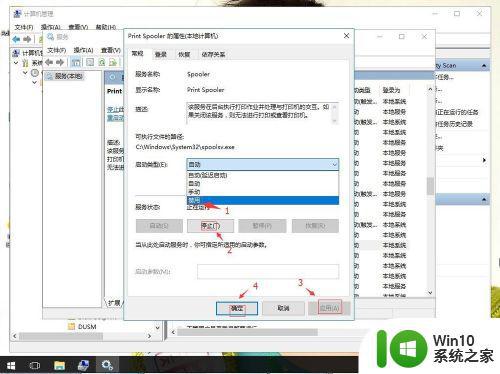
想要解决win10笔记本温度过高的问题,需要综合考虑硬件、软件以及使用习惯等多个方面。在保证硬件正常运转的基础上,采取适当的系统优化措施和使用方法,可以有效降低温度并提高电脑的性能。