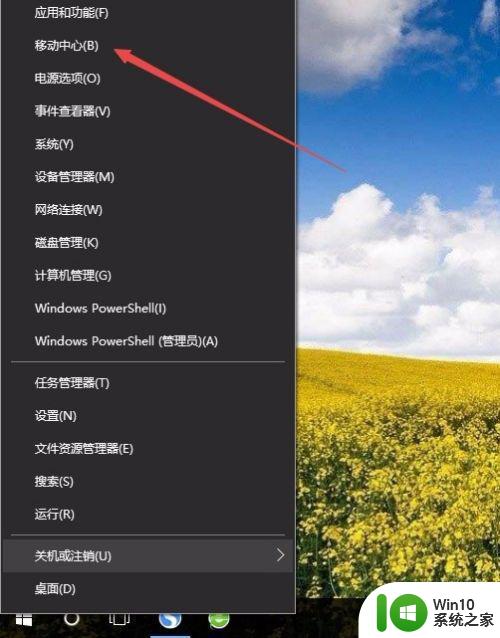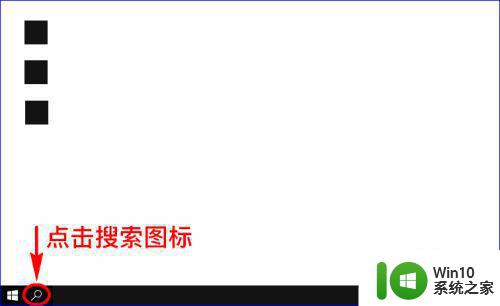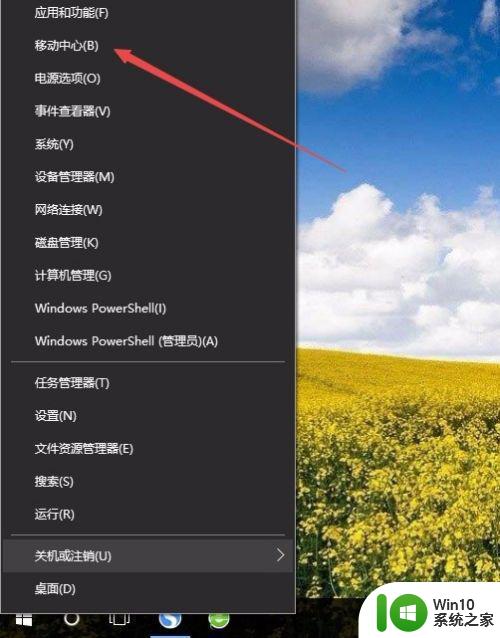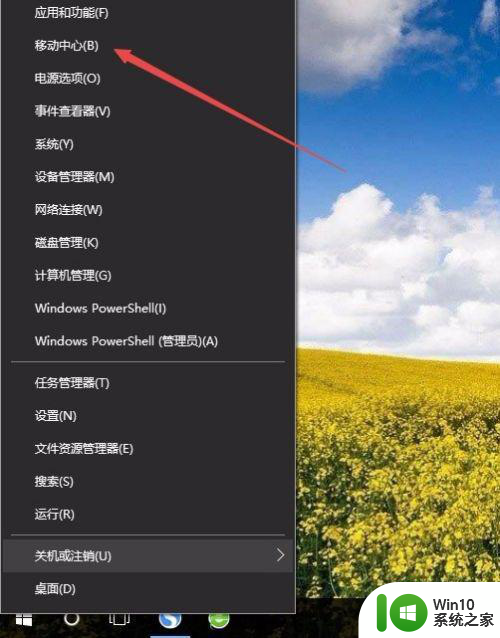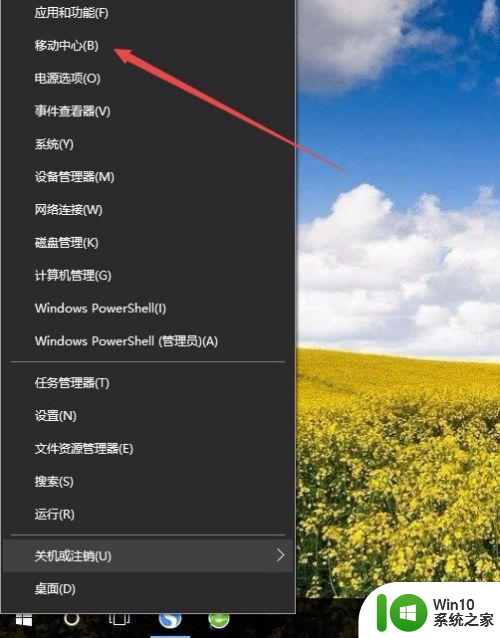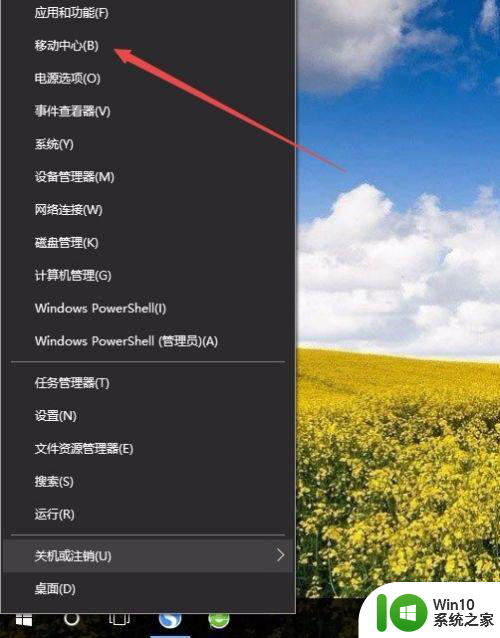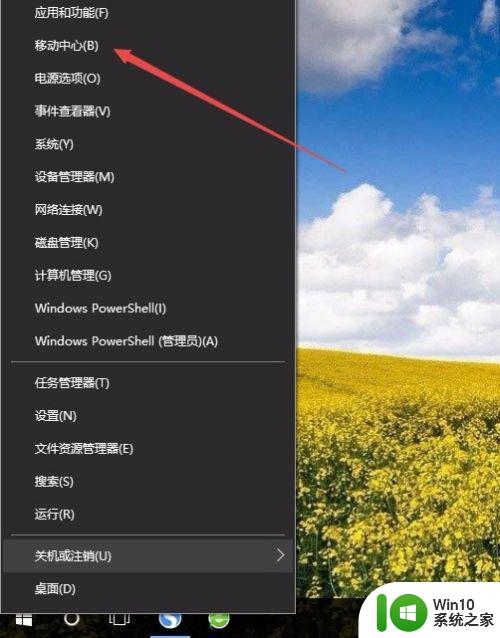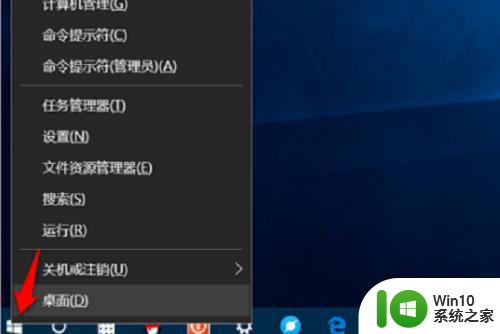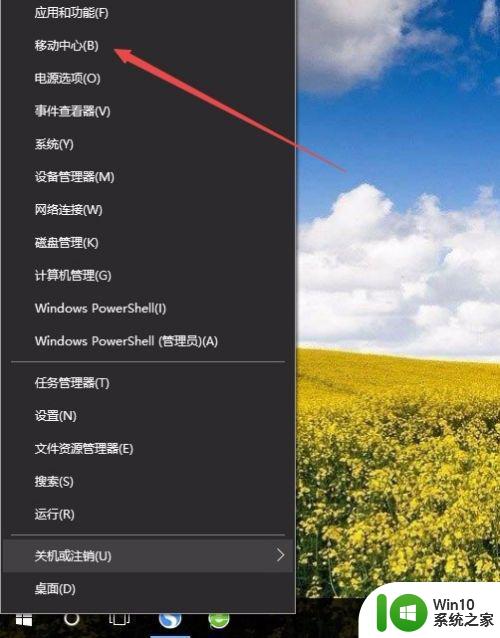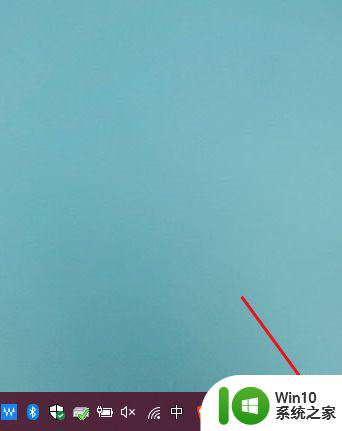电脑显示亮度在哪里设置win10 电脑显示器怎么调亮度win10
显示器亮度在我们购买电脑或者装完系统之后都是默认设置好的,只是有些人可能觉得太亮或者太暗了,就想要自己手动进行调整,可是很多升级到win10专业版系统用户不知道电脑显示亮度在哪里设置,为了帮助到大家,本文给大家说说win10电脑显示器调亮度的详细方法。
具体步骤如下:
1、在Windows10系统桌面,右键点击桌面左下角的开始按钮,在弹出菜单中选择“移动中心”菜单项。
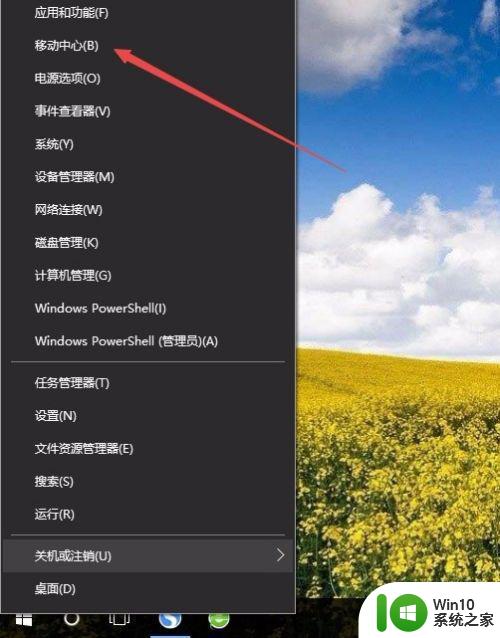
2、这时会打开Windows10的移动中心窗口,在这里可以调整显示器的亮度。
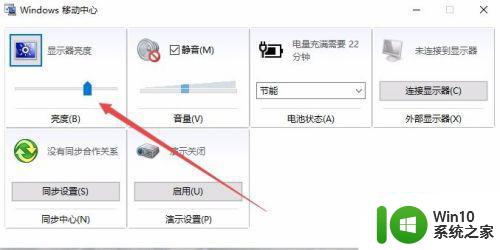
方法二、
1、在Windows10系统桌面,右键点击桌左下角的开始按钮,在弹出菜单中选择“设置”菜单项。
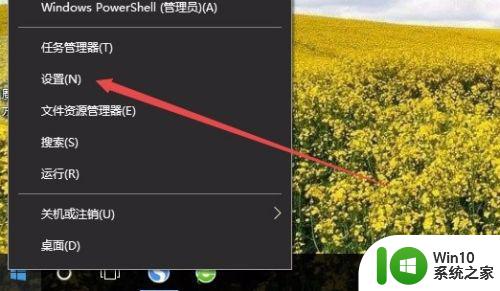
2、这时可以打开Windows10的设置窗口,在窗口中点击“系统”图标。
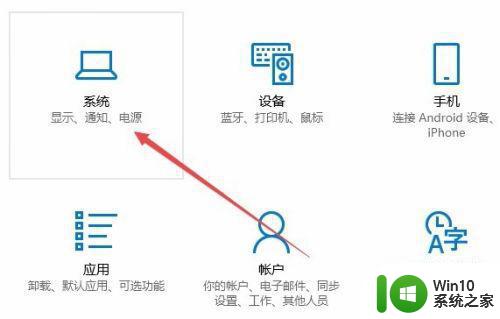
3、在打开的系统设置窗口中,左侧点击“显示”菜单项,右侧窗口中也可以通过拖动滑块来调整显示器的亮度。
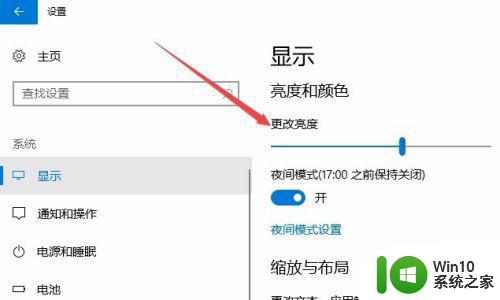
方法三、
1、在Windows10桌面,依次点击“开始/Windows系统/控制面板”菜单项。
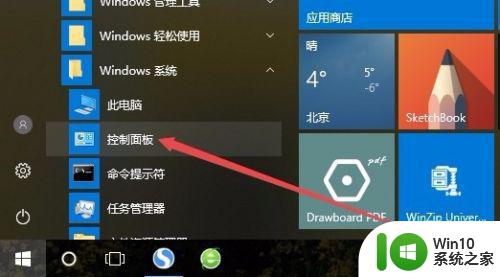
2、这时可以打开Windows10系统的控制面板窗口,在窗口中点击“电源选项”图标。
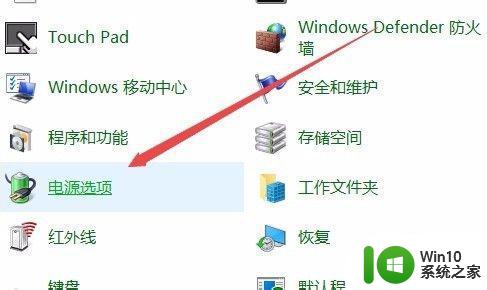
3、在打开的电源选项窗口中,在窗口的右下角也可以调整显示亮度。
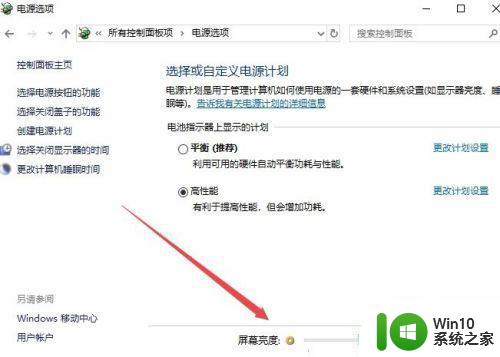
关于电脑显示亮度在哪里设置win10的详细步骤就给大家讲解到这边了,有一样需要的用户们可以按照上面的方法步骤来进行操作,希望可以帮助到大家。