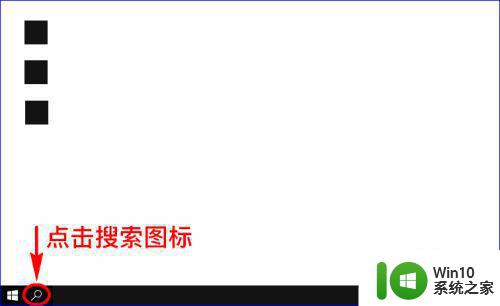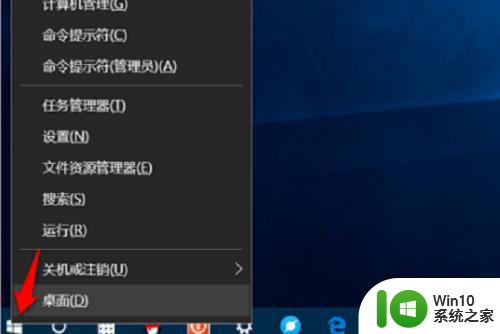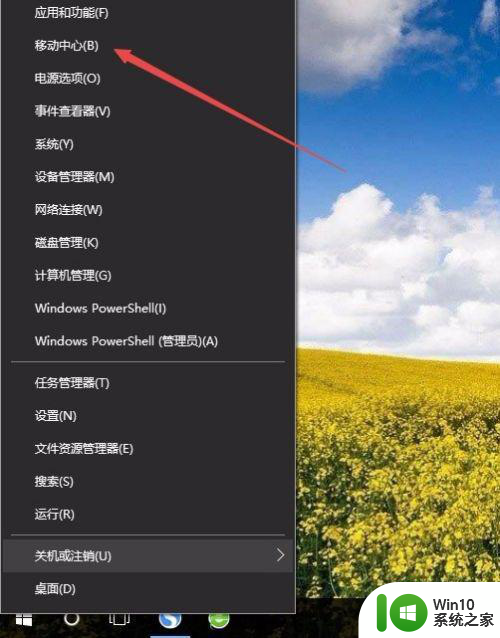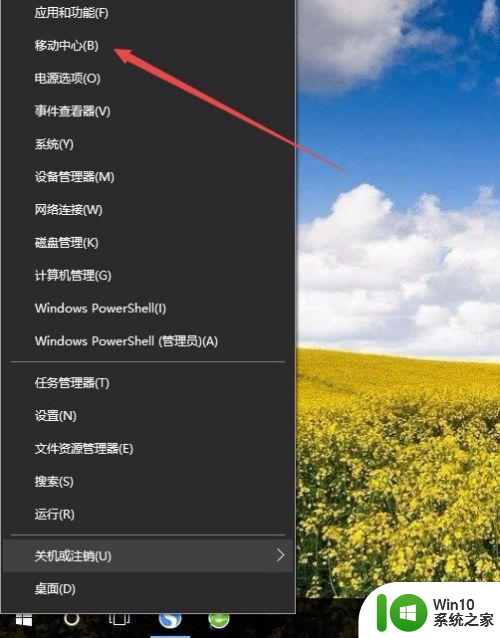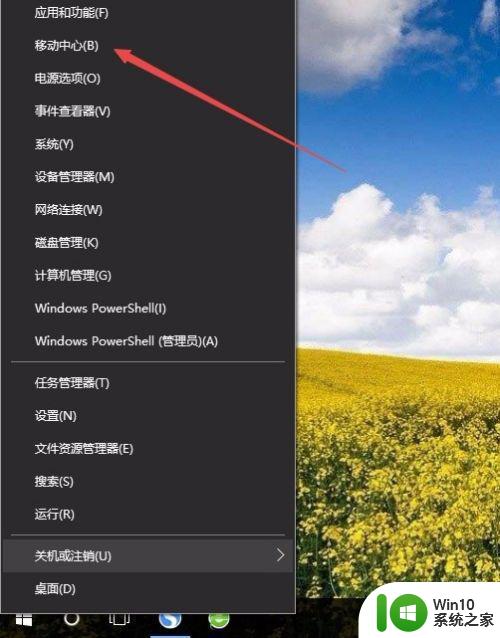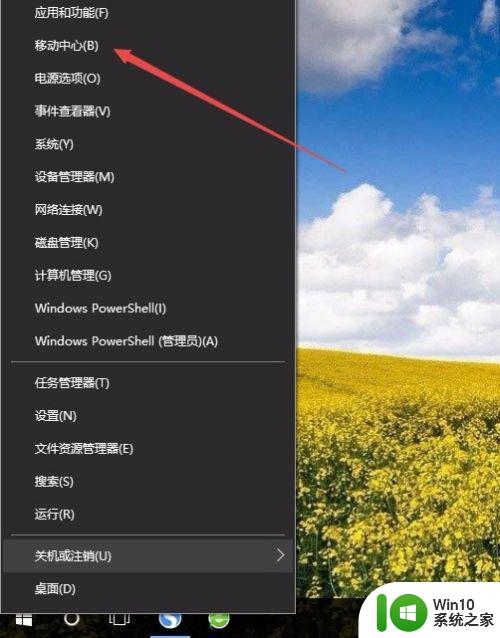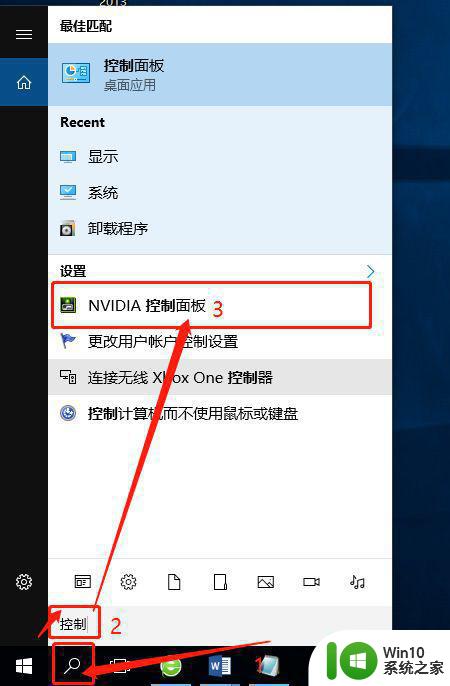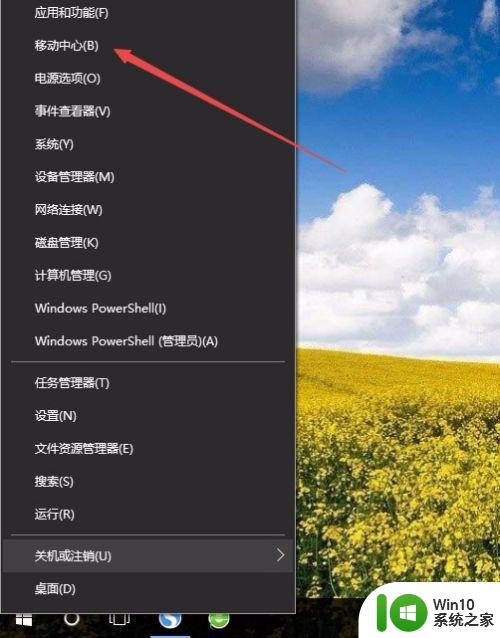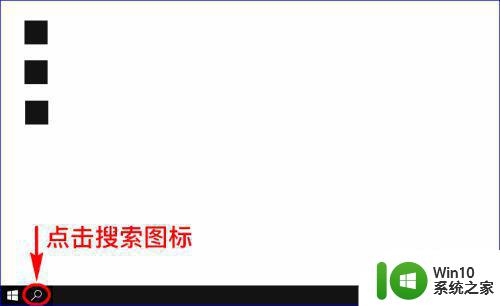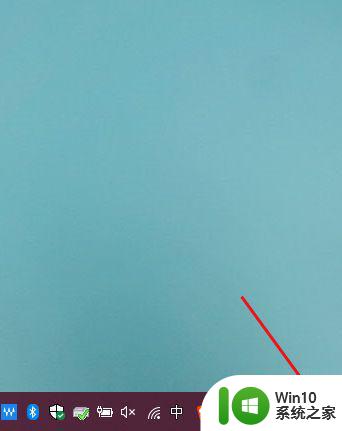win10电脑怎么调节显示器亮度 win10系统显示器亮度怎么降低
win10电脑怎么调节显示器亮度,在使用win10电脑时,我们常常会遇到需要调节显示器亮度的情况,随着人们对电子设备使用的时间越来越长,过高的亮度不仅会对眼睛产生负面影响,还会降低我们的视觉体验。因此学会如何调节win10系统中的显示器亮度变得尤为重要。下面将介绍几种简单的方法,让您的电脑显示器亮度得到更好的控制。
具体方法:
方法一、
1、在Windows10系统桌面,右键点击桌面左下角的开始按钮,在弹出菜单中选择“移动中心”菜单项。
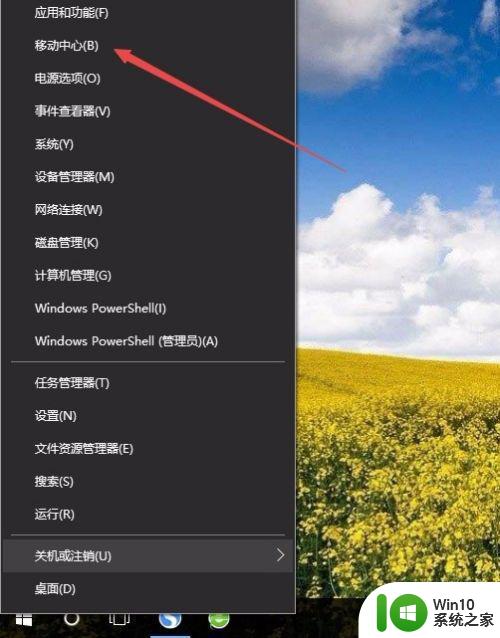
2、这时会打开Windows10的移动中心窗口,在这里可以调整显示器的亮度。
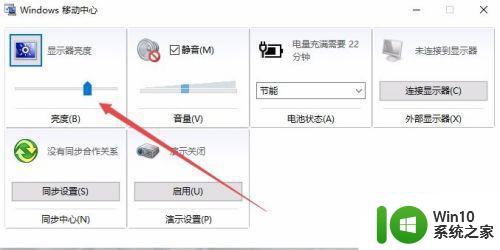
方法二、
1、在Windows10系统桌面,右键点击桌左下角的开始按钮,在弹出菜单中选择“设置”菜单项。
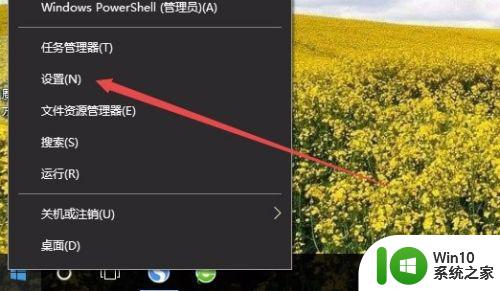
2、这时可以打开Windows10的设置窗口,在窗口中点击“系统”图标。
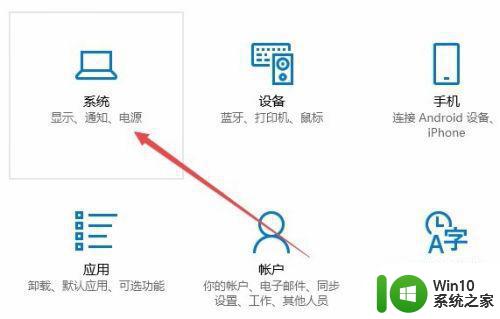
3、在打开的系统设置窗口中,左侧点击“显示”菜单项,右侧窗口中也可以通过拖动滑块来调整显示器的亮度。
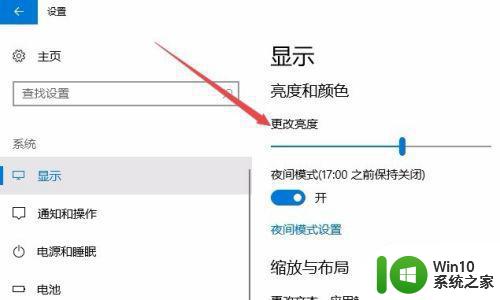
方法三、
1、在Windows10桌面,依次点击“开始/Windows系统/控制面板”菜单项。
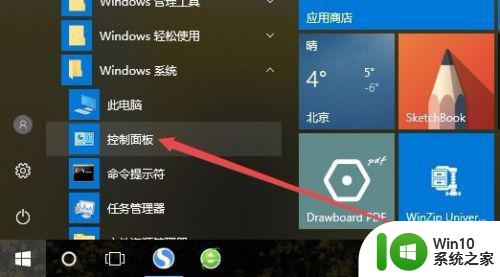
2、这时可以打开Windows10系统的控制面板窗口,在窗口中点击“电源选项”图标。
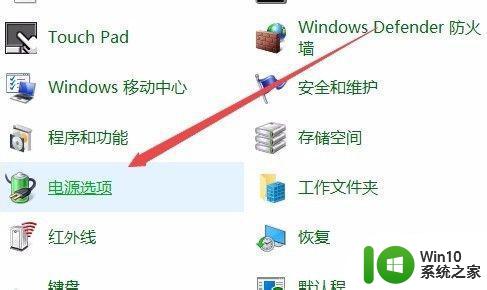
3、在打开的电源选项窗口中,在窗口的右下角也可以调整显示亮度。
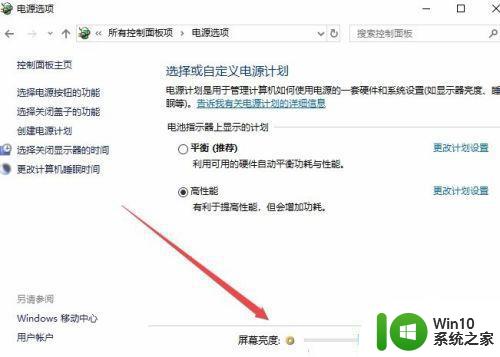
以上就是win10电脑如何调节显示器亮度,以及win10系统如何降低显示器亮度的全部内容,遇到相同问题的用户可参考本文中介绍的步骤来进行修复,希望对大家有所帮助。