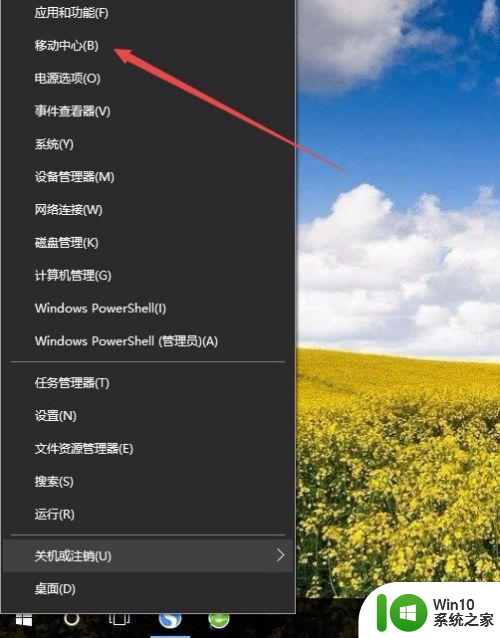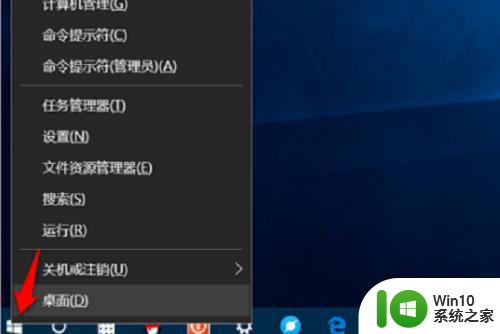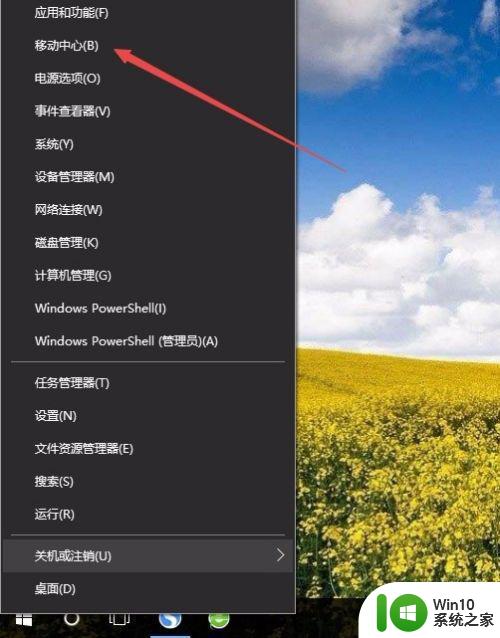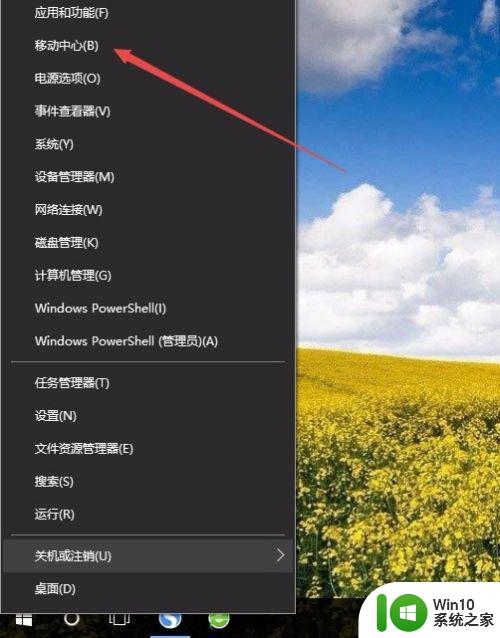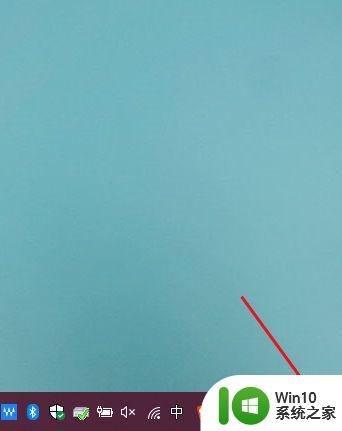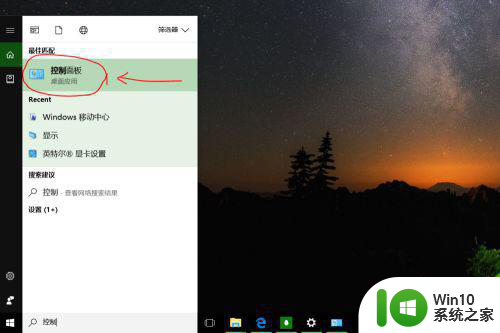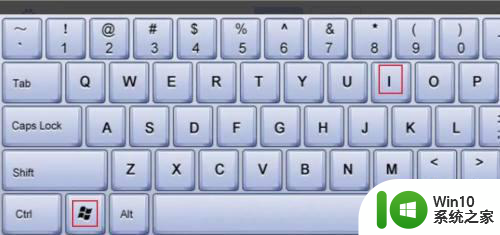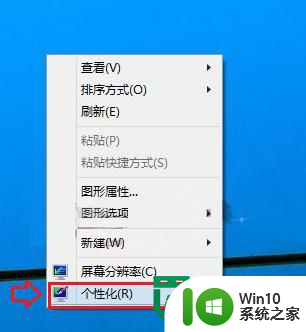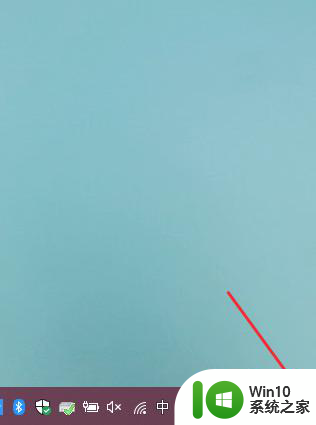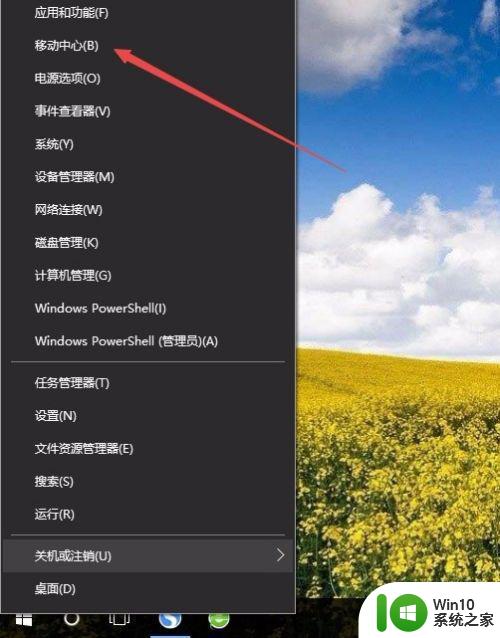win10如何设置显示器亮度调节 win10显示器亮度调节快捷键
win10如何设置显示器亮度调节,如今电脑已成为我们日常生活中不可或缺的一部分,而在使用电脑的过程中,显示器的亮度调节是一个常常需要关注的问题。特别是对于使用Windows 10操作系统的用户来说,了解如何设置显示器亮度以及快捷键的使用,将能够有效提升使用体验。在本文中我们将介绍Win10如何设置显示器亮度调节以及相应的快捷键操作,帮助您在工作和娱乐中获得更好的视觉效果。
具体方法:
方法一、
1、在Windows10系统桌面,右键点击桌面左下角的开始按钮,在弹出菜单中选择“移动中心”菜单项。
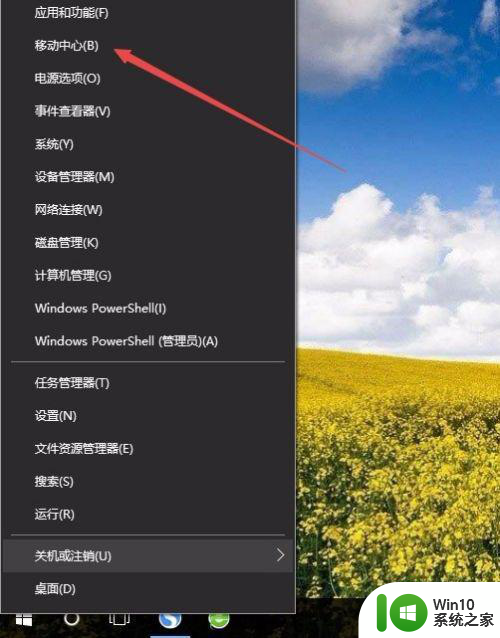
2、这时会打开Windows10的移动中心窗口,在这里可以调整显示器的亮度。
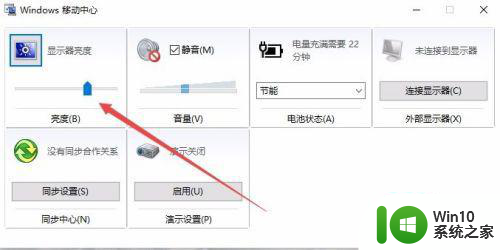
方法二、
1、在Windows10系统桌面,右键点击桌左下角的开始按钮,在弹出菜单中选择“设置”菜单项。
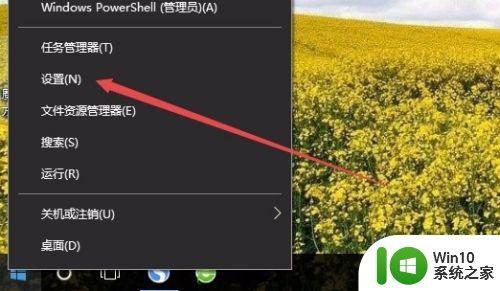
2、这时可以打开Windows10的设置窗口,在窗口中点击“系统”图标。
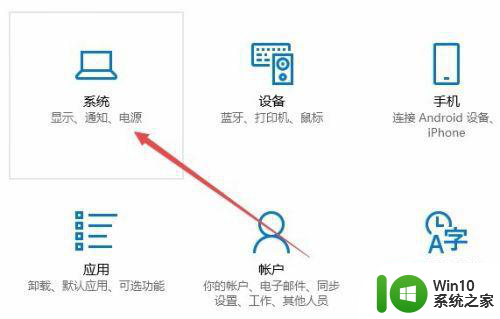
3、在打开的系统设置窗口中,左侧点击“显示”菜单项,右侧窗口中也可以通过拖动滑块来调整显示器的亮度。
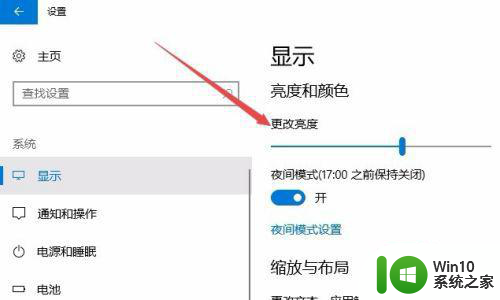
方法三、
1、在Windows10桌面,依次点击“开始/Windows系统/控制面板”菜单项。
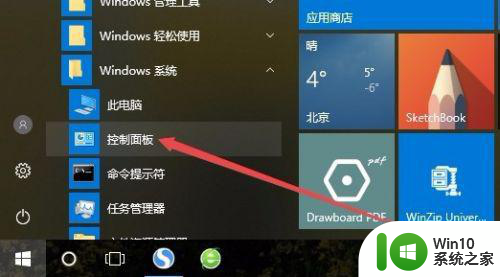
2、这时可以打开Windows10系统的控制面板窗口,在窗口中点击“电源选项”图标。
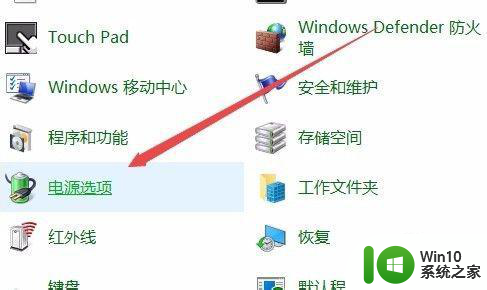
3、在打开的电源选项窗口中,在窗口的右下角也可以调整显示亮度。
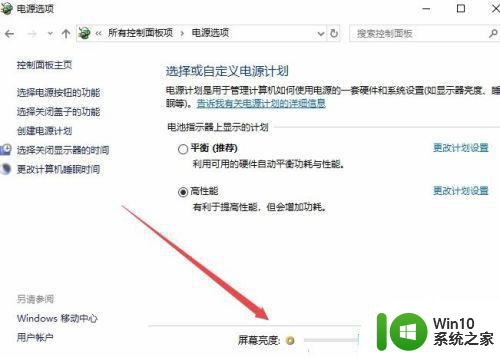
以上就是win10如何设置显示器亮度调节的全部内容,如果您遇到了相同的问题,可以参考本文中介绍的步骤进行修复,希望这些信息对您有所帮助。