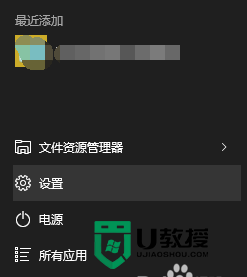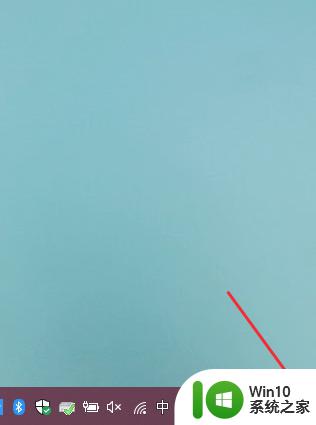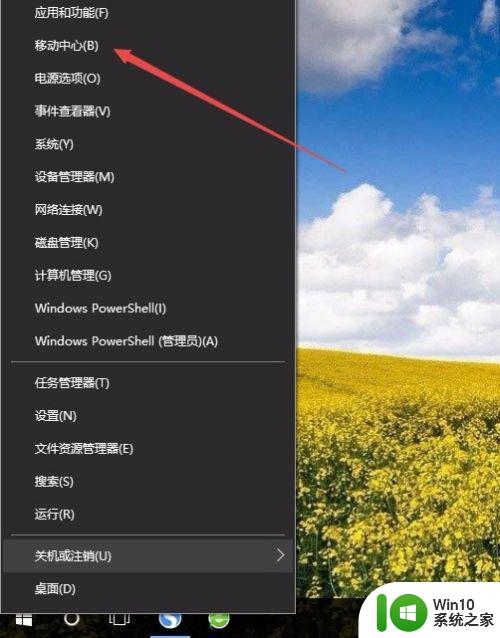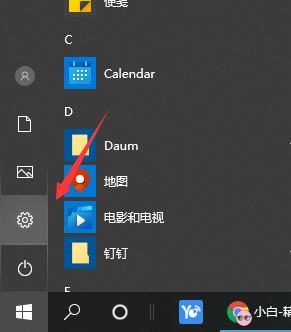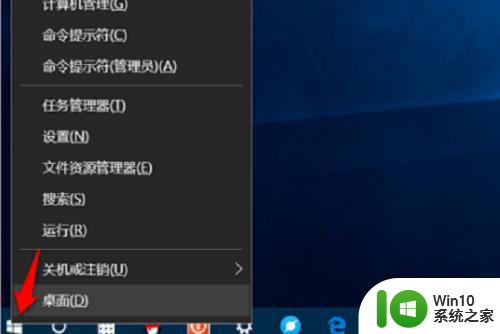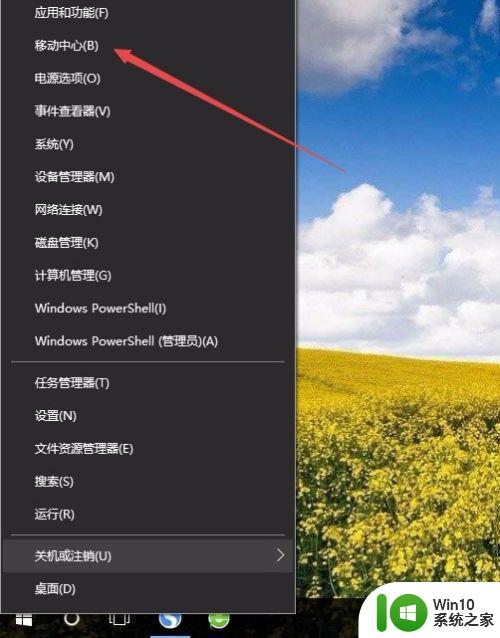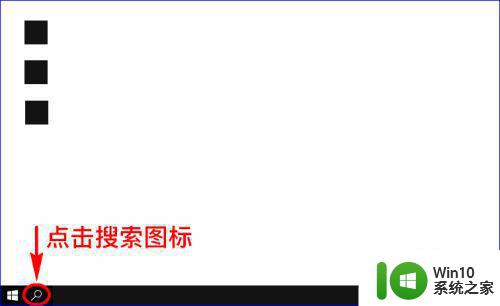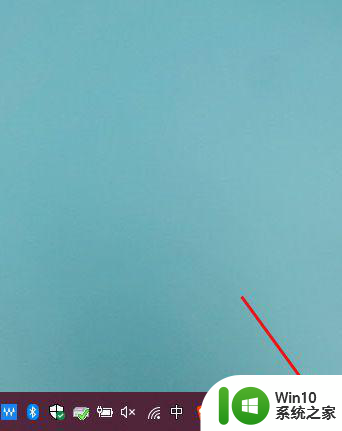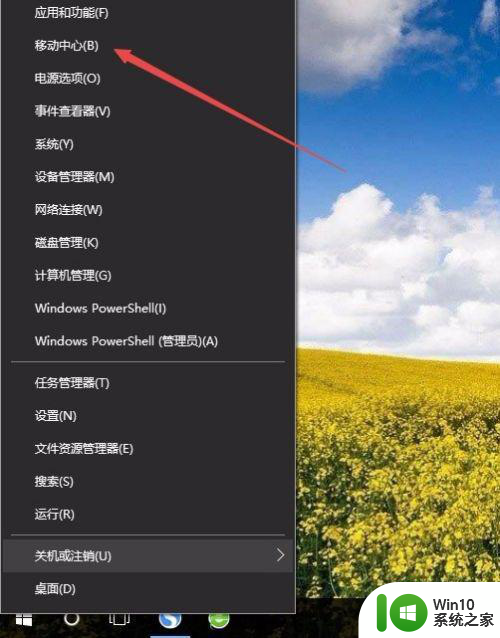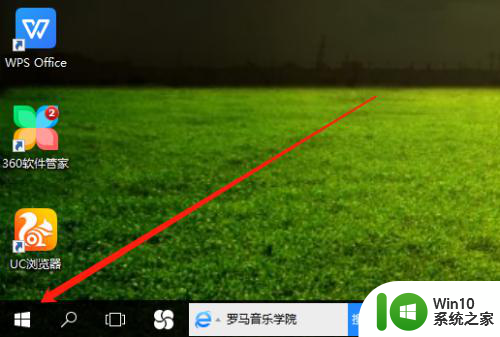w10如何调屏幕亮度 Windows 10怎样调整显示器亮度
在现代科技高度发达的今天,我们使用电脑和显示器已经成为了日常生活中不可或缺的一部分,屏幕亮度的调节对于我们的使用体验和眼睛的健康都起着至关重要的作用。而对于使用Windows 10操作系统的用户来说,调整显示器亮度也是一个非常重要的需求。Windows 10如何调屏幕亮度呢?通过简单的操作,我们可以轻松调整屏幕的亮度,以适应不同的环境和个人需求。接下来就让我们一起来了解一下Windows 10怎样调整显示器亮度吧!
解决方法:
1、打开我们的装有win10系统的电脑,然后将鼠标移到桌面底部的任务栏上,找到并点击“搜索”图标。

2、点击之后,在搜索编辑框内直接输入“亮度”,输入完成之后,在搜索的顶部就会显示“调整显示器的亮度级别”选项。
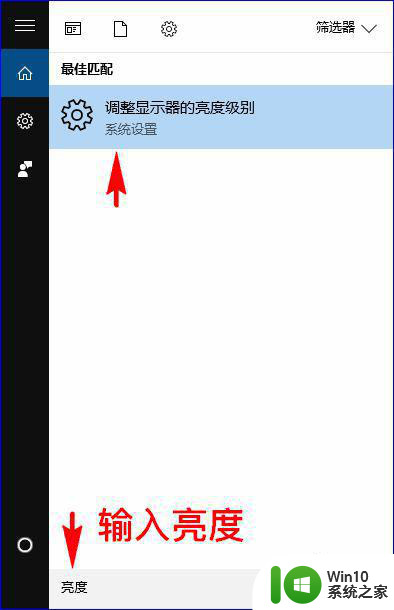
3、我们直接点击“调整显示器的亮度级别”选项菜单,点击之后就会弹出“系统显示”设置的弹窗选项。
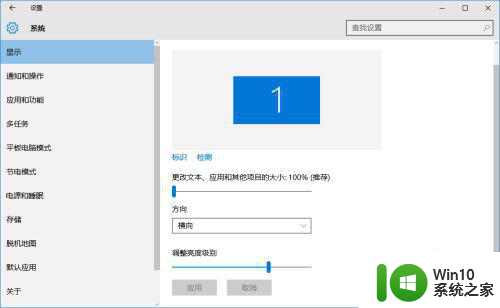
4、我们在弹出的弹窗里找到“调整亮度级别”设置项,然后拖动下面亮度级别的滑块就可以调整显示屏幕的亮度级别了。
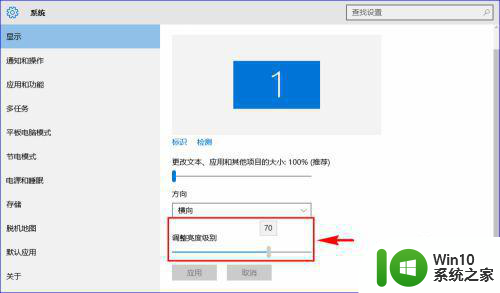
5、亮度级别滑块往左边拖动是降低显示屏幕的亮度,往右边拖动是提高显示屏的亮度级别,我们可以结合自己的需求,来调整一个合适的显示屏亮度。
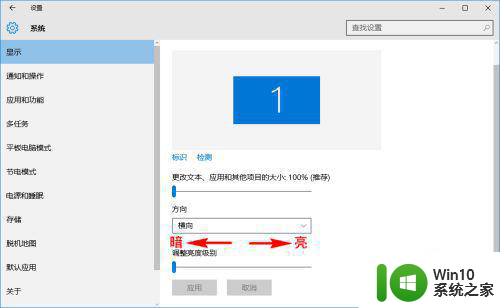
以上就是w10如何调屏幕亮度的全部内容,有出现这种现象的小伙伴不妨根据小编的方法来解决吧,希望能够对大家有所帮助。