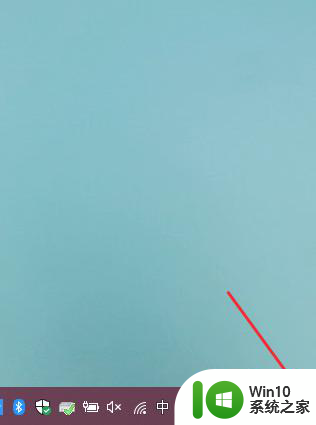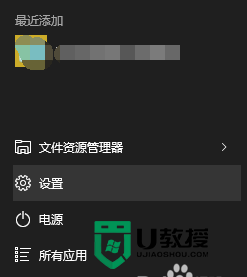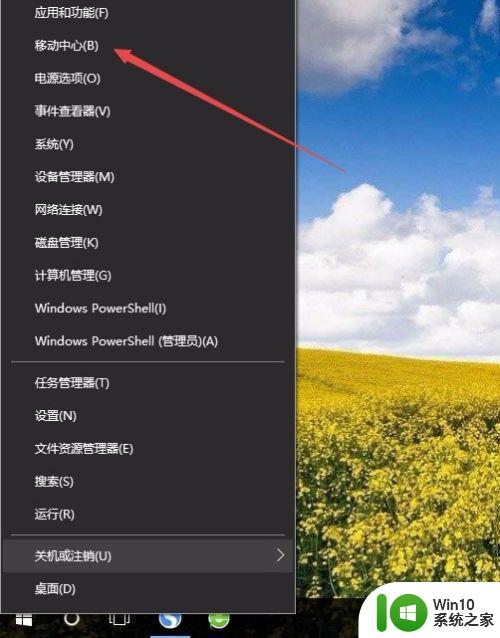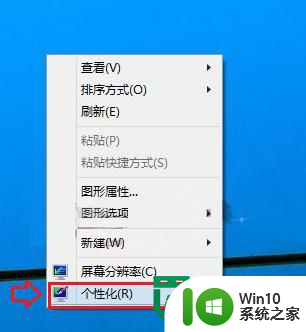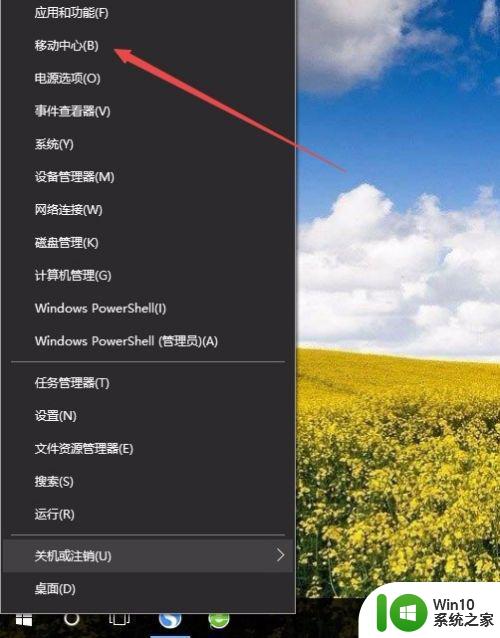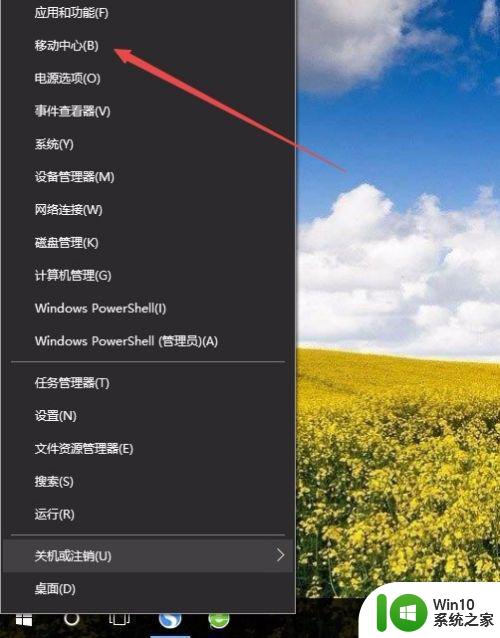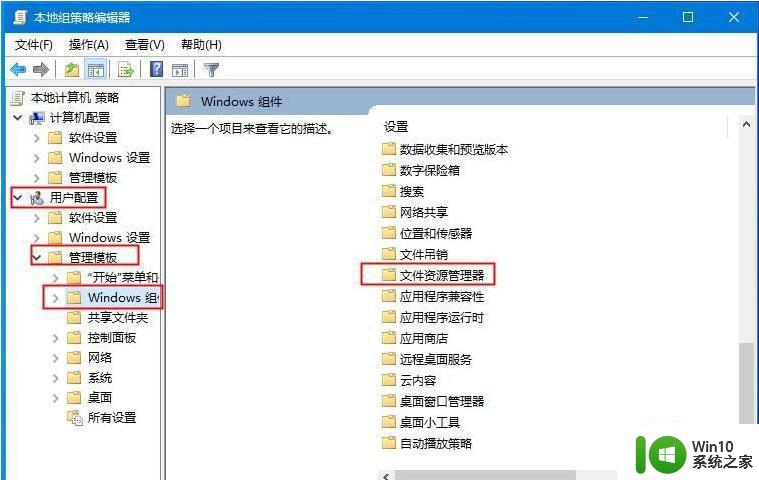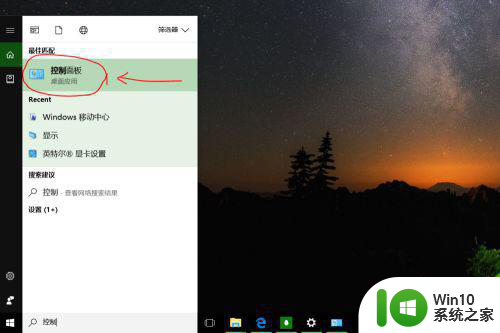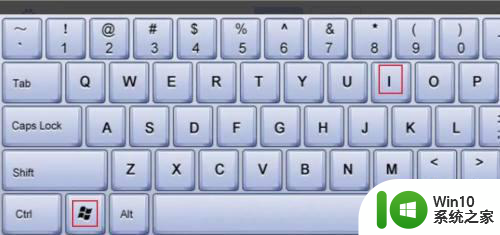win10屏幕亮度如何调整 win10如何调整屏幕亮度的快捷键
更新时间:2023-12-13 12:13:30作者:yang
在使用Windows 10操作系统时,我们经常需要调整屏幕的亮度,以获得更舒适的视觉体验,有些用户可能不清楚如何快速调整屏幕亮度,或者不知道有哪些快捷键可以帮助我们完成这个操作。幸运的是Windows 10提供了一些简便的方法来调整屏幕亮度,让我们能够根据不同的环境和需求灵活地调整亮度。接下来我们将介绍一些常用的方法和快捷键,帮助大家更方便地调整屏幕亮度。
具体方法:
方法一:
1、点击win键,选择设置打开。
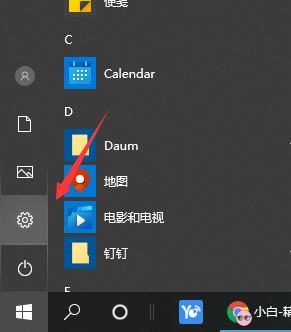
2、选择系统。
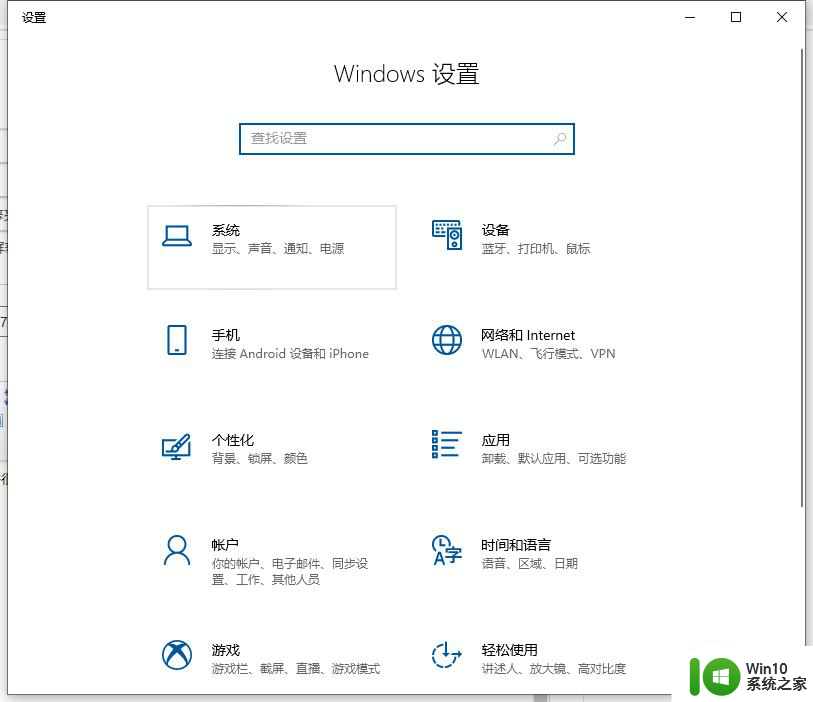
3、在显示页面,选择亮度滑动条,调节亮度即可。
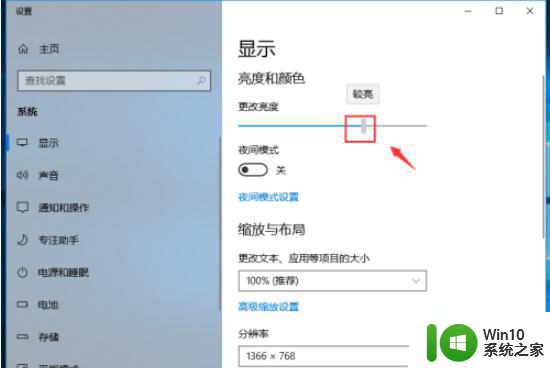
不过有网友说自己的电脑没有亮度条怎么办,那可以使用方法二。
方法二:
1、首先我们鼠标右键桌面空白处,点击NVIDIA控制面板选项。
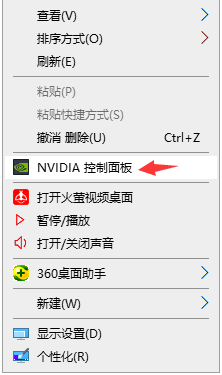
2、进入到显卡控制面板之后,我们将选择颜色配置方式下的复选框勾选使用NVDIA设置。
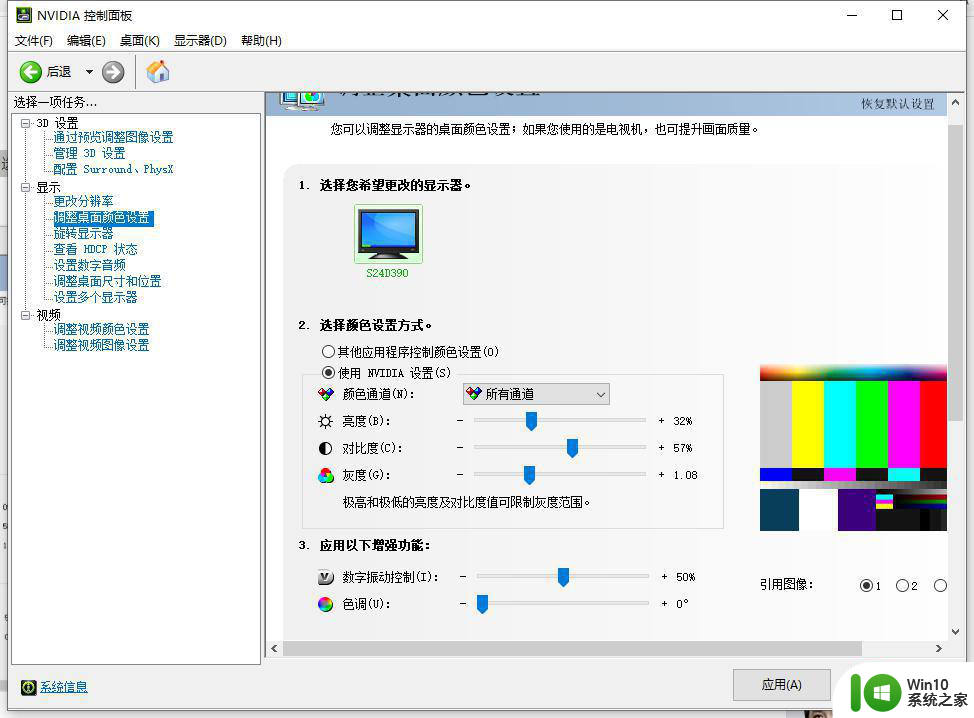
3、接着你就可以左右拖动亮度选项旁的小标签了,根据你的需求来进行拖动。
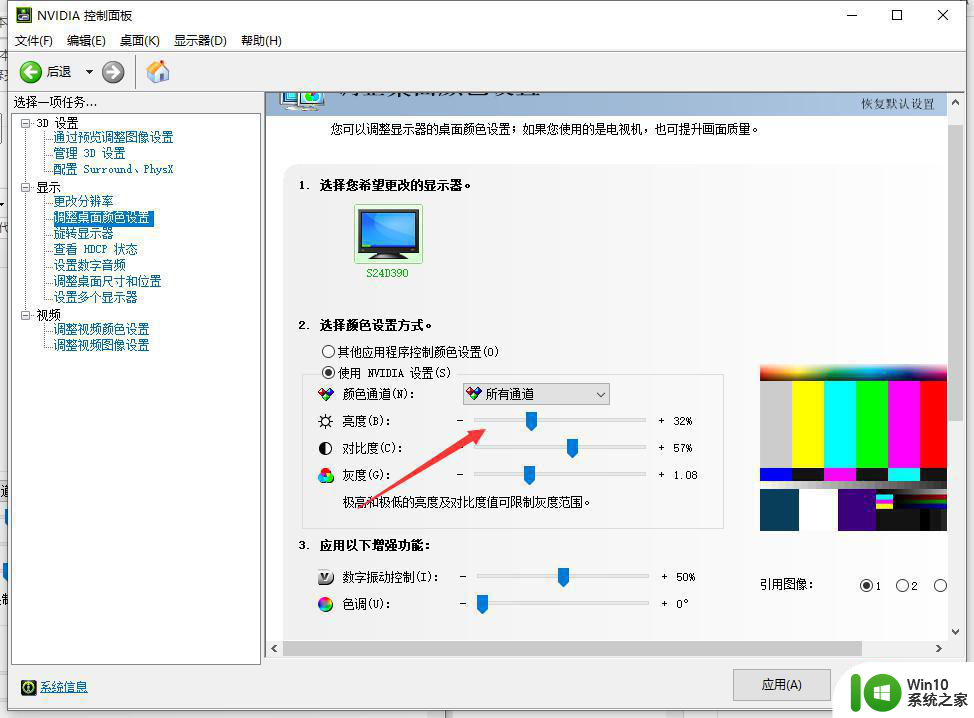
以上就是win10屏幕亮度如何调整的全部内容,如果你遇到这个问题,不妨试试以上方法来解决,希望对大家有所帮助。