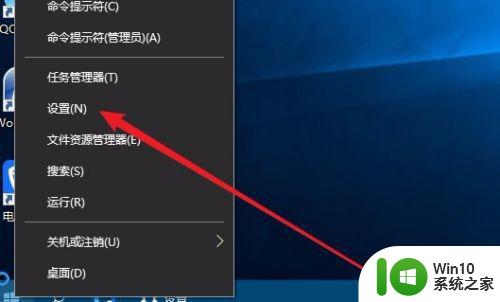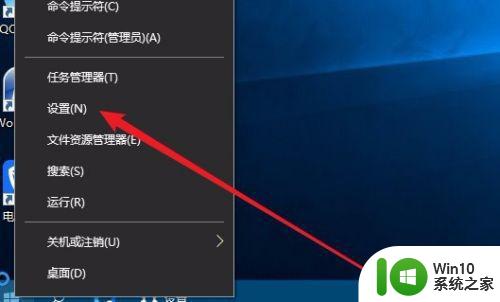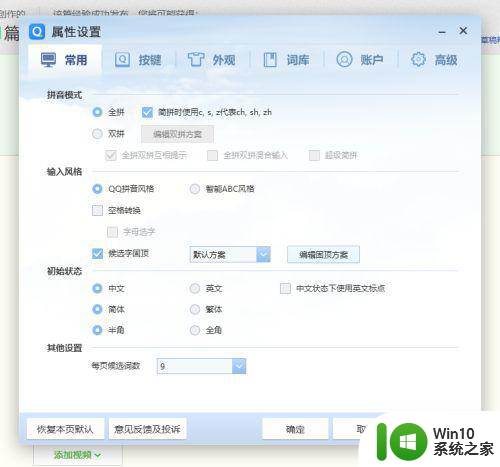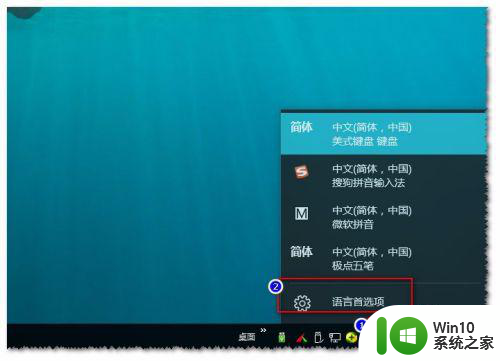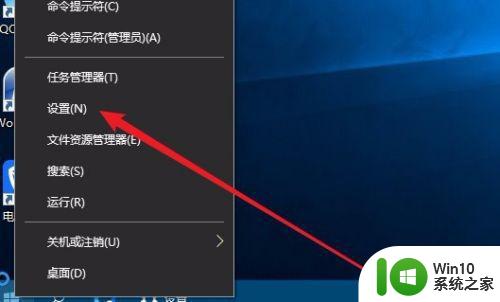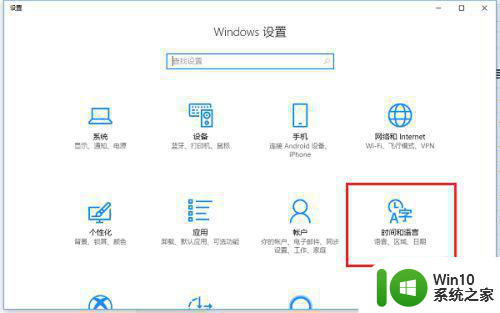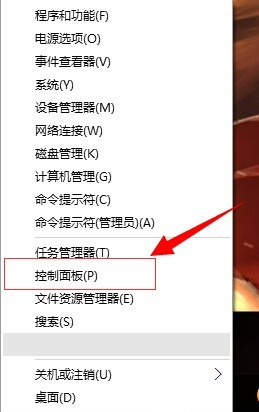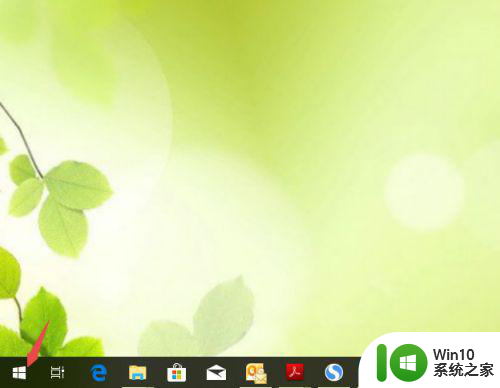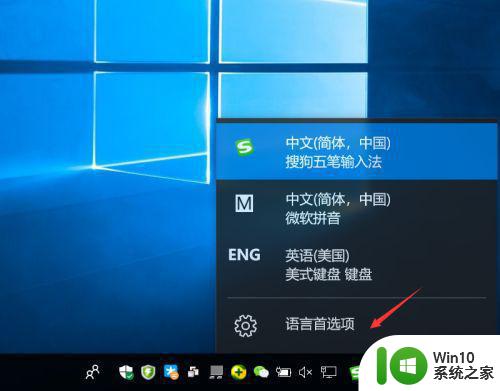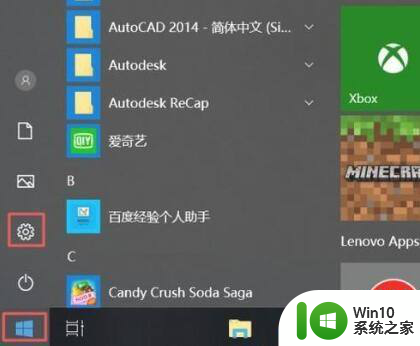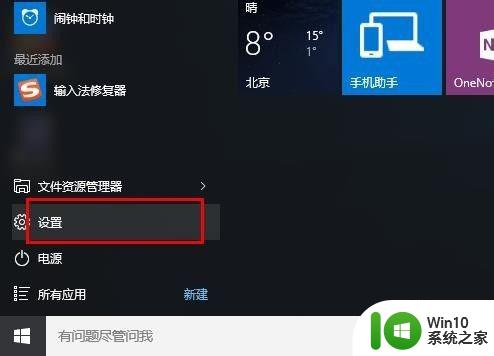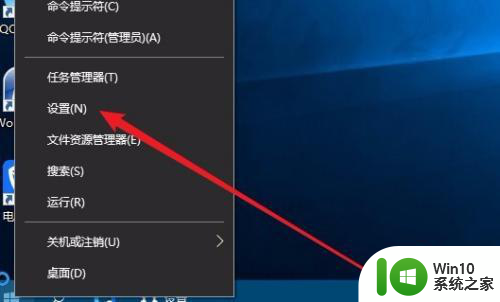win10系统设置输入法的详细步骤 win10系统如何更改默认输入法
win10系统设置输入法的详细步骤,在如今数字化的时代,计算机操作系统成为了我们日常工作和生活中不可或缺的一部分,而Win10系统作为最新的操作系统版本,其强大的功能和人性化的设计受到了广大用户的喜爱。在使用Win10系统时,有一项常见的需求是更改默认输入法。因为不同的用户有不同的需求和习惯,选择适合自己的默认输入法可以提高工作效率和舒适度。如何进行Win10系统设置输入法的详细步骤,以及如何更改默认输入法呢?接下来我们将为您一一解答。
具体方法如下:
1、首先,进行点击左下角中的 开始 按钮选项。
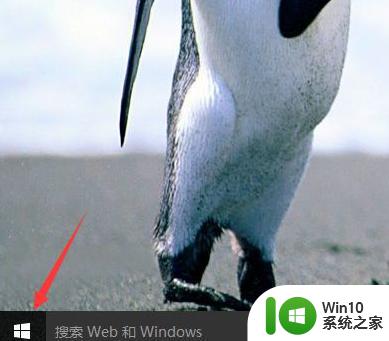
2、进行点击了开始选项之后,弹出了下拉菜单选中为 设置 的选项。
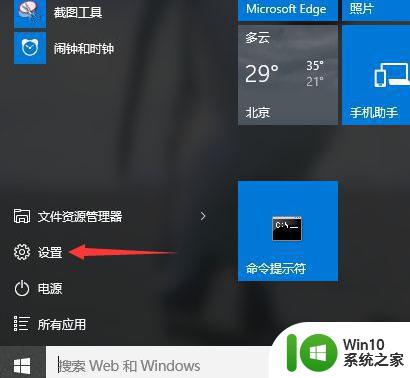
3、弹出了一个设置的窗口的界面当中,进行选中 时间和语言 的选项。
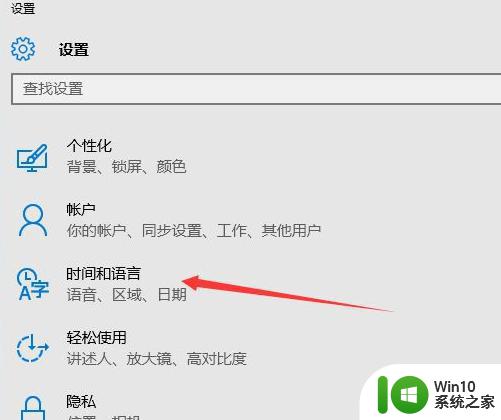
4、进入到了时间和语言的界面中,进行选中为 区域和语言的选项。
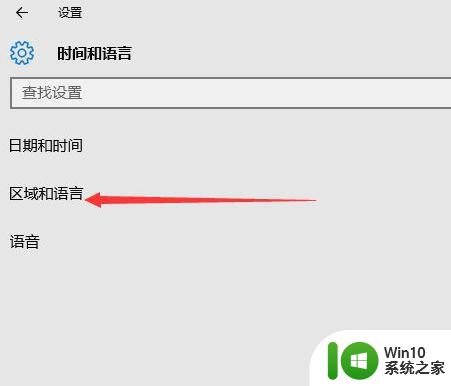
5、然后进行点击 列中的 中文 选项。
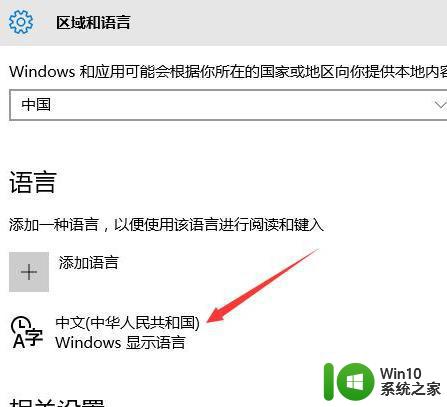
6、选中的中文选项之后,进行点击 选项。
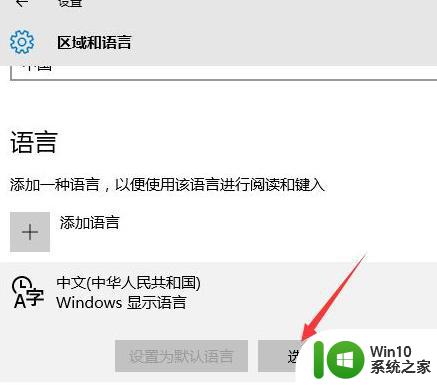
7、点击选项之后,进行点击 添加键盘 的选项。
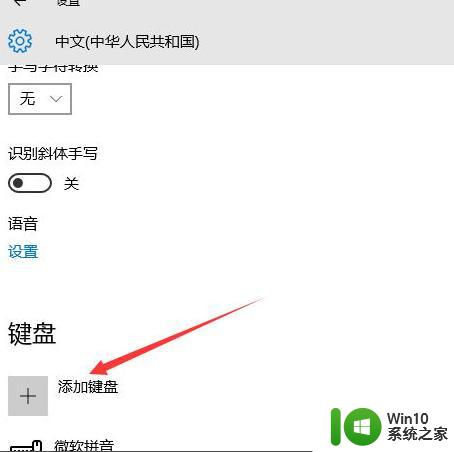
8、然后进行在语音的选项中进行点击 微软五笔 的选项。
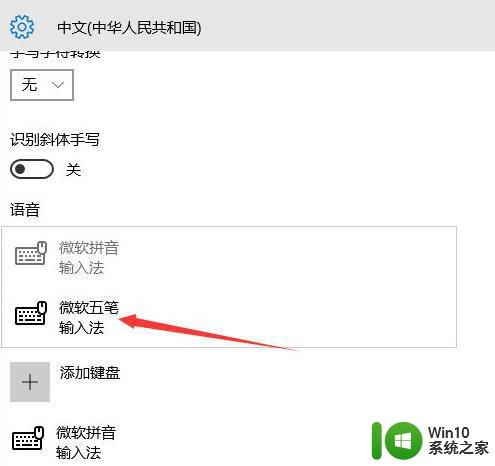
9、这就把输入法进行添加完成了。
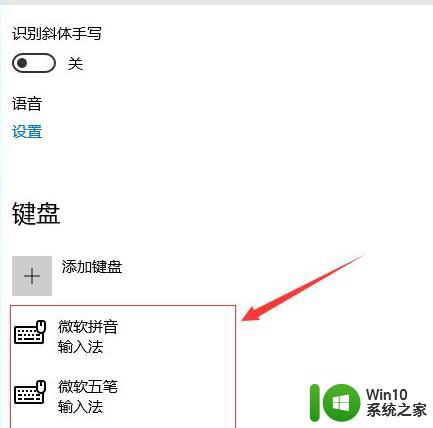
以上是关于如何设置Win10系统输入法的详细步骤,如果您遇到同样的问题,可以按照小编的方法进行解决。