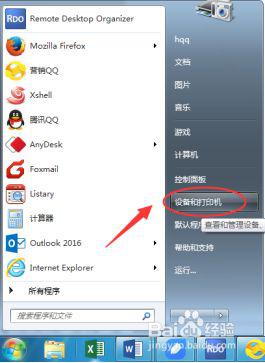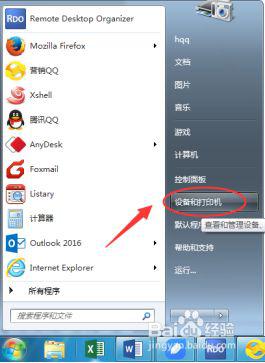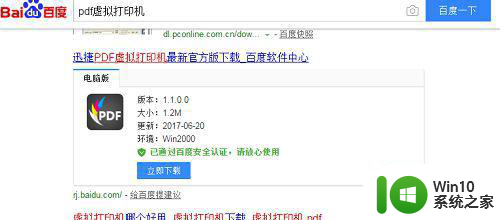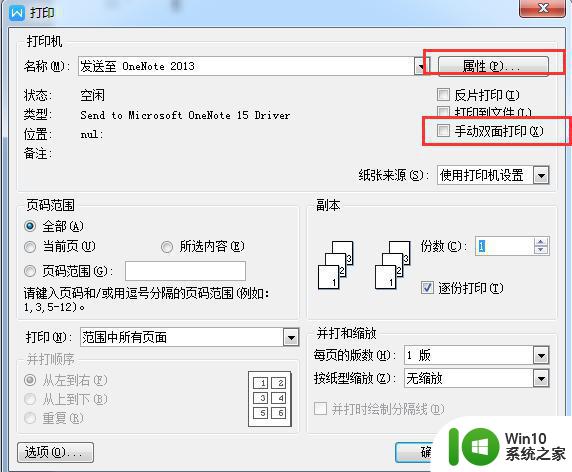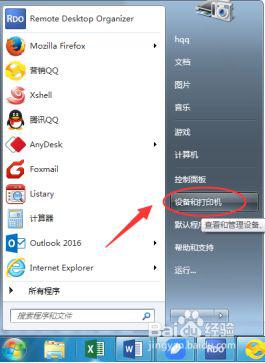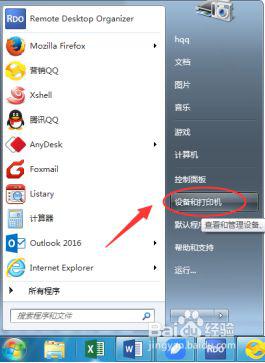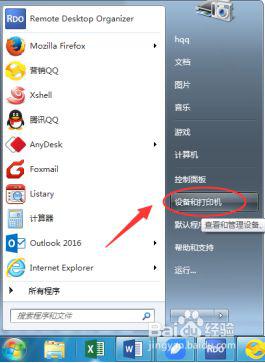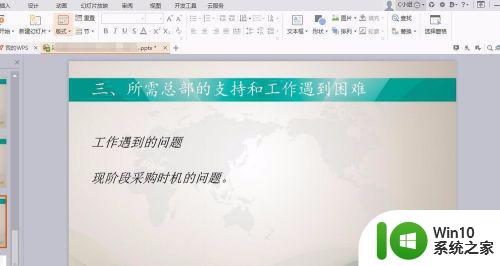电脑如何设置自动双面打印 电脑双面打印文件的步骤和操作方法
电脑如何设置自动双面打印,如今随着科技的不断进步,电脑已经成为人们生活中不可或缺的一部分,在日常工作和学习中,我们常常需要打印文件。而对于环保意识的提高,双面打印已经成为一种常见的选择。那么如何设置电脑自动双面打印呢?下面就让我们来了解一下。 首先,我们需要确保电脑连接了一台支持双面打印的打印机。然后打开电脑上的打印机设置界面,找到“打印机首选项”或“高级设置”选项。在这个界面中,我们可以看到“双面打印”或“双面模式”等选项。选择“双面打印”后,我们可以根据自己的需求选择“自动双面”或“手动双面”模式。 如果选择了“自动双面”模式,电脑将会自动识别文件的页数,按照奇数和偶数页的顺序进行打印。而如果选择了“手动双面”模式,电脑会在打印完奇数页后提示我们将纸张翻转,并按照提示进行操作。 通过上述步骤,我们可以轻松地设置电脑进行自动双面打印。这样不仅可以节省纸张,还能更好地保护环境。让我们一起行动起来,为环境保护贡献一份力量吧!
具体方法如下:
1、我们首先打开相关的文件,就是我们需要进行打印的相关文件。
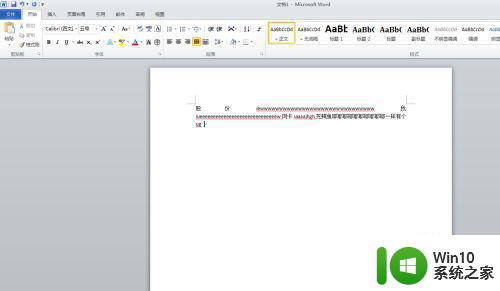
2、在打开相关的文件后,我们进行相关的编辑或者修改,保证自己文件格式或者内容准确。
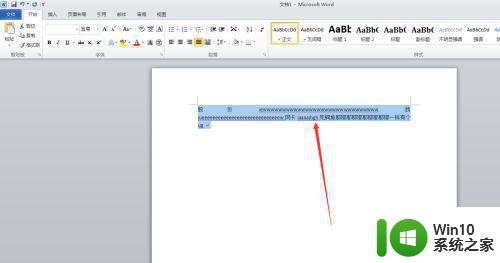
3、在确保文件内容准确无误后,我们找到文件按钮,点击这个菜单栏,进入相关的页面。
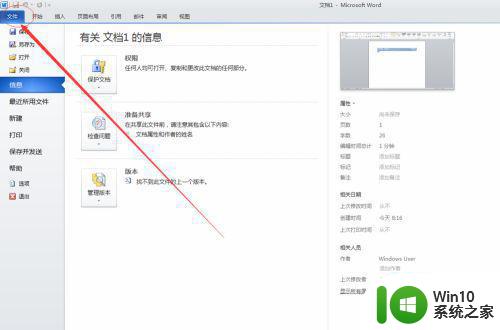
4、在进入相关的页面后,我们就需要点击打印菜单栏,这一点要十分的明确。
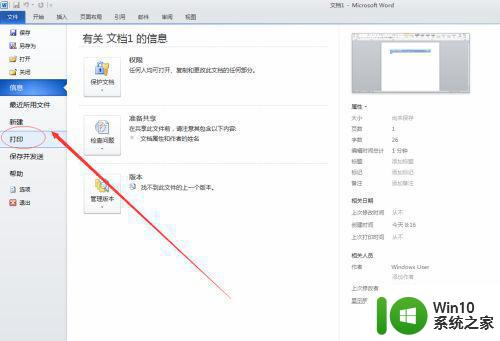
5、在相关的页面,我们可以看到有一个设置按钮,我们点击设置按钮,点击手动双面打印按钮。
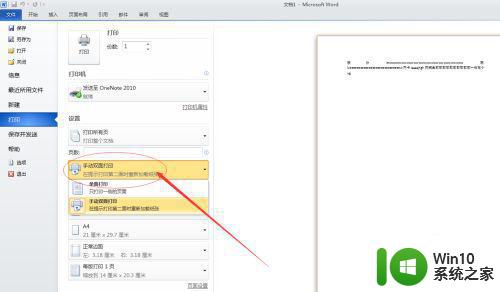
6、在我们设置完成后,我们就输入要打印的份数,然后我们点击打印按钮,我们就可以双面打印了。
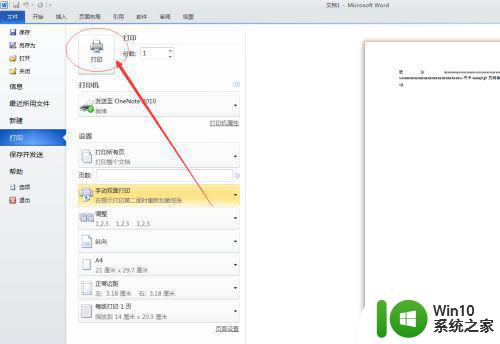
以上是设置电脑自动双面打印的所有步骤,需要的用户可以根据这些步骤进行操作,希望这对大家有所帮助。