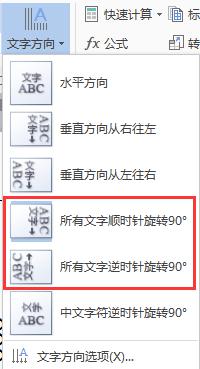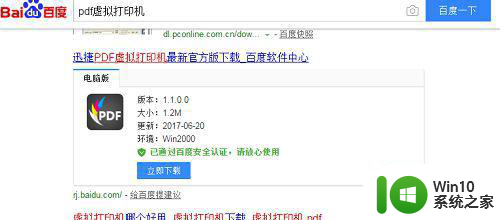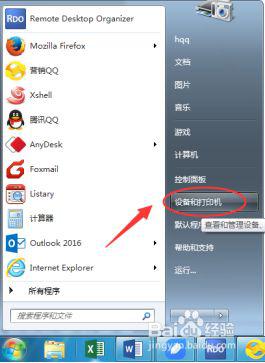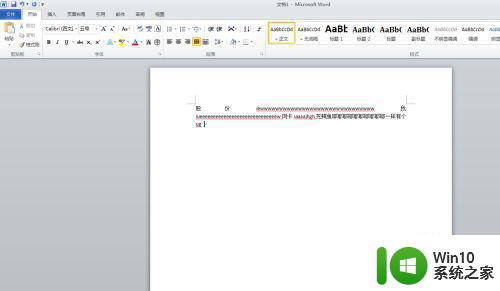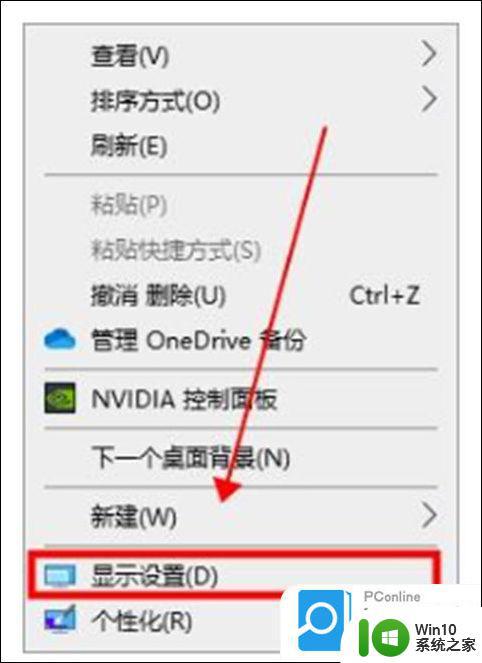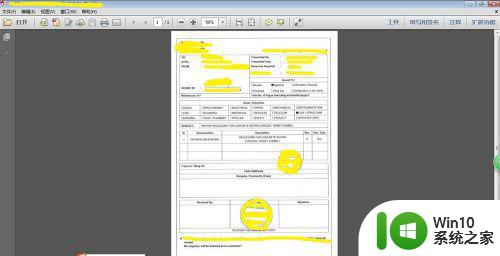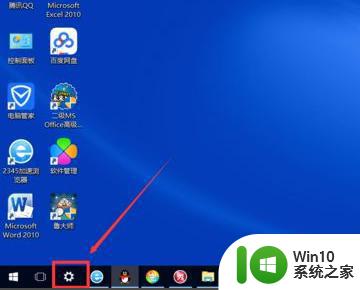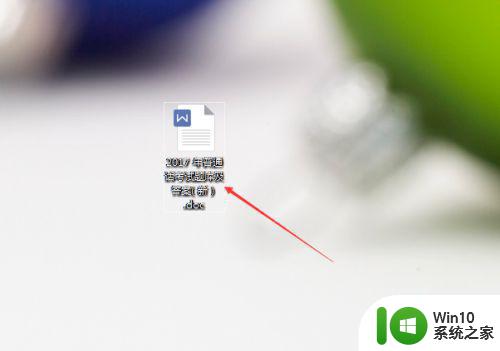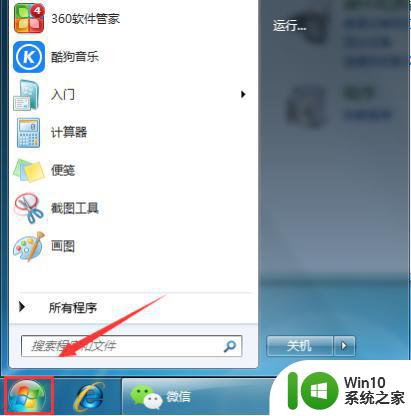电脑双面打印文件出现颠倒的解决方法 电脑双面打印文件为什么会出现颠倒
更新时间:2023-08-24 17:14:35作者:jiang
电脑双面打印文件出现颠倒的解决方法,在日常办公中,我们经常会使用电脑进行打印,其中双面打印更是提高了效率和节约了纸张,有时候我们会遇到一个让人困惑的问题,那就是电脑双面打印文件出现颠倒的情况。为什么会出现这种情况呢?是什么原因导致了双面打印的文件顺序颠倒了呢?本文将探讨这一问题,并给出解决方法,帮助大家解决这一困扰。
具体方法如下:
1、找到需要双面打印的文件,打开需要打印的文件PPT。
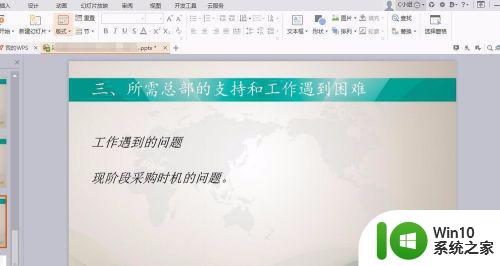
2、在打开的文件中,找到wps演示中的打印设置, 也可以用快捷键Ctrl+p。
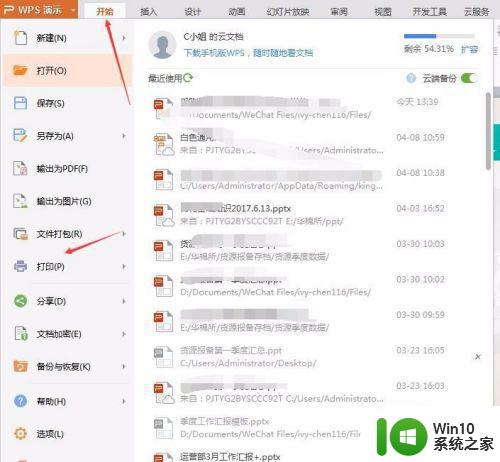
3、在打印的弹出的对话框中,选择属性。
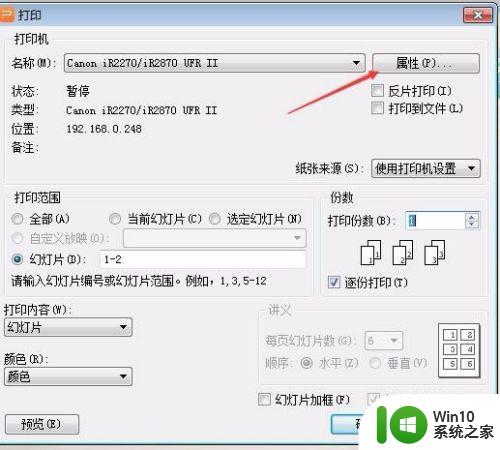
4、在属性弹出的对话框中 选择“完成方式”选项。
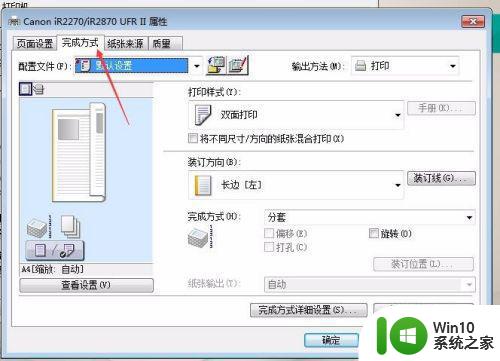
5、在装订方向设置中,选择短边。
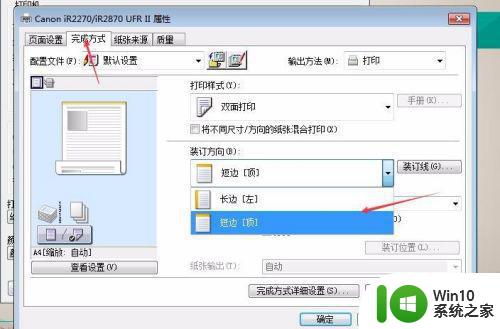
6、设置好之后,选择确定,然后选择打印就可以啦。
以上是解决电脑双面打印文件颠倒的全部方法,如果您有任何问题,请按照小编的方法进行操作,希望这篇文章能对您有所帮助。