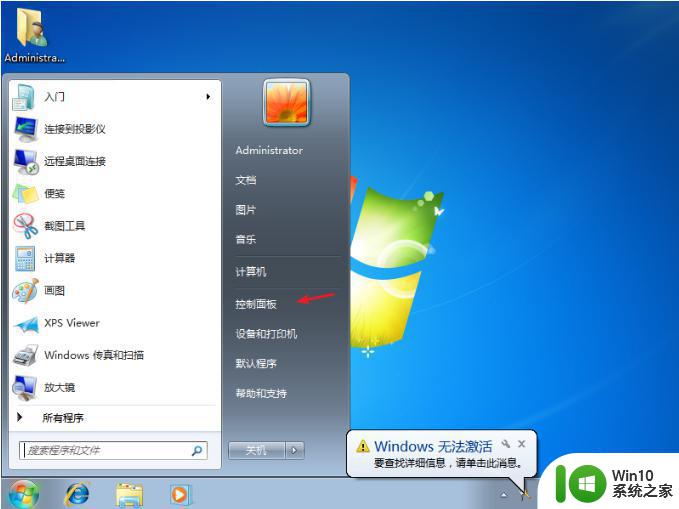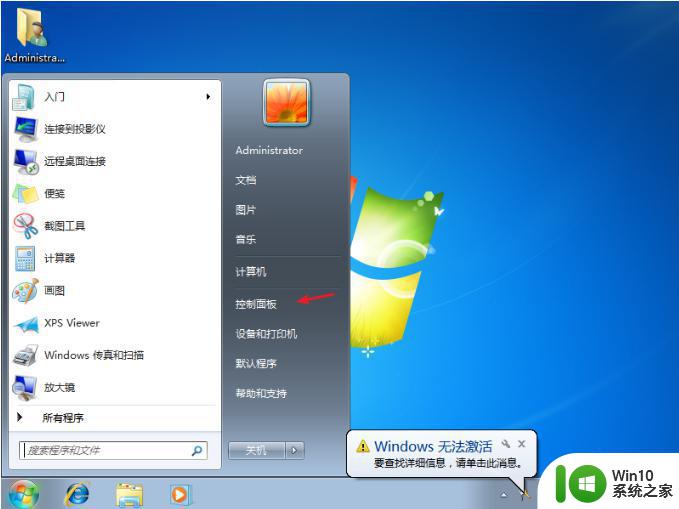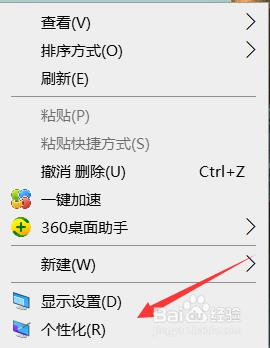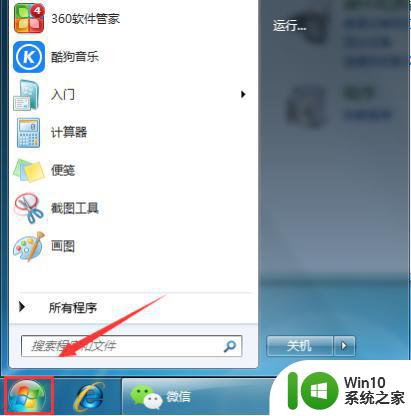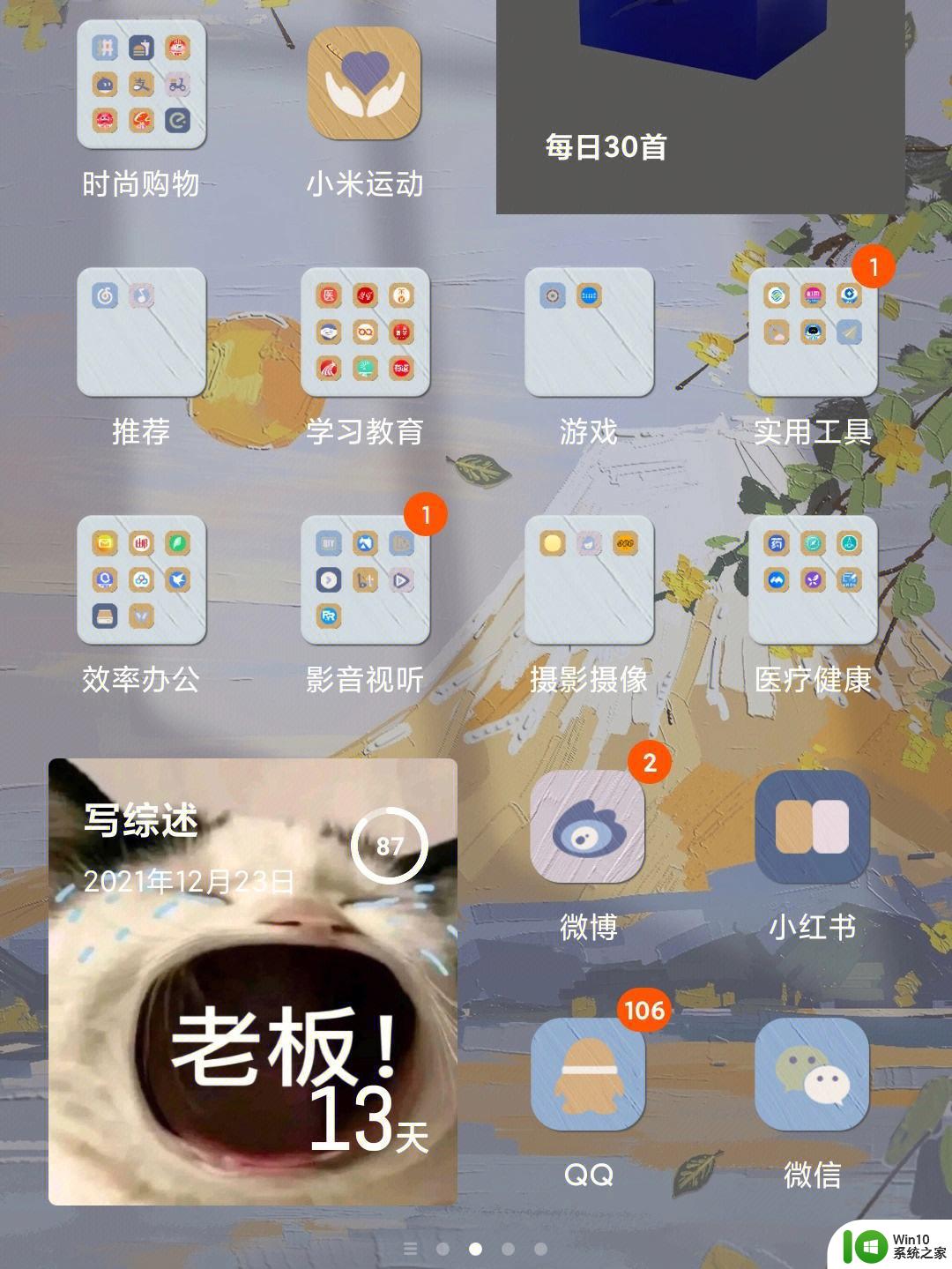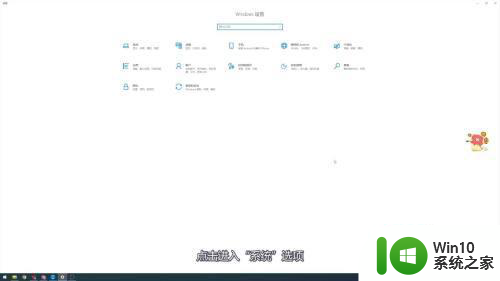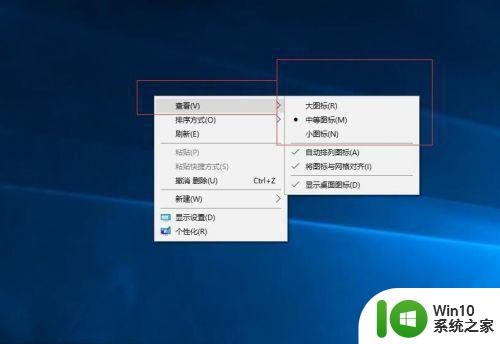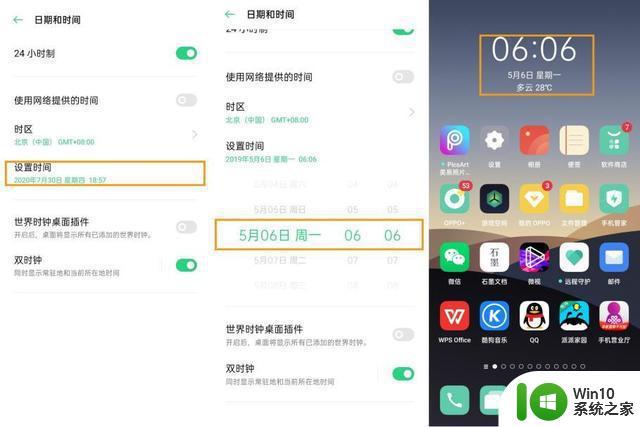电脑桌面颠倒了如何调整回来 电脑桌面倒置了怎样调回来
电脑桌面作为用户与计算机系统交互的首要界面,其正常显示至关重要。然而,在某些情况下,我们可能会遇到电脑桌面显示异常,如图像颠倒的情况,这自然给用户的正常使用带来了不便。在这种情况下,电脑桌面颠倒了如何调整回来呢?接下来,本文就带领广大电脑用户来仔细了解一下电脑桌面倒置之后的调整方法。
具体方法:
方法一:
1、右键点击桌面——点击显示设置。
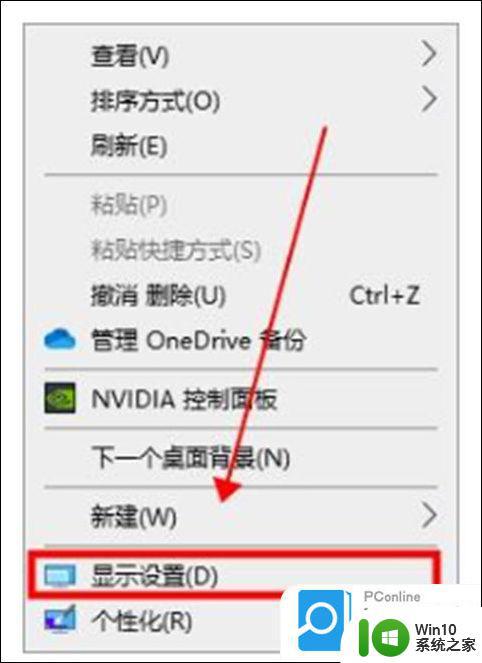
2、在缩放与布局——显示方向——选择横向即可。
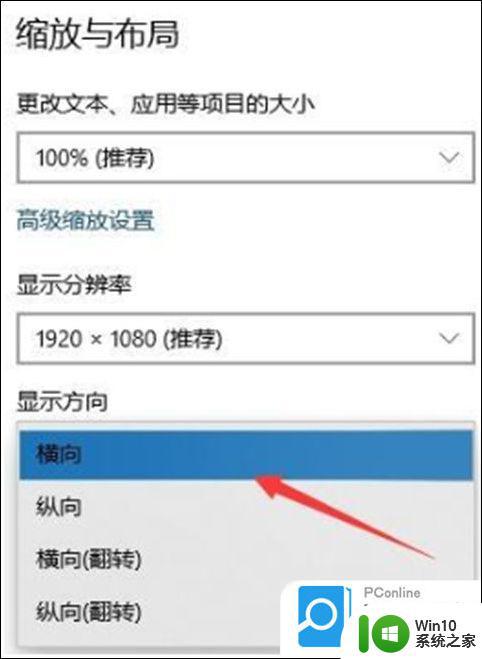
方法二:
1、点左下角windows图片——点开之后点击设置齿轮图标。
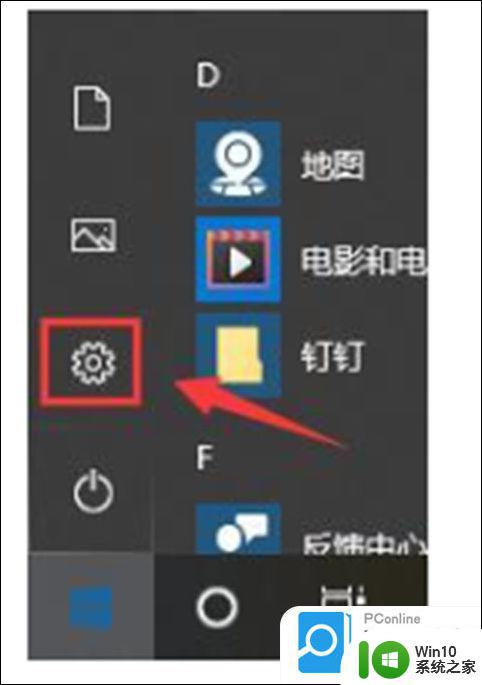
2、在windows设置里——点击系统设置。
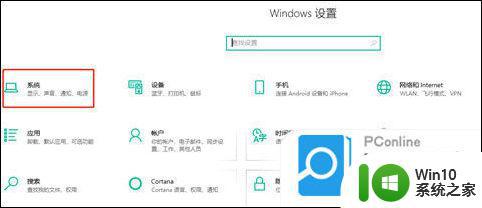
3、点击缩放与布局——设置显示方向——选择横向即可。
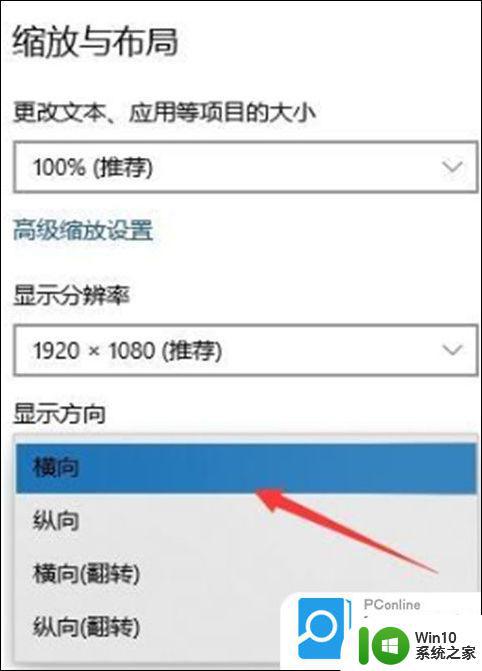
方法三:
1、您可以尝试同时按下“ Ctrl + Alt+↑ ”组合键(同时按住键盘上的“ Ctrl ”,“ ALT ”和“ ↑ ”上箭头键)看看是否可以调整回去。相反,如果要控制屏幕的显示方向,则只需同时按住“ Ctrl + Alt +方向键 ”。

以上就是电脑桌面颠倒了如何调整回来的全部内容,有需要的用户就可以根据小编的步骤进行操作了,希望能够对大家有所帮助。