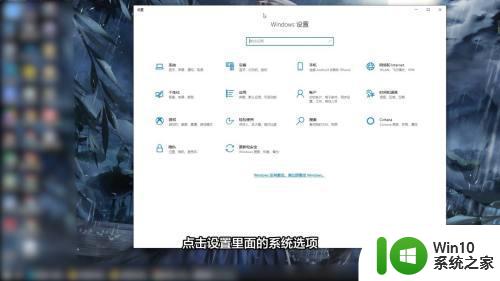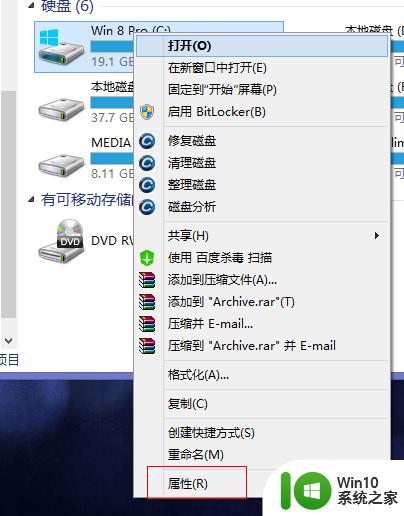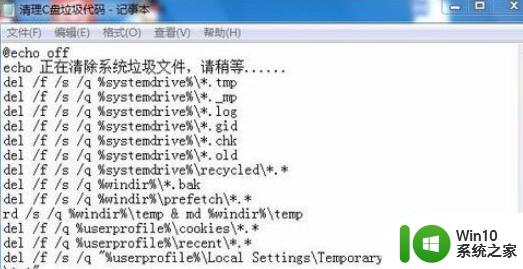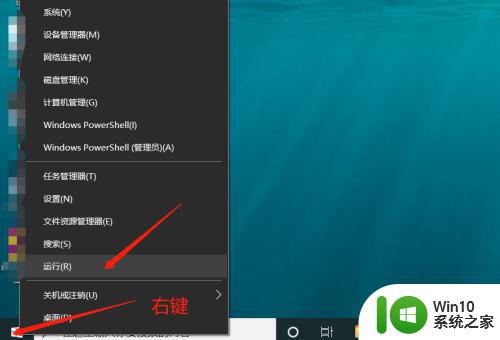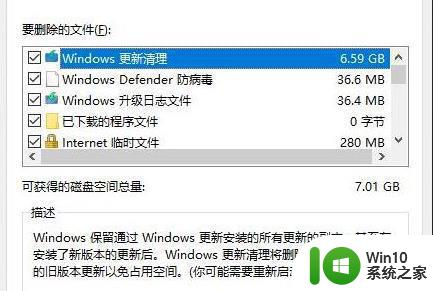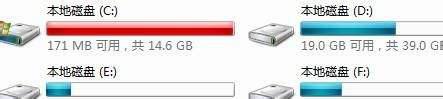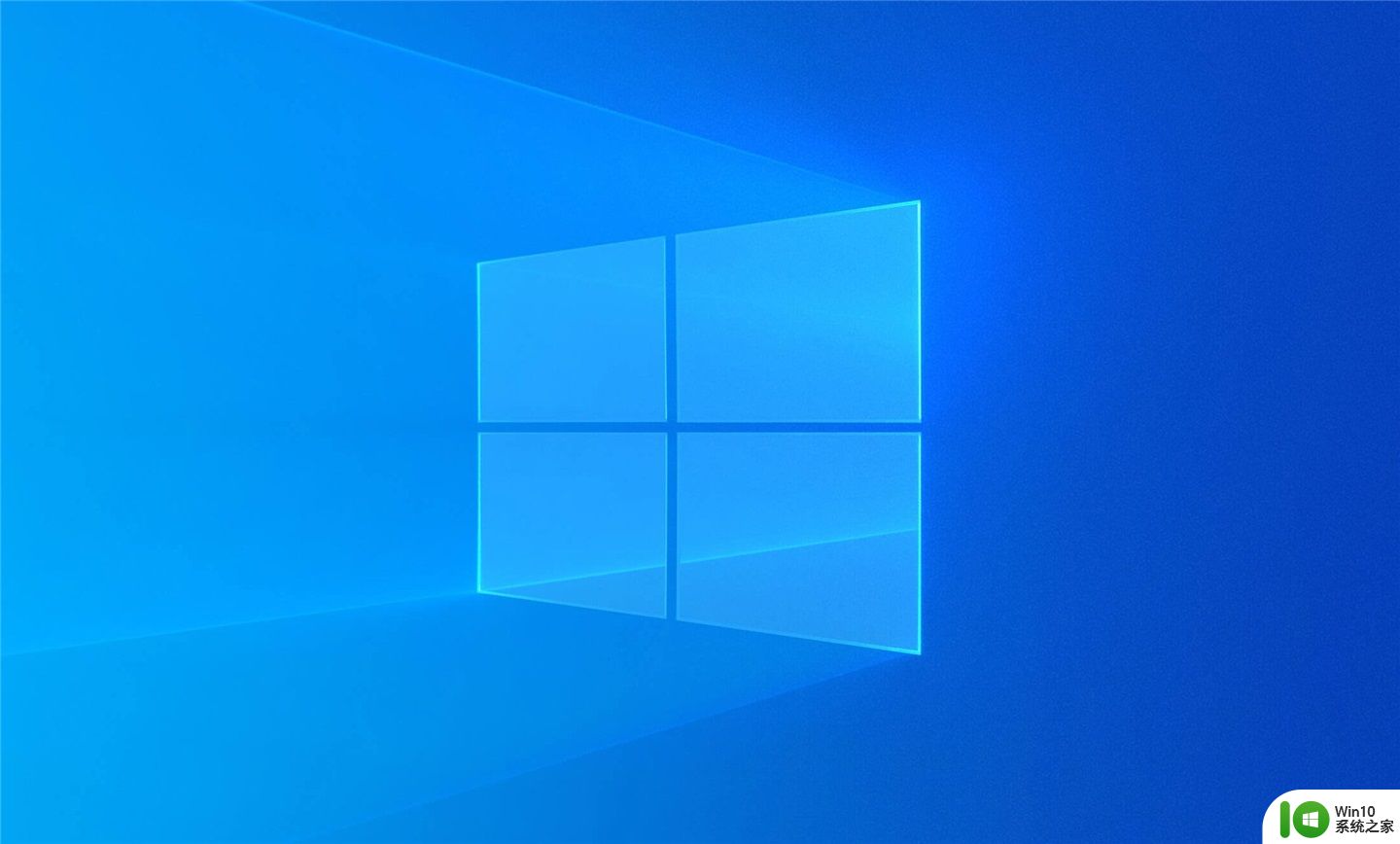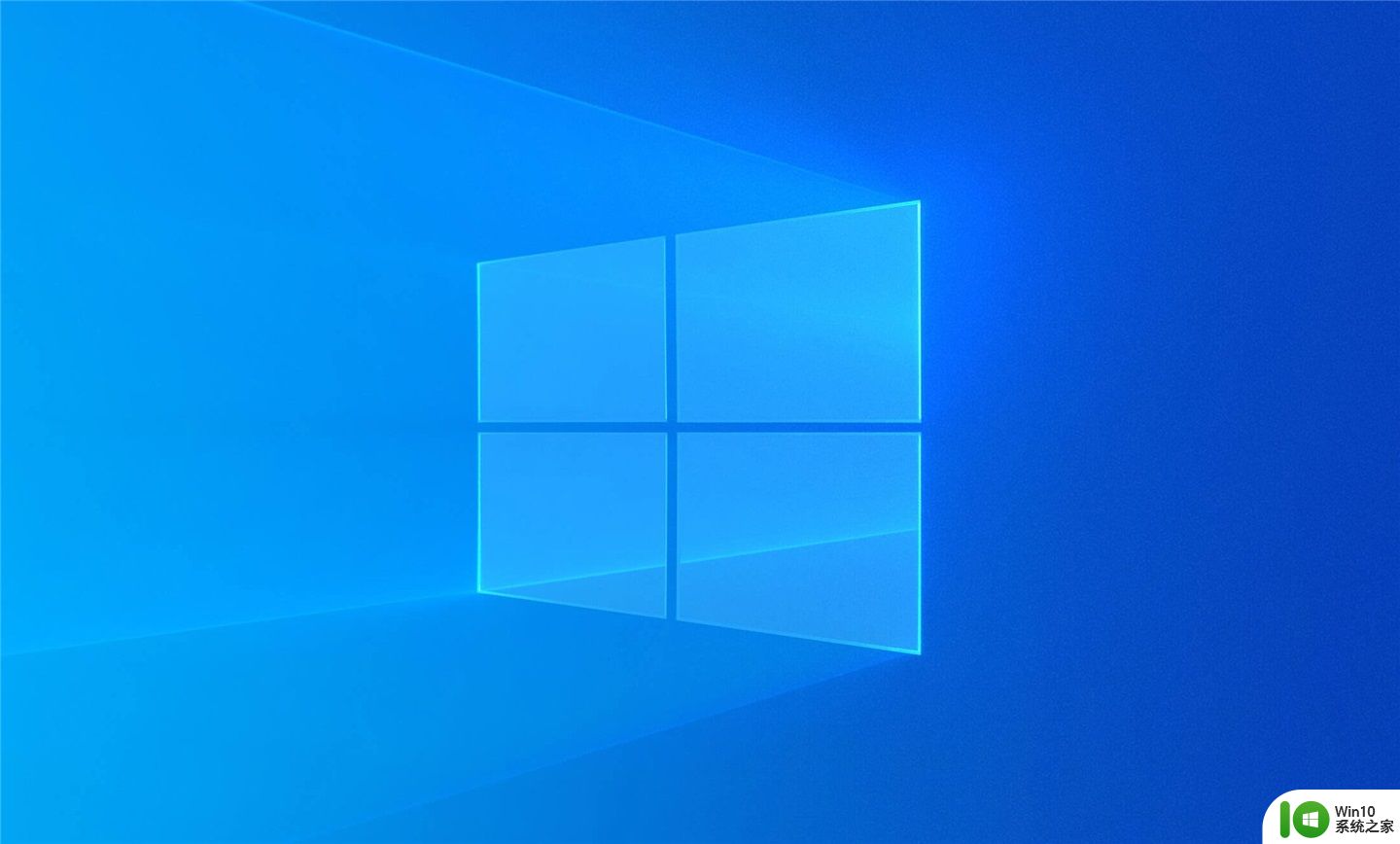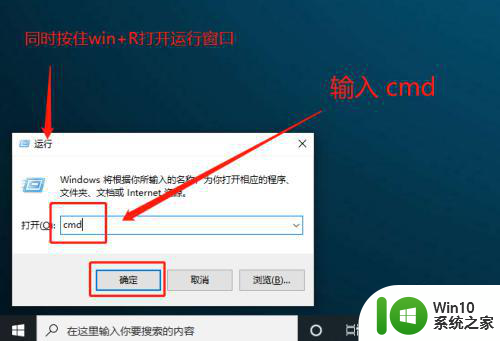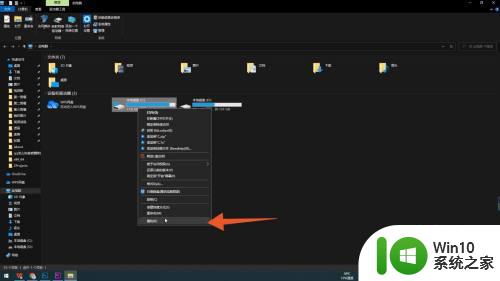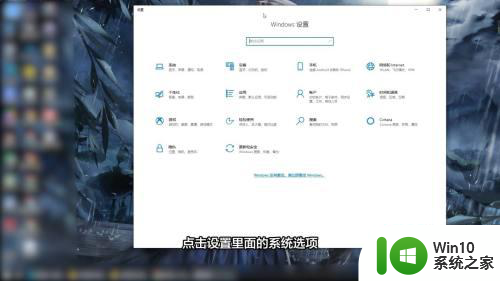windowc盘的清理方法 如何清理windows电脑的c盘
有些用户想要将windows电脑的c盘进行清理,解决c盘空间严重不足的问题,但是却不知道如何清理,今天小编给大家带来windowc盘的清理方法,有遇到这个问题的朋友,跟着小编一起来操作吧。
方法如下:
1.Windows文件夹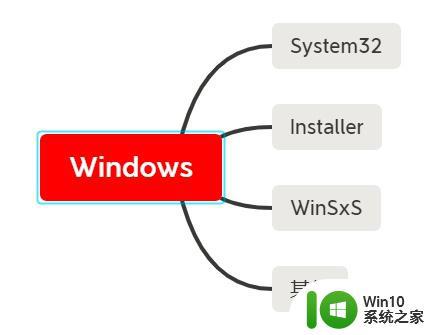
前文提到的Windows文件夹磁盘占用情况示意图1.1 System32文件夹,它是Windows系统的核心,我们先不惹它。
1.2 Installer文件夹,Windows Installer所有基于 Windows Installer 安装的应用软件,其注册信息和有关的组件都保存在这里,不要轻易删除 Windows\Installer 文件夹中的任何数据,可能会对软件应用造成影响。哦豁,先不动。
1.3 WinSxS文件夹,winsxs文件夹下包含着众多的windows系统组件与各类保证系统稳定运行的文件,如果误删咯,据说Windows系统应该也就上飞机了。我们就说一下安全清理它的方法吧(参考文档)
此处更新一下,由于Windows7 和 Windows10的差别,在命令上也有不同。
1.3.1 适用于Windows7系统
首先,以管理员身份运行cmd。
然后,输入命令 dism.exe /online /cleanup-image /spsuperseded ,等待命令执行完成即可。
1.3.2 适用于Windows10系统
首先,以管理员身份运行cmd。
然后,输入命令 Dism.exe /Online /Cleanup-Image /AnalyzeComponentStore ,分析一下WinSxS文件夹存储情况,这里我的WinSxS文件夹大小是10.74GB。
再输入命令 Dism.exe /online /Cleanup-Image /StartComponentCleanup ,清理WinSxS文件夹。
最后,看一下效果,WinSxS文件夹由原来的10.74GB,变成了8.10GB,还是整出来2.6GB的空间。
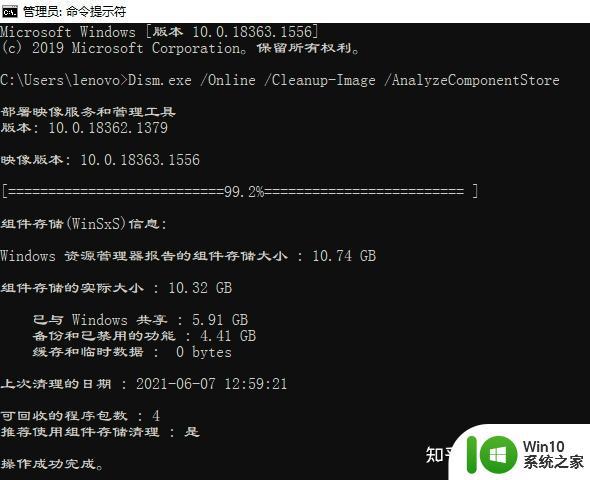
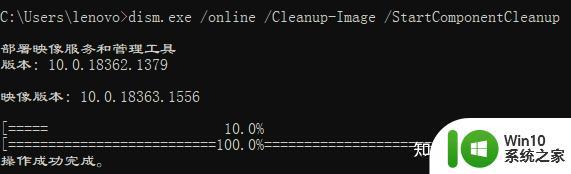
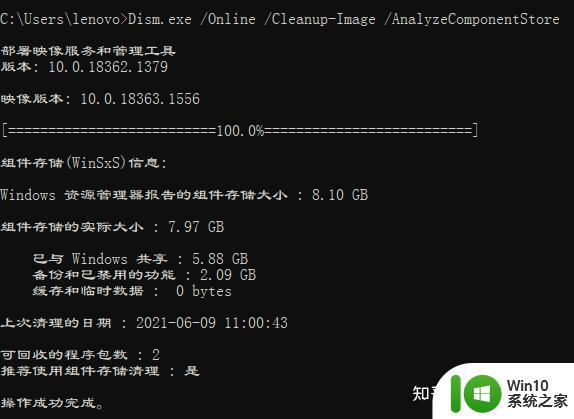
2. Users文件夹
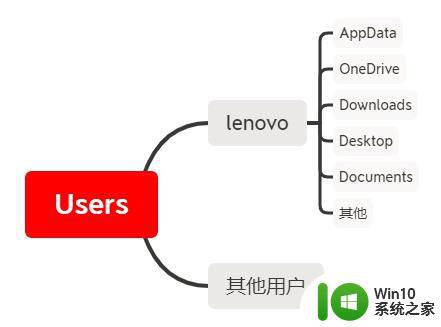
前文提到的Users文件夹磁盘占用情况示意图2.1 AppData文件夹,里面默认有三个文件夹。分别是Local,LocalLow,Roaming,都是用来存放软件的配置文件和临时文件的,里面有以你已安装软件公司名称或者软件名称命名的文件夹,理论上都可以删除,反正我是不敢全删。保险起见,使用系统自带的“磁盘清理”工具操作一番吧,目前可以清理1.52GB。
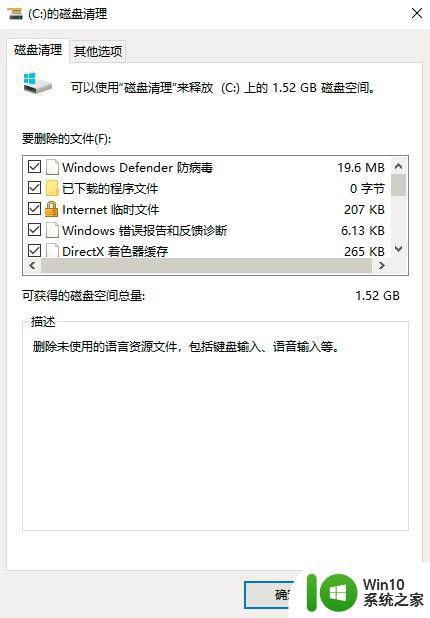
使用系统的“磁盘清理”工具清理简单测试了一下,删除 Local 和 Roaming 文件夹下的软件名称文件夹,对应软件还是可以正常运行,启动软件后,又会在生成相关的文件夹,但是大小比以前要小很多了。注意:删除的软件文件夹的软件是没有自定义配置过的,不需要激活的,没有其他特殊设置的哟。删错了,我不负责哈。
2.2 Downloads文件夹,系统下载文件的默认保存目录,自行删除/转移即可。
2.3 Desktop文件夹,用户电脑桌面,自行删除/转移即可。
2.4 Documents文件夹,很多用户数据默认存放目录,如微信、QQ,自行更改软件配置,自行删除/转移即可。
3. 大文件--pagefile.sys 和 hiberfil.sys
3.1 pagefile.sys是操作系统的虚拟内存文件,若需要经常运行大型软件,建议保留。可以将系统的虚拟内存移动到D盘。
这里需要注意,弹出系统重启提示时,选择 稍后重启,我们还需要把原来C盘上的虚拟内存文件处理一下先。
这一步完成之后,重启计算机。待计算机启动好,再使用 TreeSize Free 扫描一下,可以发现C盘上原来的 pagefile.sys 没有了,系统在D盘上创建了 pagefile.sys 文件。
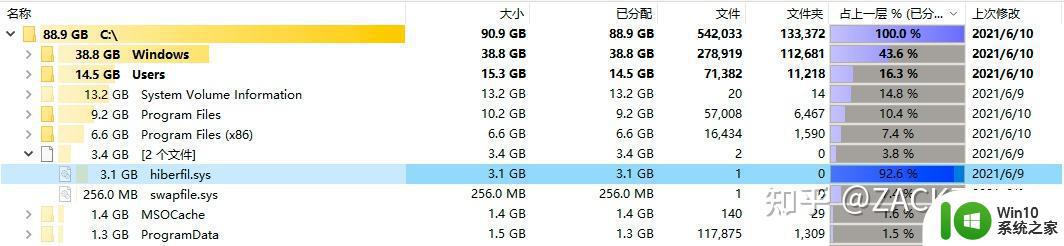
原本C盘上的pagefile.sys文件没有了
D盘上创建了pagefile.sys文件3.2 hiberfil.sys文件,系统休眠文件。关闭系统的休眠即可释放磁盘空间(参考文档)。
首先,以管理员身份运行cmd。
然后,输入命令 powercfg.exe /hibernate off ,等待执行完成。
检查一下命令的效果,原本C盘里面的hiberfil.sys已经没有了。
但是,但是,System Volume Information 的 13.2GB是啥子情况?之前这个文件夹是 7.6GB。
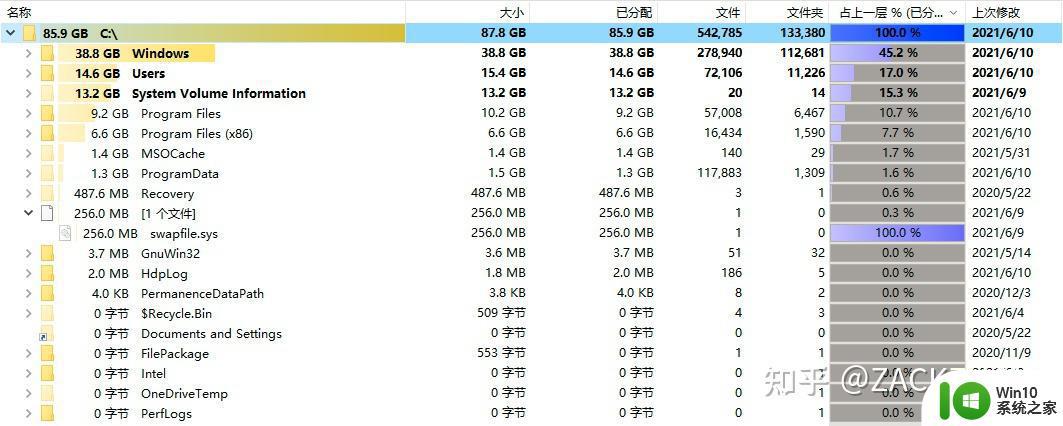
既然它来了,我们就看看它吧。
System Volume Information文件夹是一个隐藏的系统文件夹,在开启了系统还原后,此文件夹占用磁盘空间就会比较大,建议不要对其进行删除。为啥子我的这么大,原来启用了系统还原和保护设置。
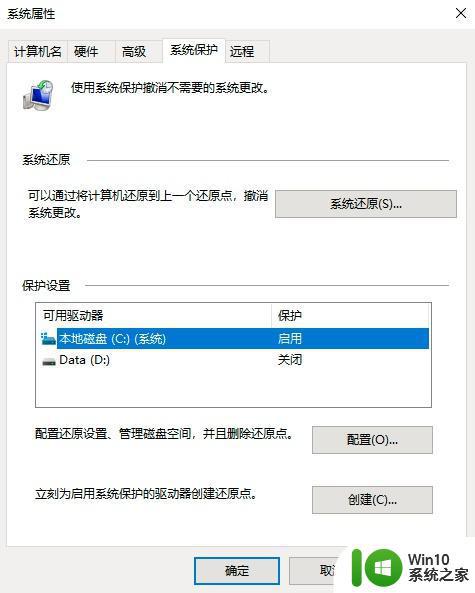
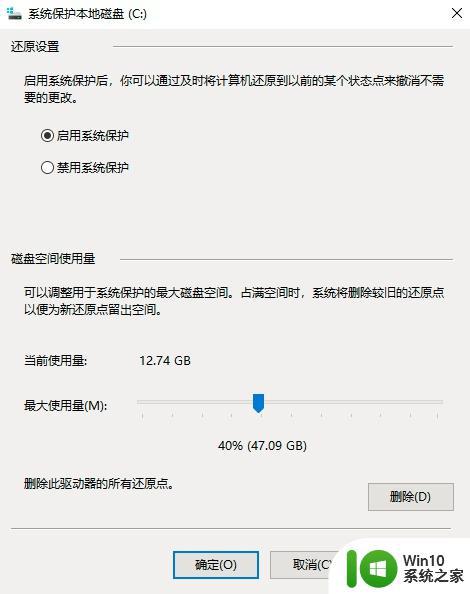
现在看明白了,来浪一波。禁用系统保护,将此处的磁盘空间最大使用量调整至0,删除此驱动器的所有还原点,最后确定。清爽了,12GB左右的空间就释放出来咯。
以上就是windowc盘的清理方法的全部内容,有需要的用户就可以根据小编的步骤进行操作了,希望能够对大家有所帮助。