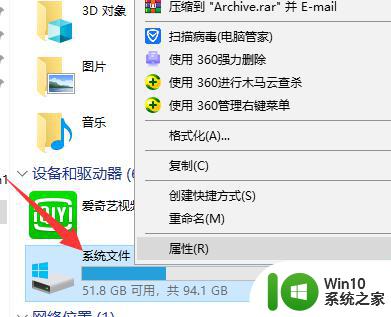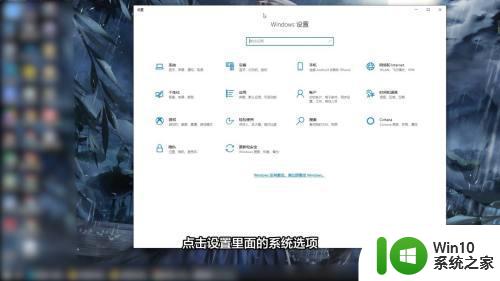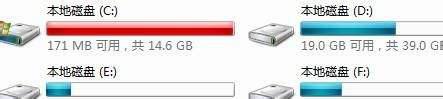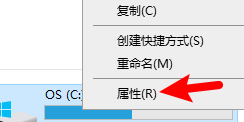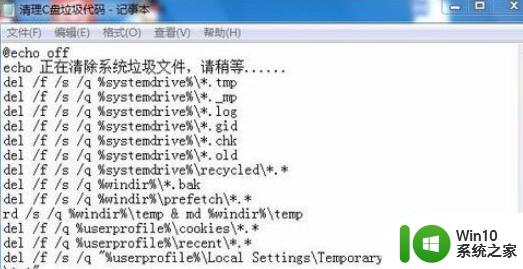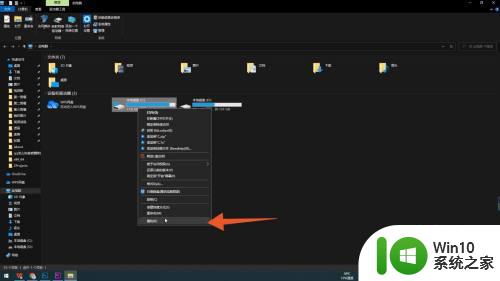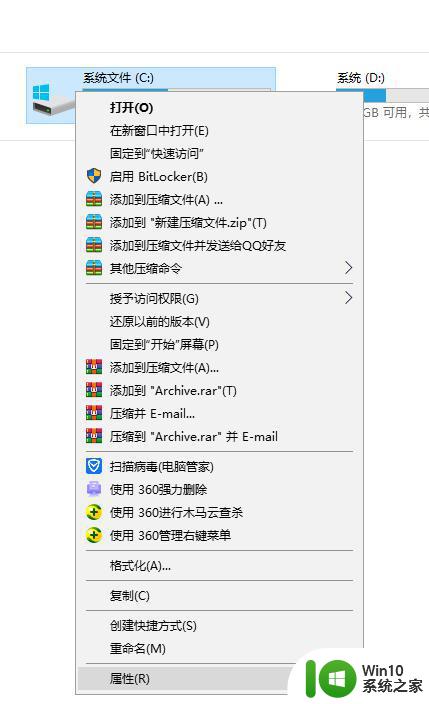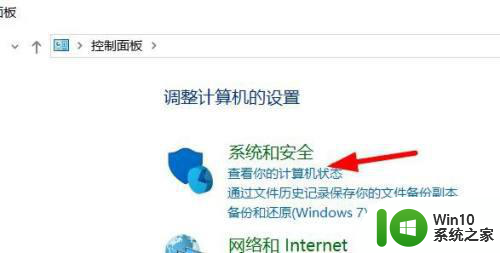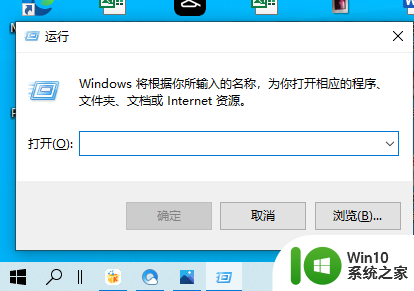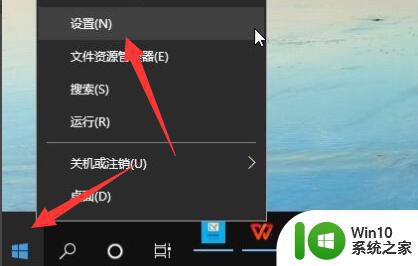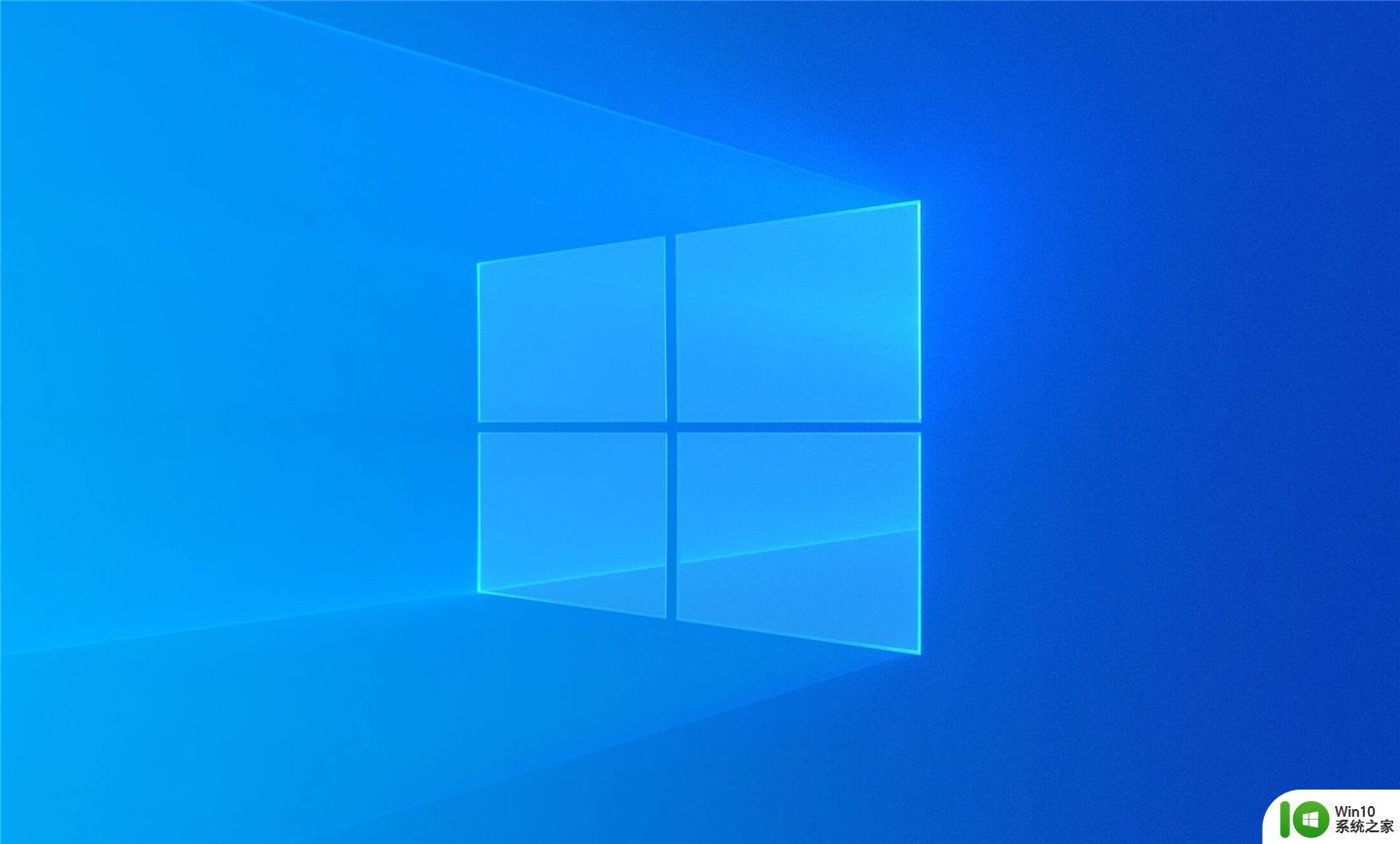如何彻底清理电脑c盘内存 清理电脑C盘内存的步骤和方法
电脑的C盘内存一直是存储系统文件和程序的重要空间,随着时间的推移,这里可能会积累大量的临时文件、垃圾文件和无用的缓存数据,导致电脑运行变得缓慢,为了保持电脑的良好性能,彻底清理C盘内存是必不可少的。清理C盘内存并不是一件简单的事情,需要我们采取一系列的步骤和方法。在本文中我们将为您详细介绍如何彻底清理电脑C盘内存,以帮助您改善电脑的运行速度和性能。
具体方法:
方法一
1、进入设置系统界面
进入电脑设置界面,点击设置里面的系统选项,进入到设置系统的界面。
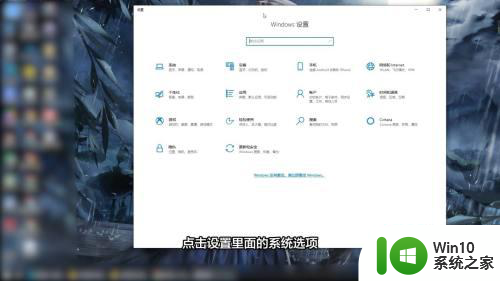
2、点击存储按钮
找到左边的导航栏,点击导航栏里面的存储按钮。
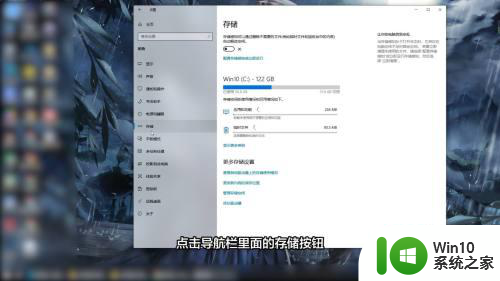
3、点击临时文件
进入到存储界面后点击右边的临时文件,等待系统扫描完成后点击上方的删除文件就可以了。
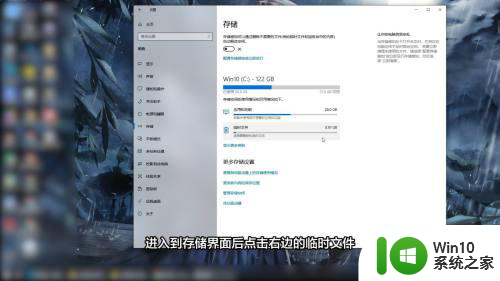
方法二
1、点击应用功能
进入电脑的设置界面,点击设置里面的应用功能选项。
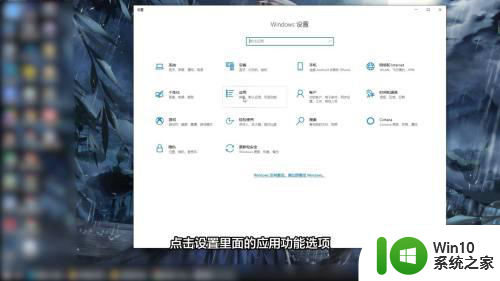
2、选中不需要的软件
在应用和功能的界面里面找到你不需要的软件程序,点击这个程序。
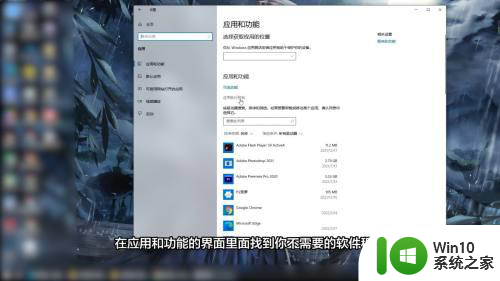
3、点击卸载
在弹出的设置按钮里面点击卸载按钮就可以释放你的c盘空间了。
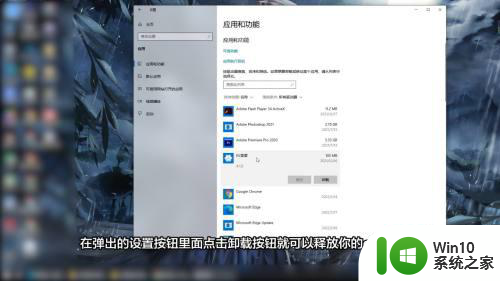
方法三
1、选中c盘
双击电脑的此电脑图标,打开此电脑的文件夹。在这个文件夹里面选中c盘。
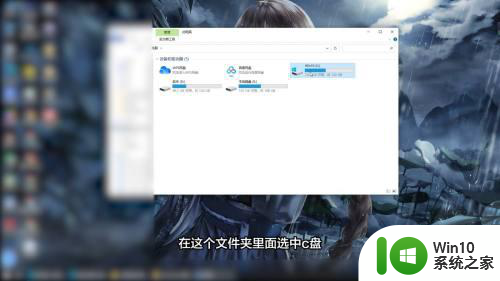
2、点击属性
再鼠标右键单击c盘,弹出快捷设置菜单,选择里面的属性功能。
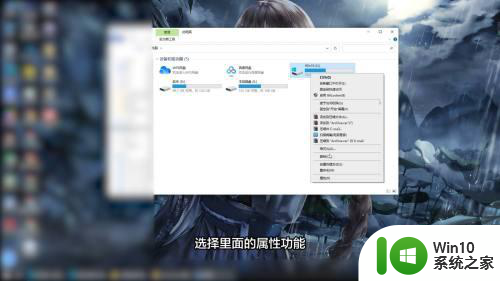
3、点击磁盘清理
进入到属性界面直接点击下方的磁盘清理就可以了。
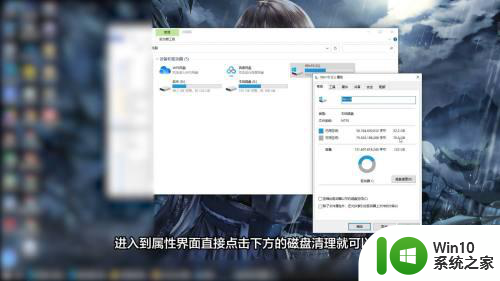
以上就是如何彻底清理电脑c盘内存的全部内容,有需要的用户就可以根据小编的步骤进行操作了,希望能够对大家有所帮助。