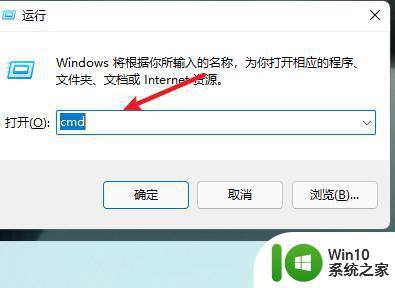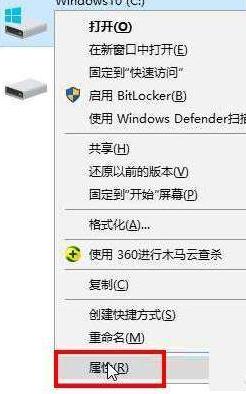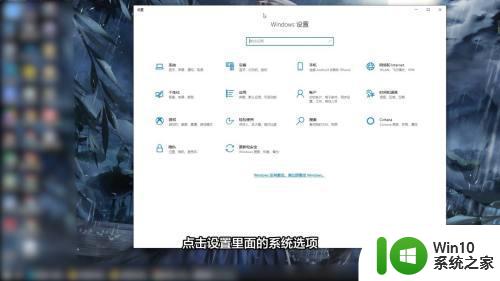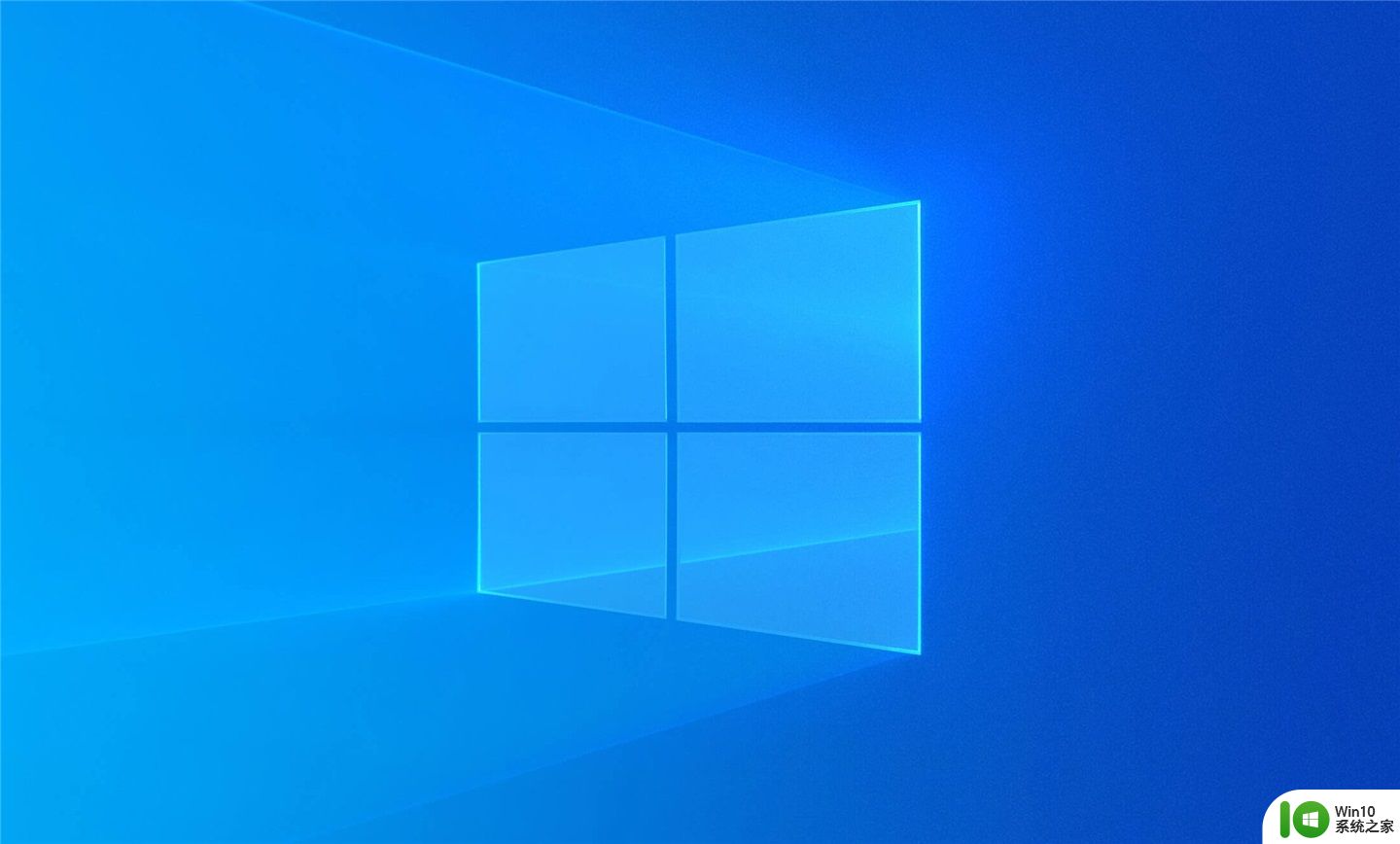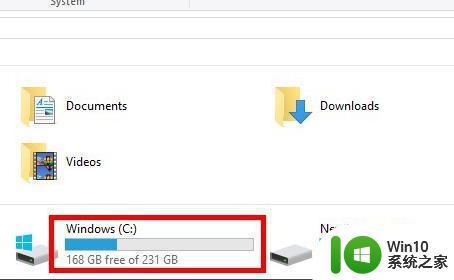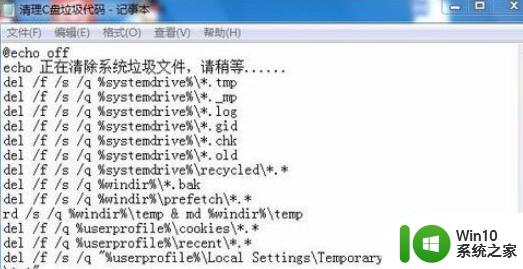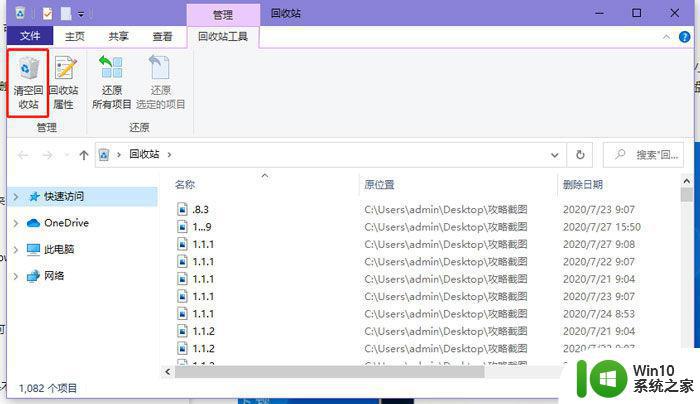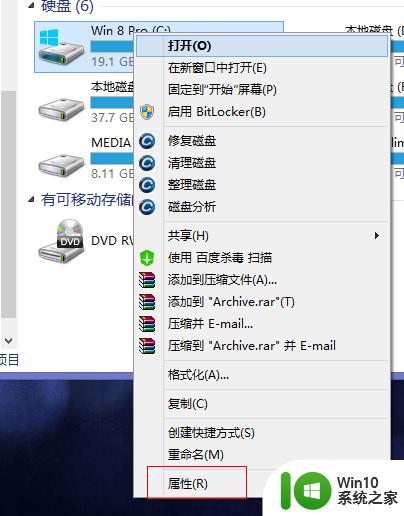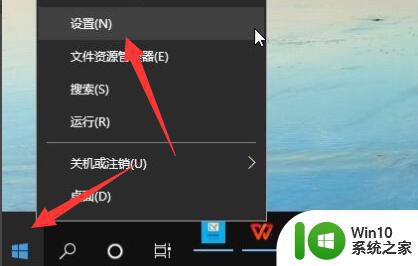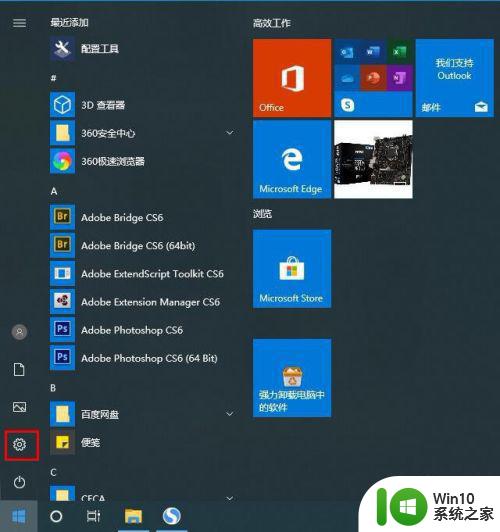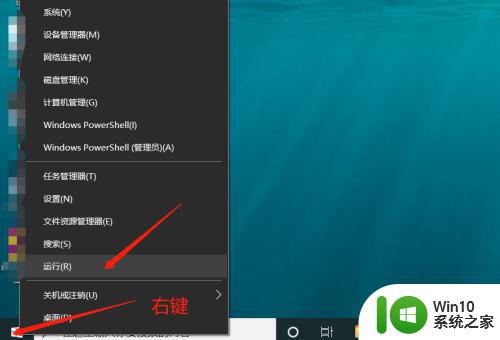清理c盘空间没用的东西的步骤 如何清理电脑C盘中无用文件的步骤和方法
更新时间:2023-10-09 14:14:03作者:yang
清理c盘空间没用的东西的步骤,随着时间的推移,我们的电脑C盘上可能会积累大量无用的文件,占据了宝贵的存储空间,导致电脑运行变得缓慢,清理C盘空间成为了一项必要的任务。很多人并不知道如何有效地清理电脑C盘中的无用文件。本文将介绍一些简单而有效的步骤和方法,帮助您轻松清理C盘中的垃圾文件,提升电脑的性能。
具体步骤如下:
1、打开此电脑,右键点击c盘弹出窗口。
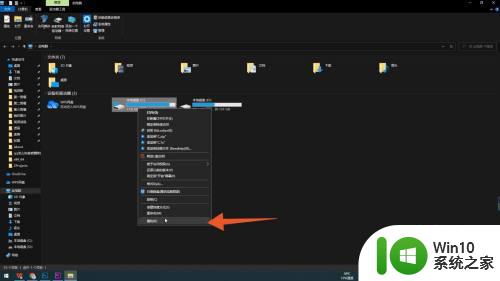
2、在弹窗中选择属性,切换页面后点击磁盘清理。
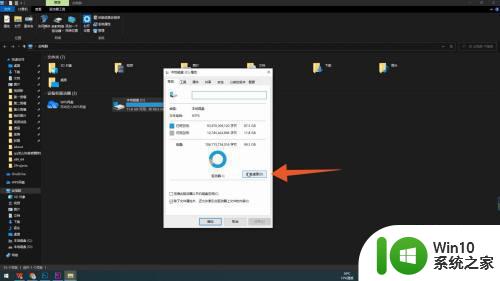
3、切换到磁盘清理界面后,选择需要清理的垃圾,选择确定并确认即可。
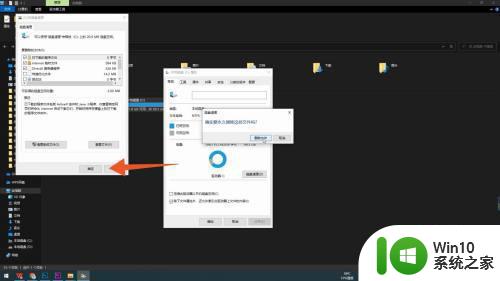
mac:
1、点击文件,弹出窗口后选择新建访达窗口,切换页面。
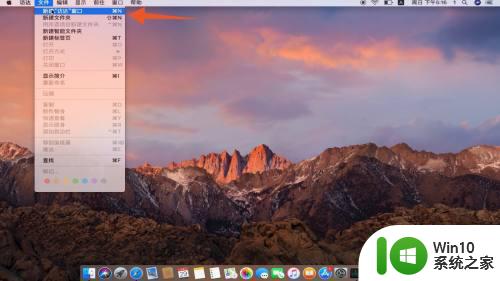
2、选择c盘,切换页面后选择系统,点击资源库。
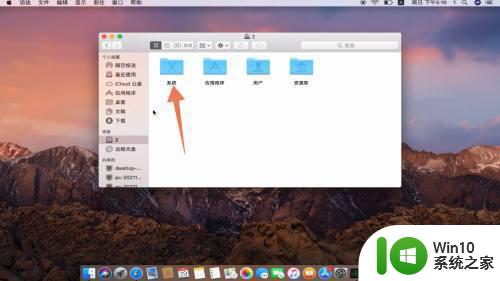
3、切换到资源库页面后,点击Caches缓存文件夹。
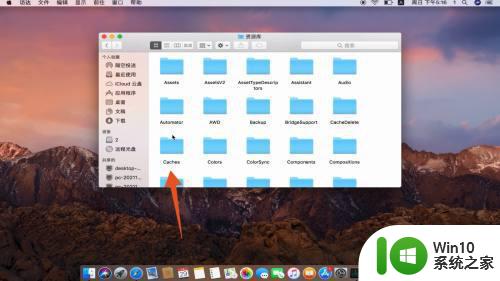
4、打开Caches文件夹后,选择需要清理的文件,选择移到废纸篓即可。
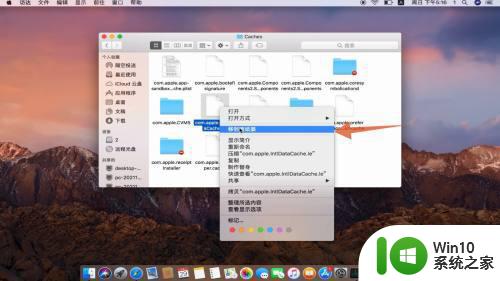
以上就是清理C盘空间中无用文件的步骤的全部内容,如果你也遇到了同样的情况,请参照本文的方法来处理,希望对大家有所帮助。