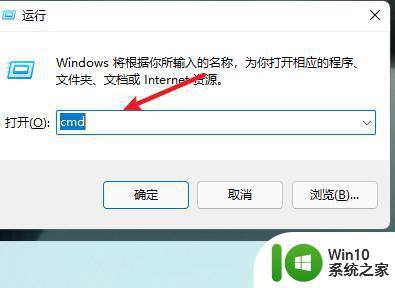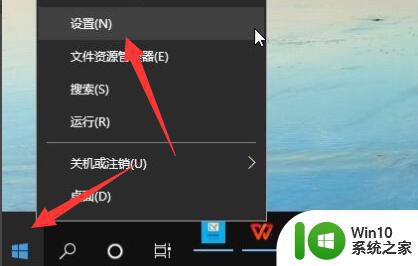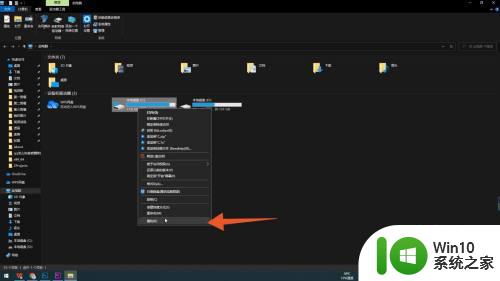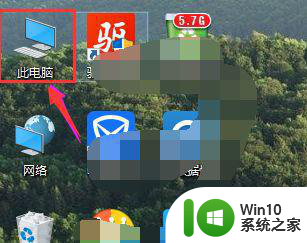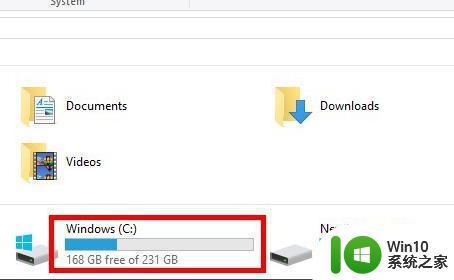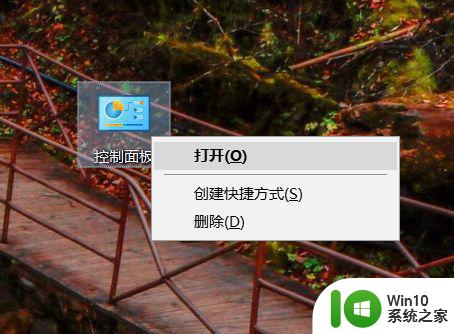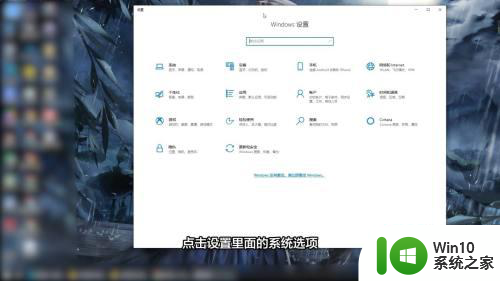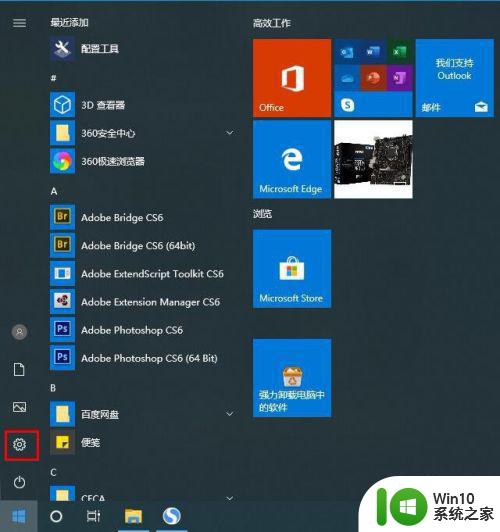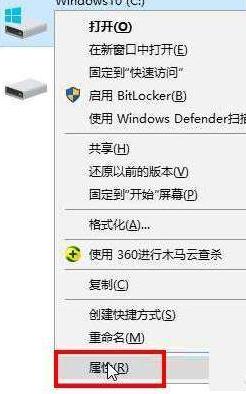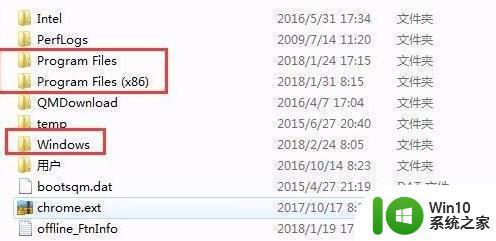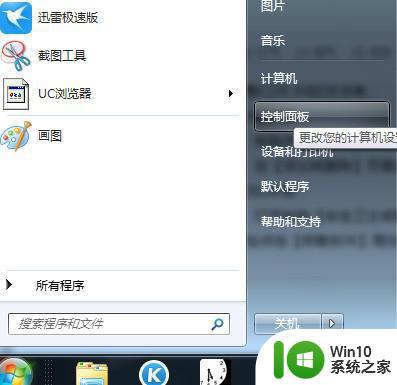如何彻底卸载C盘上的软件 C盘无用文件清理方法和步骤
更新时间:2023-08-10 11:56:45作者:jiang
如何彻底卸载C盘上的软件,在使用电脑的过程中,我们常常会下载安装各种软件,然而当我们不再需要某个软件时,却发现它并不那么容易被完全卸载,尤其是将软件安装在C盘的情况下,卸载后往往会留下一些无用的文件,占据宝贵的存储空间。彻底卸载C盘上的软件并清理无用文件成为了每位电脑用户都应该学会的技巧。本文将为大家介绍一些方法和步骤,帮助您轻松彻底卸载C盘上的软件并清理无用文件,让您的电脑保持高效运行。
解决方法:
1、首先我们点击“开始”菜单,点击“设置”齿轮的图标。
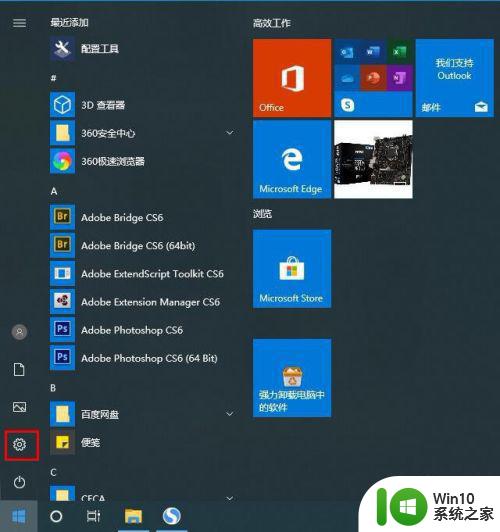
2、在Windows设置界面中,我们点击“系统”。
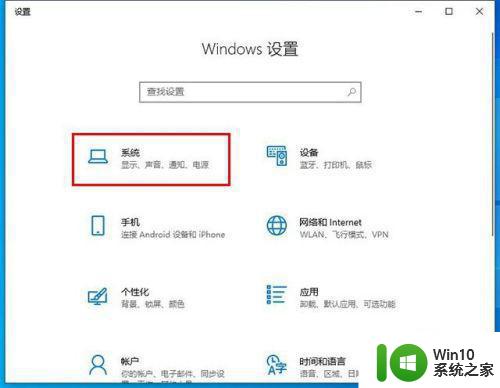
3、我们先点击右侧栏中的“存储”,点击右侧栏中的“应用和功能”,如下图所示。
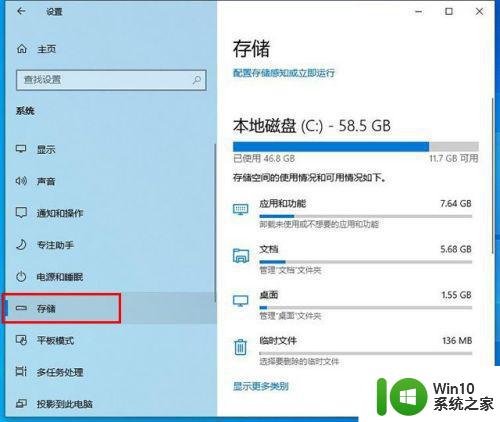
4、我们找下第三方软件将其卸载了,例如点击了360极速浏览器,在点击“卸载”按钮,如果我们还是使用这个软件,重新下载安装到其它盘就ok了。
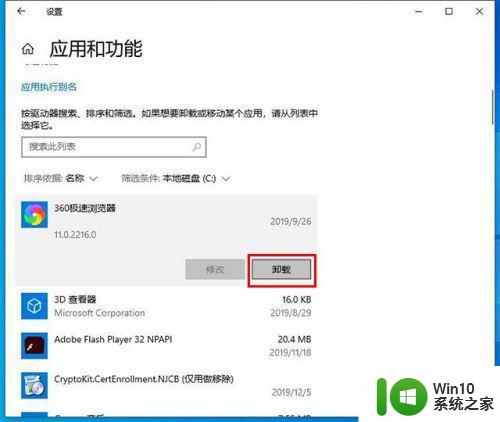
以上是如何彻底卸载C盘上的软件的全部内容,如果还有疑问,可以参考小编的步骤进行操作,希望这能对您有所帮助。