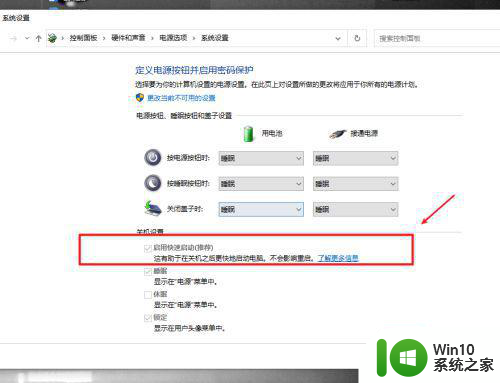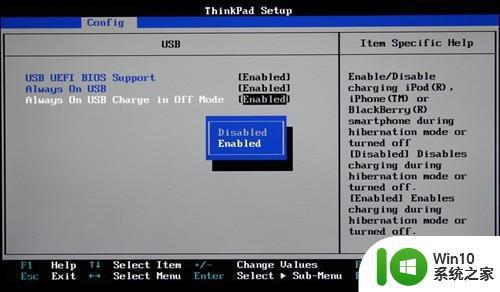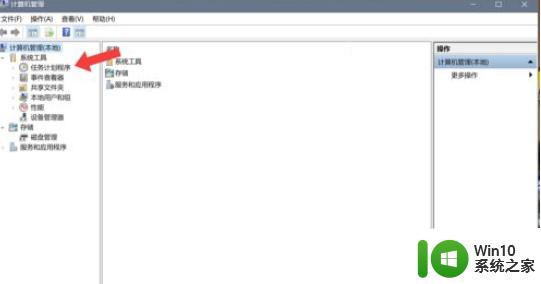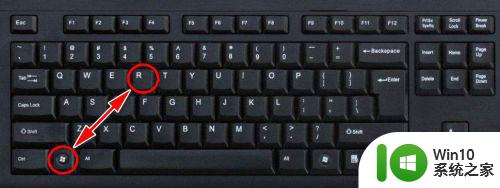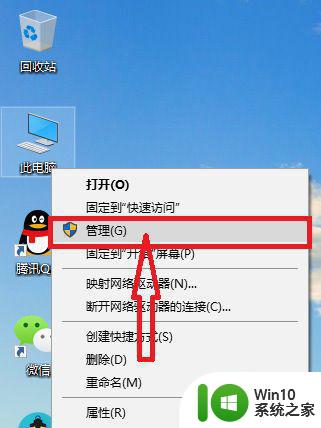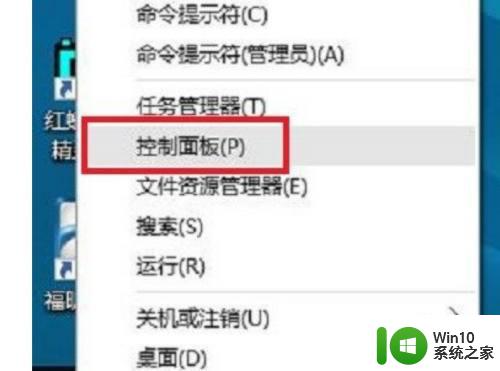win10关机供电怎么设置 win10 USB供电设置关机
更新时间:2024-04-15 15:04:51作者:jiang
在使用Win10电脑时,我们经常会遇到关机后USB设备无法供电的情况,为了解决这个问题,我们可以在系统设置中进行相应的调整。通过设置Win10电脑的USB供电选项,我们可以让USB设备在关机状态下继续供电,方便我们在关机时依然可以使用USB设备。接下来让我们一起来了解一下如何在Win10中设置USB供电功能,让我们的设备更加智能便捷。
方法如下:
1.关闭USB供电
要关闭USB供电,只需要将默认启用快速启动功能关闭即可。
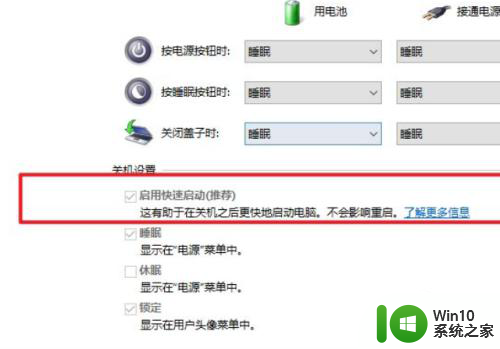
2.打开其他电源设置
在电脑上打开系统设置,进入系统选项。打开其他电源设置选项。
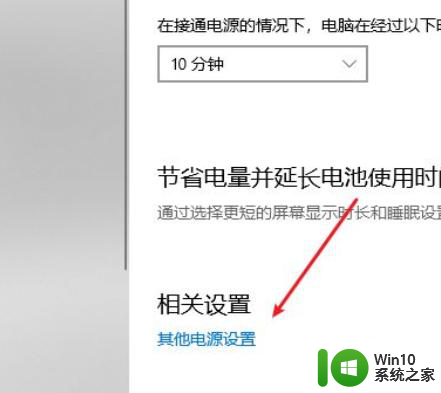
3.点击当前不可用设置
选择并打开电源按钮的功能选项,点击更改当前不可用的设置选项。
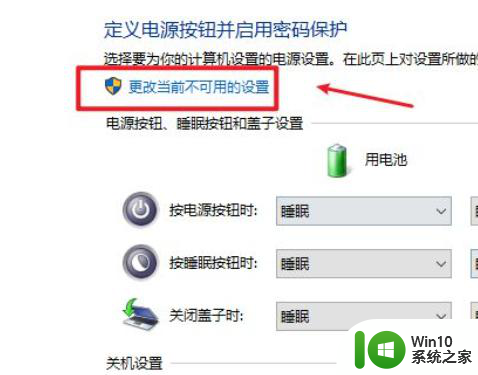
4.
启用快速启动功能
将启用快速启动功能关闭即可,USB就会断电。
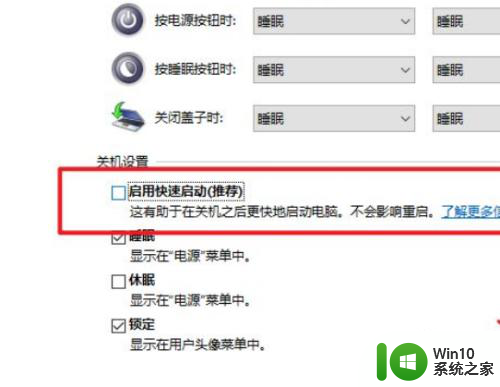
以上就是关于如何设置Windows 10的关机供电的全部内容,如果您遇到类似的问题,可以参考本文中介绍的步骤进行修复,希望这对大家有所帮助。