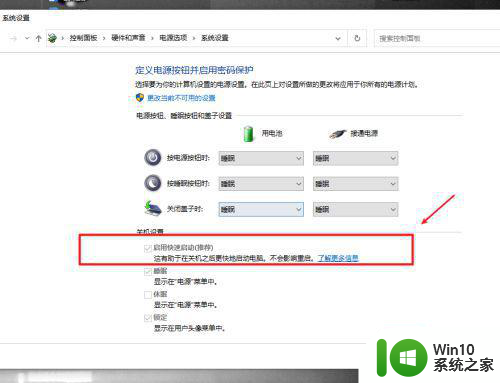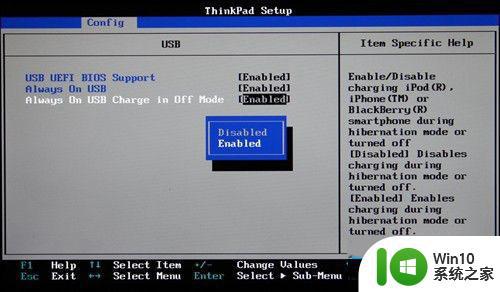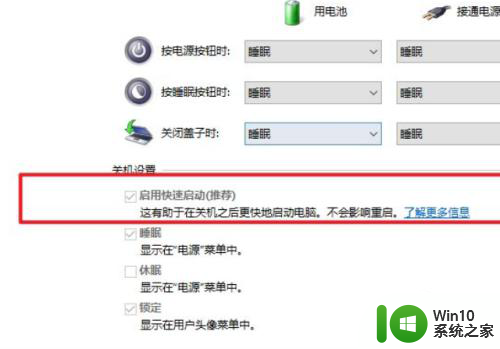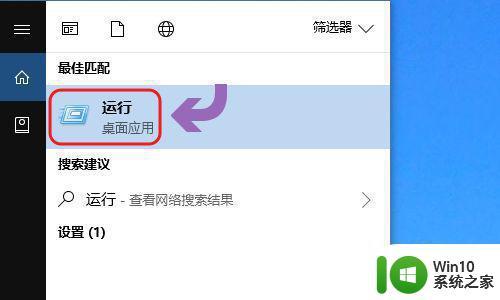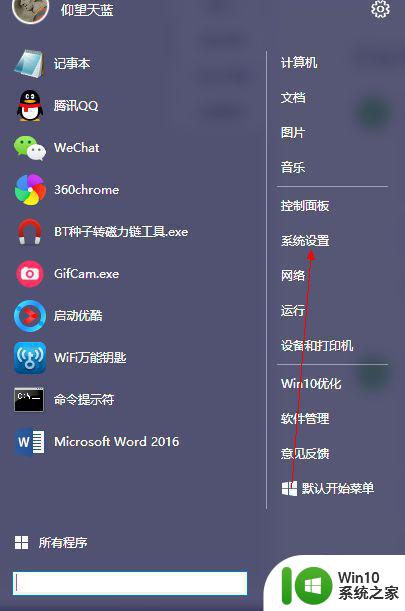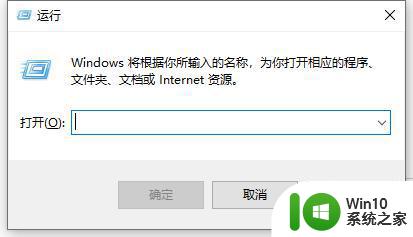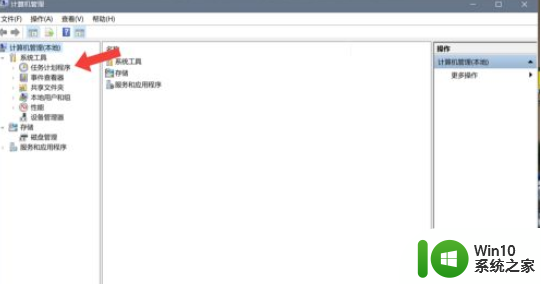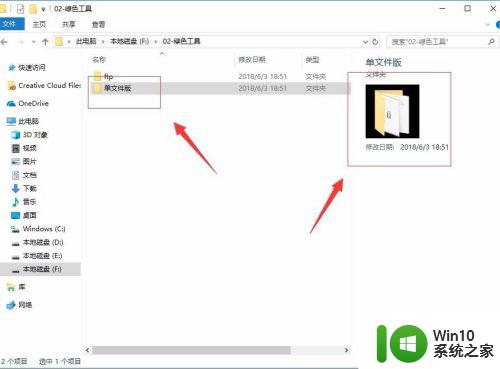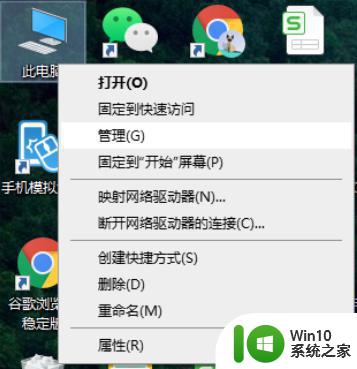win10关闭关机USB供电的具体步骤 如何在win10关机时断电USB设备
win10关闭关机USB供电的具体步骤,在如今的数字化时代,USB设备已经成为我们生活中必不可少的一部分,在某些情况下,我们可能希望在关机时断电USB设备,以保护设备的安全性或延长其使用寿命。而对于使用Windows 10操作系统的用户来说,关闭关机USB供电的具体步骤可能并不为人所熟知。如何在Win10关机时断电USB设备呢?下面将为大家详细介绍。
具体方法:
1、首先按下电源键开机后按下蓝色的ThinkVantage键,在出现的选择界面中按下F1即可进入BIOS设置界面。
2、然后通过左右键及回车键控制选择至 Config选项卡下的USB项,将"Always On USB"及。
3、随后在"Always On USB Charge in Off Mode"全部调整至"Enabled"状态。
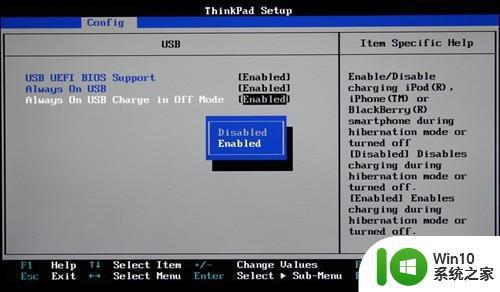
4、如果你认为进BIOS界面进行设置不够方便的话,也可以进入windows系统后在"电源管理器"软件中进行设置。
5、只要将"启用'始终开启USB供电'"及"甚至在计算机处于休眠或关机状态时都启用"的选项打钩选中即可。
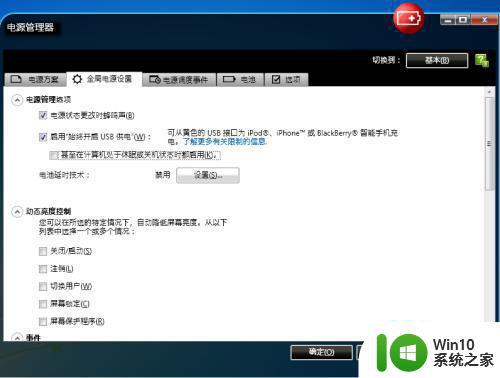

以上就是Win10关闭关机USB供电的具体步骤的全部内容,对于出现这种现象的用户,可以尝试按照上述方法解决问题,希望这些方法可以对您有所帮助。