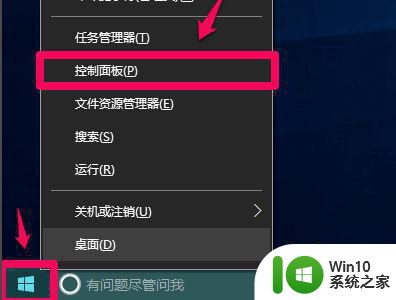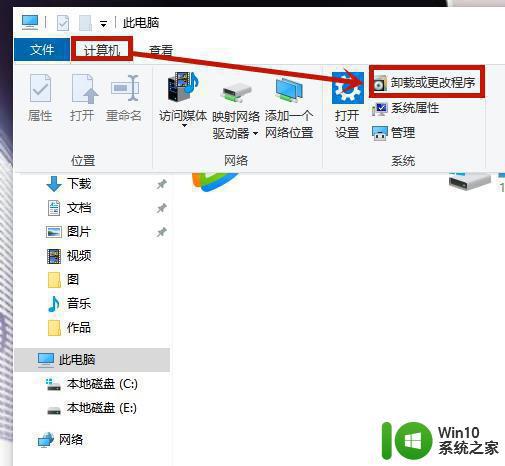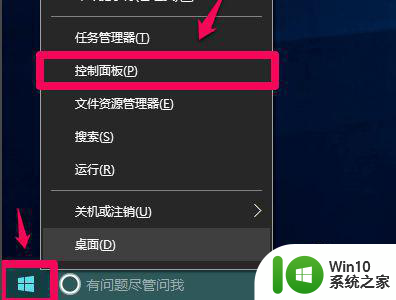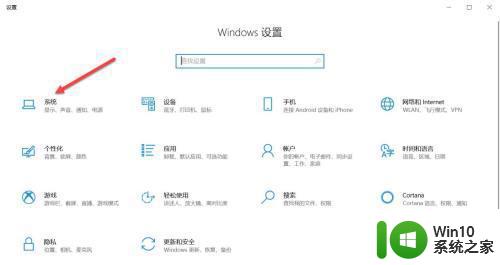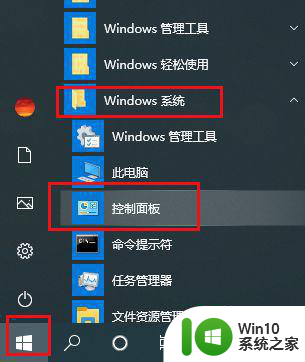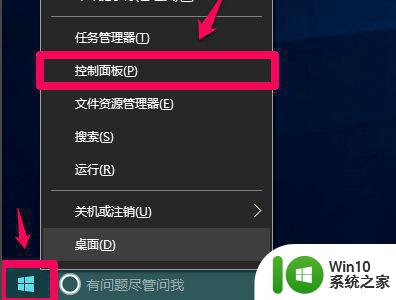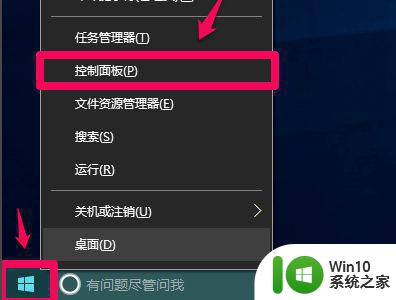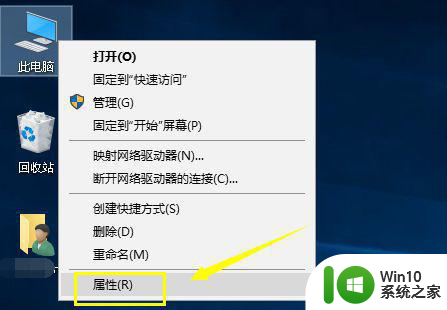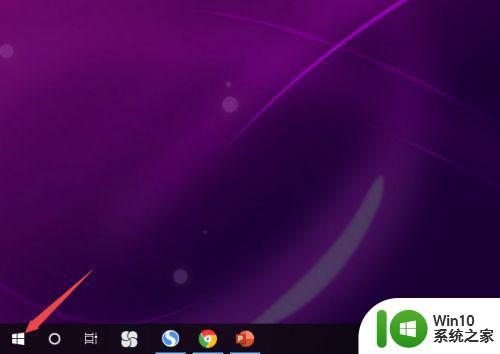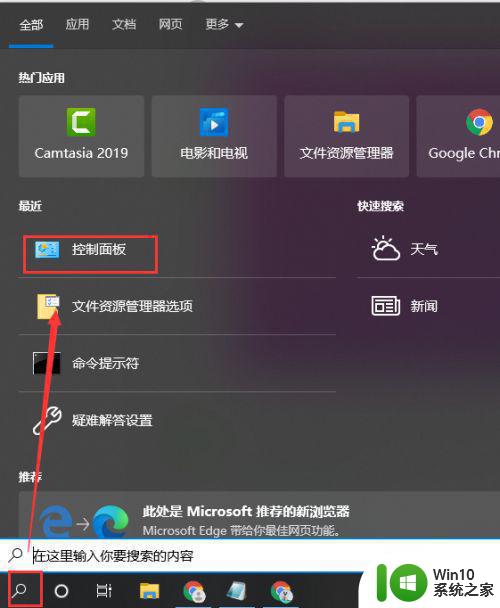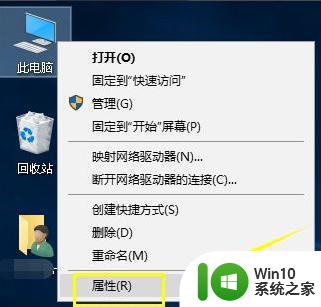win10电脑无法检测不到耳机如何修复 win10电脑插入耳机无声音怎么办
在使用Win10电脑时,有时我们可能会遇到一个令人困扰的问题:电脑无法检测或识别耳机,当我们插入耳机后,却发现没有声音输出,这让我们无法享受音乐或观看视频。这种情况可能会让人感到沮丧,但幸运的是,我们可以采取一些简单的步骤来修复这个问题。本文将为大家介绍一些解决方法,帮助您重新获得耳机的声音输出。无论是检查连接线、调整设置,还是更新驱动程序,我们都会一一为您进行详细解析。让我们一起来解决这个问题,重新享受音乐和视频带来的乐趣吧!
具体方法:
1、右键点击系统桌面左下角的【开始】,在开始菜单中点击【控制面板】
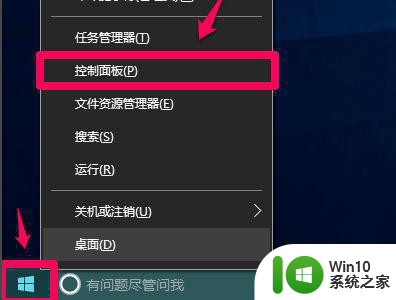
2、在控制面板中左键双击【Realtek高清晰音频管理器】,打开Realtek高清晰音频管理器
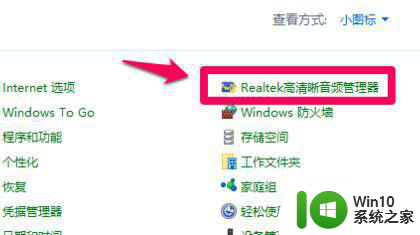
3、在打开的Realtek高清晰音频管理器窗口,我们点击右上角的【设备高级设置】
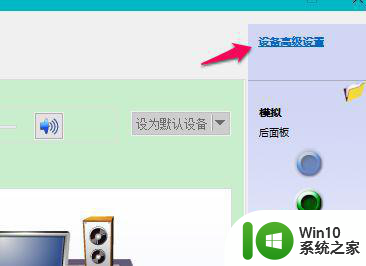
4、在设备高级设置窗口,我们可以看到播放设备的默认选项为:在插入前面耳机设备时,使后面输出设备静音
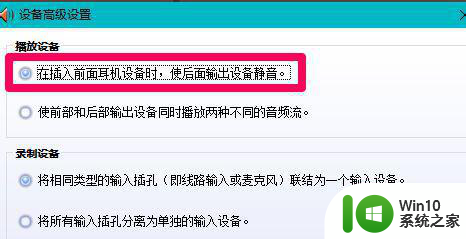
5、我们更改播放设备的选项为:使前部和后部输出设备同时播放两种不同的音频流,再点击:确定
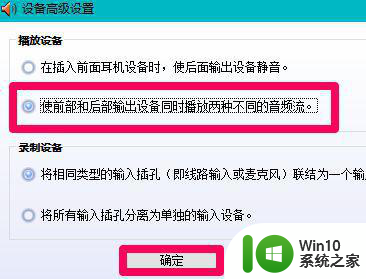
6、打开声音 - 播放窗口,可以看到,耳机已经显示在窗口中
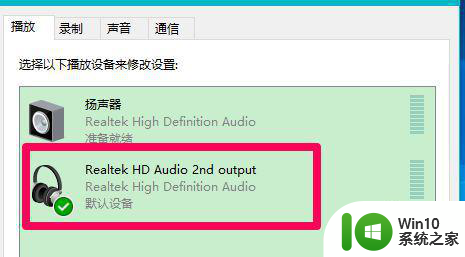
以上就是win10电脑无法检测不到耳机如何修复的全部内容,碰到同样情况的朋友们赶紧参照小编的方法来处理吧,希望能够对大家有所帮助。