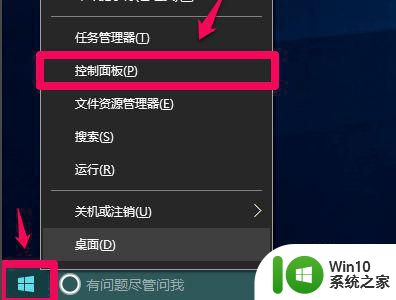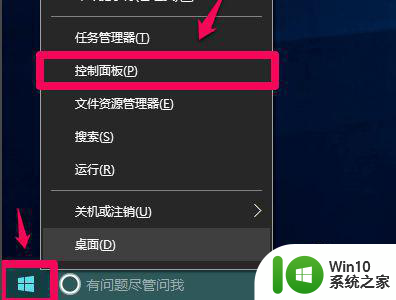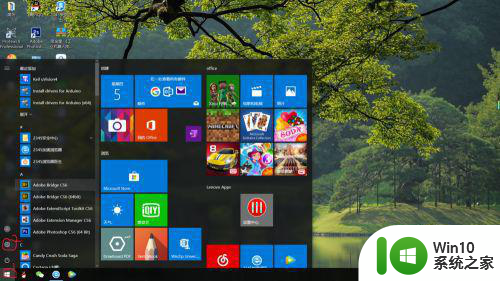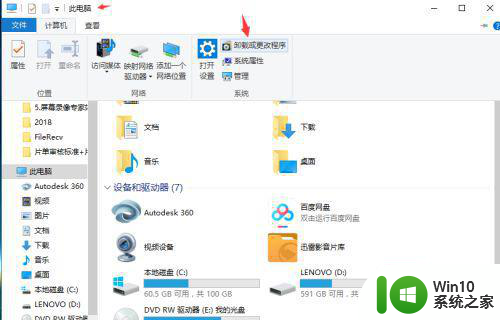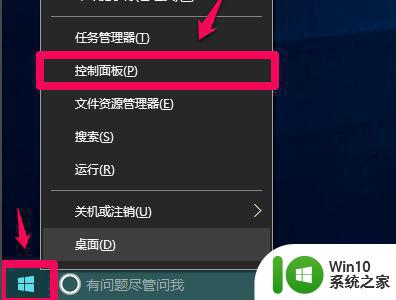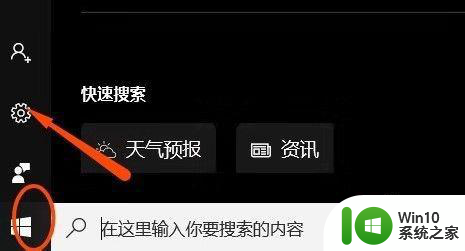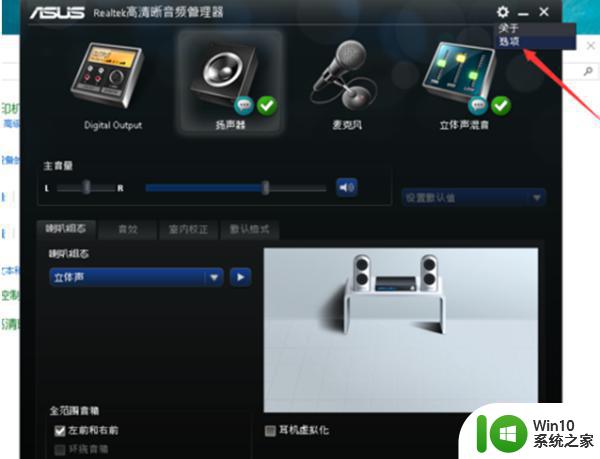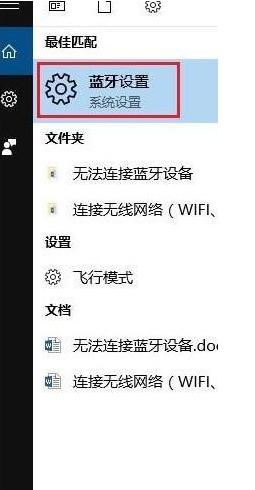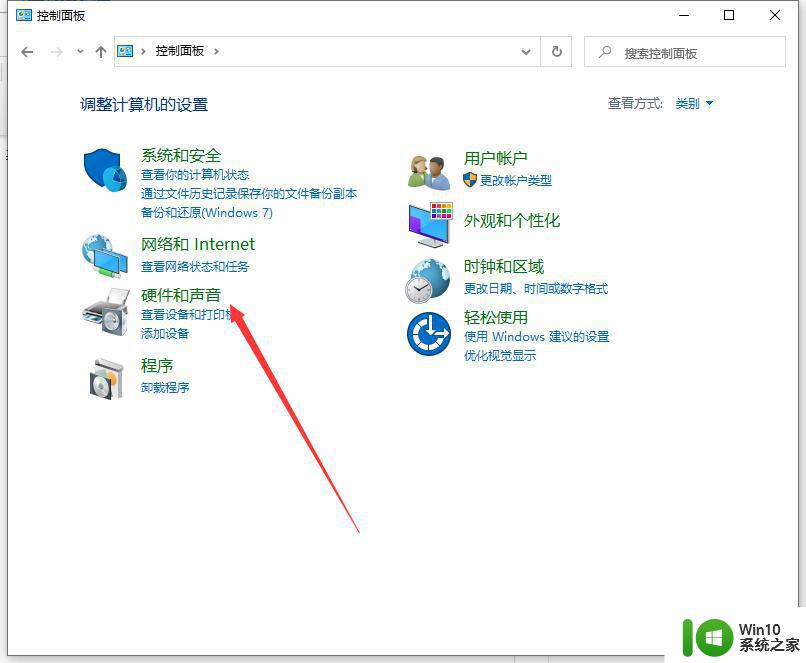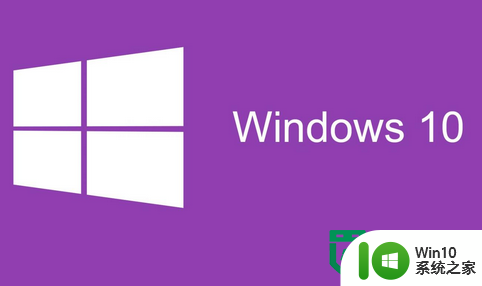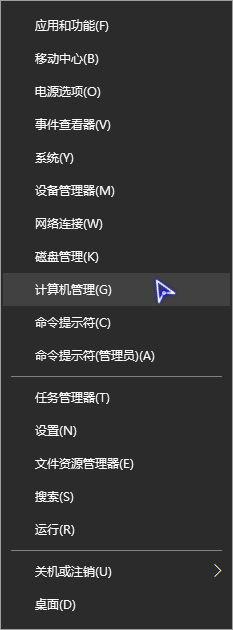笔记本电脑win10检测不到耳机设备如何处理 笔记本电脑win10耳机无声怎么办
当使用笔记本电脑win10系统时,有时候会遇到耳机设备无法被检测到或者耳机无声的问题,这种情况可能会给我们的日常使用带来困扰,但是其实这些问题并不难解决。通过一些简单的方法和步骤,我们可以很快地解决这些问题,让耳机设备能够正常工作。接下来我们将介绍一些解决方法,帮助您顺利解决笔记本电脑win10系统下耳机设备的使用问题。
具体方法:
1、右键点击系统桌面左下角的【开始】,在开始菜单中点击【控制面板】
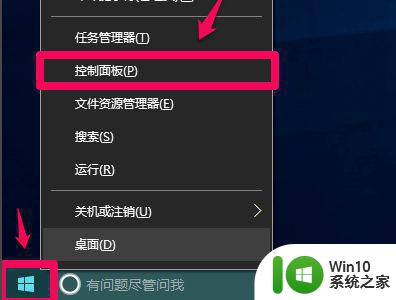
2、在控制面板中左键双击【Realtek高清晰音频管理器】,打开Realtek高清晰音频管理器
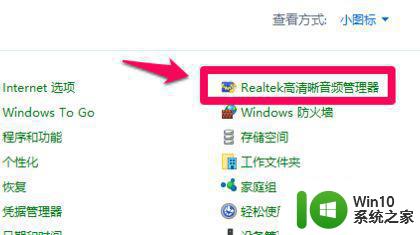
3、在打开的Realtek高清晰音频管理器窗口,我们点击右上角的【设备高级设置】
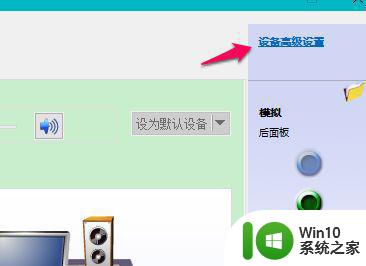
4、在设备高级设置窗口,我们可以看到播放设备的默认选项为:在插入前面耳机设备时,使后面输出设备静音
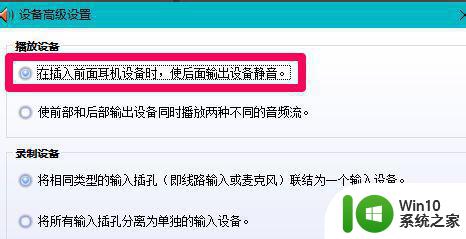
5、我们更改播放设备的选项为:使前部和后部输出设备同时播放两种不同的音频流,再点击:确定
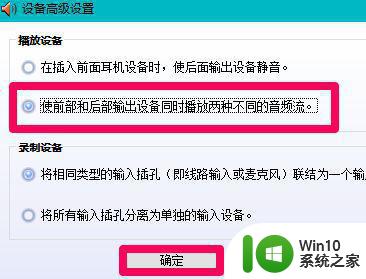
6、打开声音 - 播放窗口,可以看到,耳机已经显示在窗口中
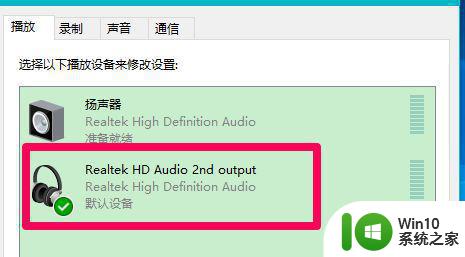
以上就是笔记本电脑win10检测不到耳机设备如何处理的全部内容,有出现这种现象的小伙伴不妨根据小编的方法来解决吧,希望能够对大家有所帮助。