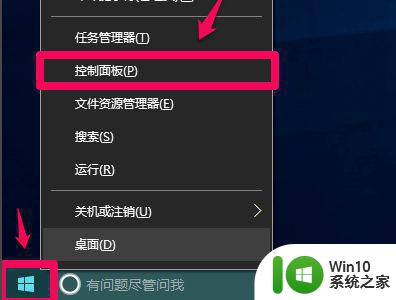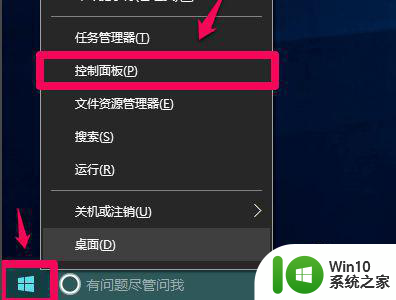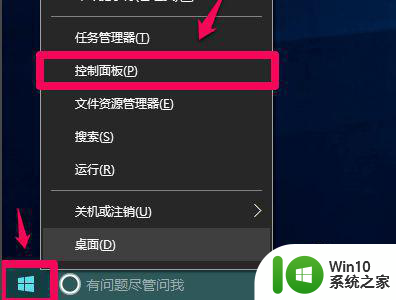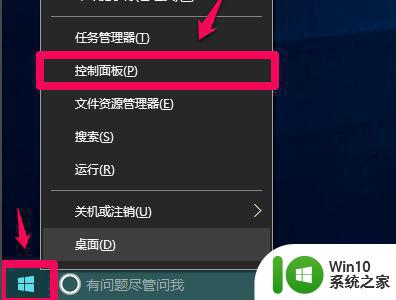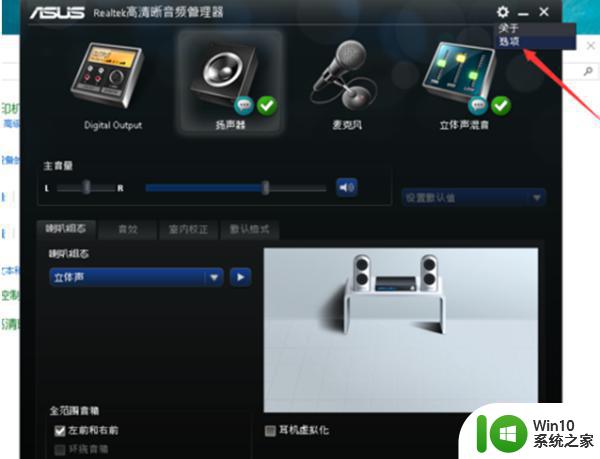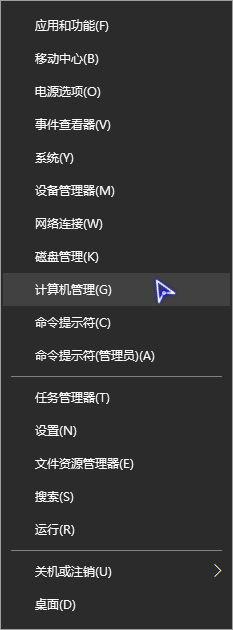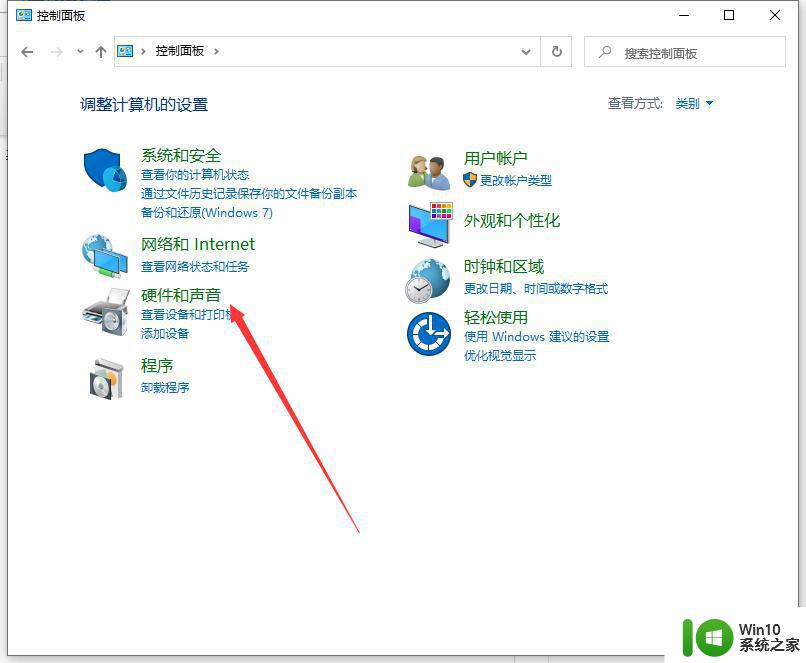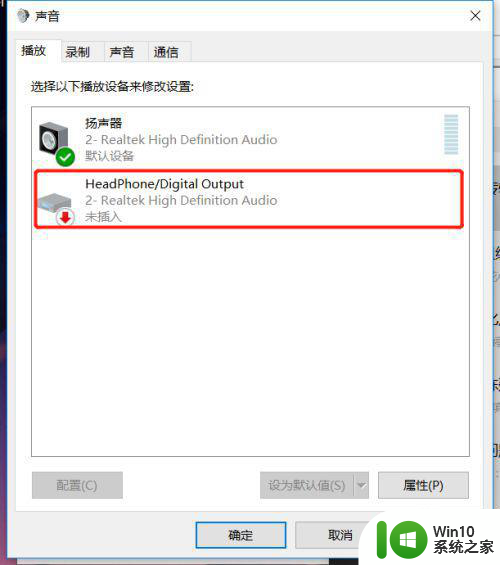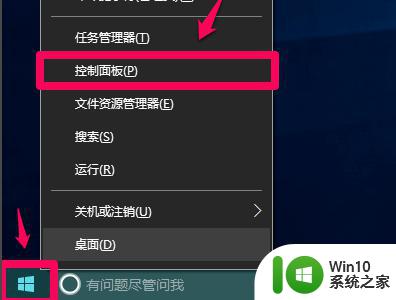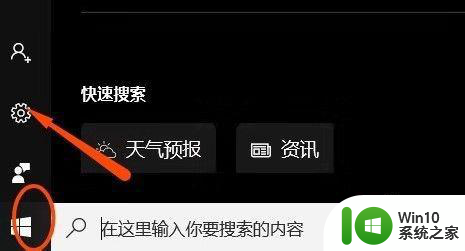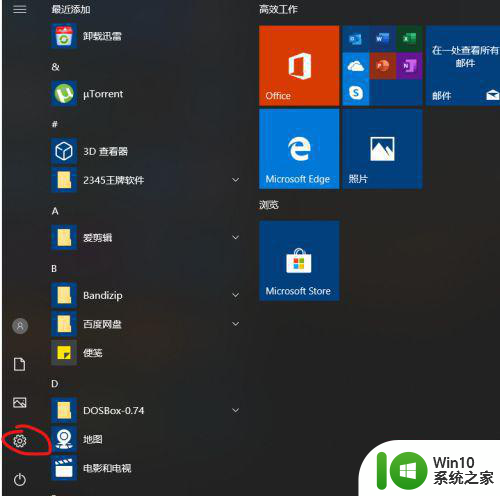笔记本win10检测不到耳机的处理方法 笔记本win10耳机设备无法识别的原因
笔记本电脑在使用过程中,可能会遇到一些问题,例如无法检测到耳机设备,这种情况往往会给我们的日常使用带来不便。究其原因可能是因为笔记本电脑的操作系统为Win10,而Win10对耳机设备的识别存在一些问题。为了解决这个问题,我们需要找出其原因并采取相应的处理方法。本文将介绍一些常见的原因和解决方案,帮助大家解决笔记本Win10无法识别耳机设备的困扰。
1、键点击系统桌面左下角的【开始】,在开始菜单中点击【控制面板】。
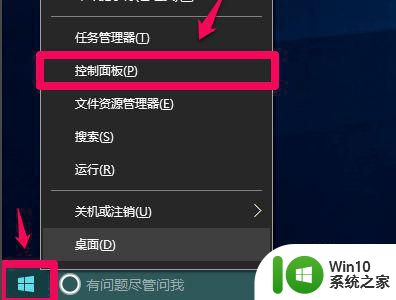
2、在控制面板中左键双击【Realtek高清晰音频管理器】,打开Realtek高清晰音频管理器。注意:Windows10系统安装后,控制面板中没有Realtek高清晰音频管理器。我们可以下载、安装驱动精灵,启动驱动精灵,安装Realtek HD Audio音频驱动。
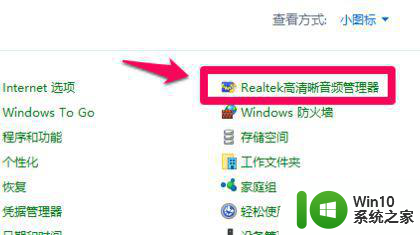
3、在打开的Realtek高清晰音频管理器窗口,我们点击右上角的【设备高级设置】。
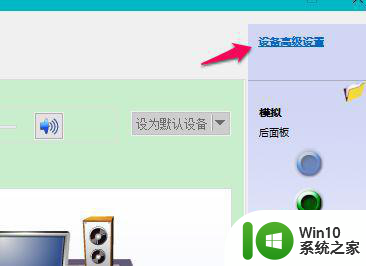
4、在设备高级设置窗口,我们可以看到播放设备的默认选项为:在插入前面耳机设备时,使后面输出设备静音。
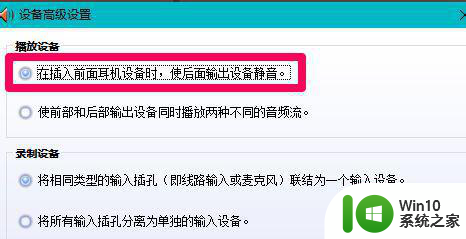
5、我们更改播放设备的选项为:使前部和后部输出设备同时播放两种不同的音频流,再点击:确定。
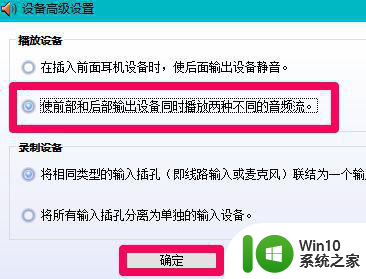
6、打开声音 - 播放窗口,可以看到,耳机已经显示在窗口中。
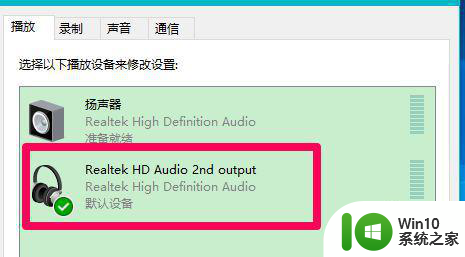
以上就是笔记本win10检测不到耳机的处理方法的全部内容,如果有任何疑问,用户可以按照小编的方法进行操作,希望这些方法对大家有所帮助。