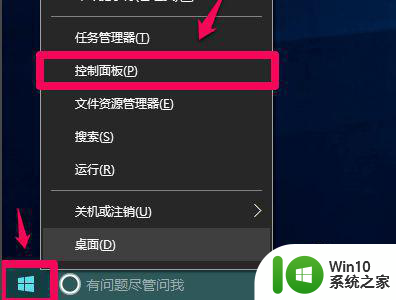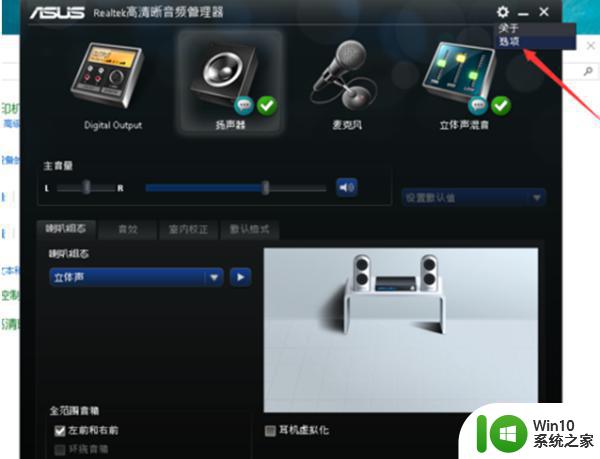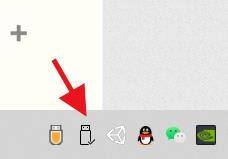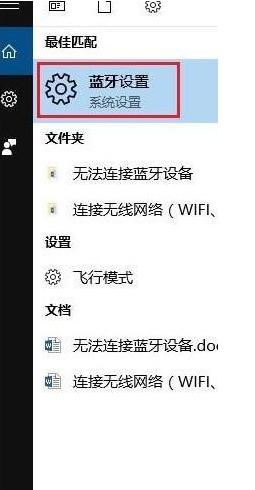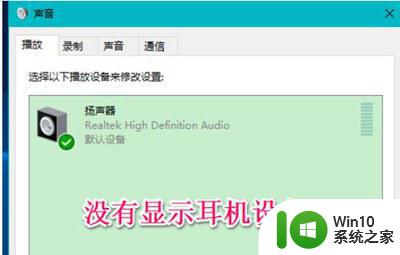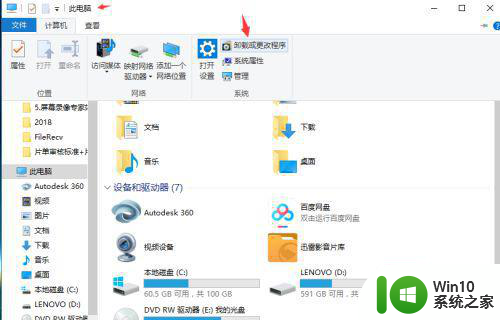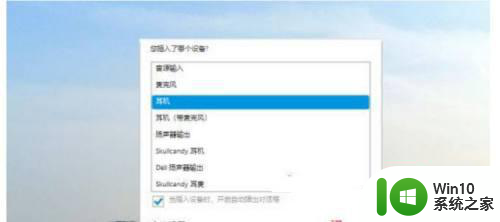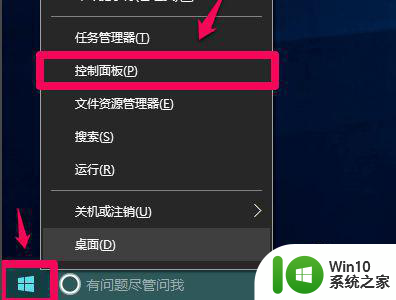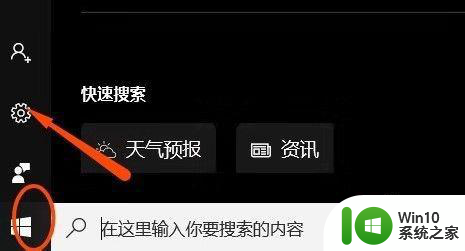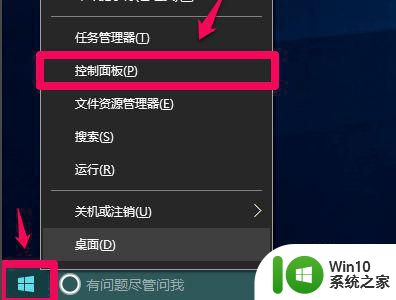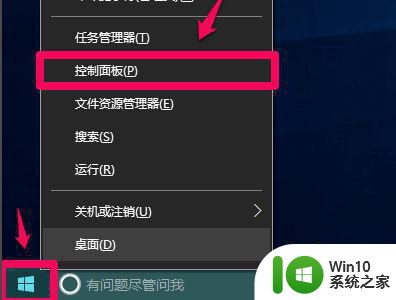win10不识别耳机的解决教程 win10笔记本电脑外接耳机无声解决方法
在现代社会中电脑已经成为我们生活中不可或缺的一部分,而在使用电脑时,耳机也是我们常常需要使用的设备之一。有时我们可能会遇到一些问题,例如在使用win10笔记本电脑时,耳机无声或者电脑无法识别耳机的情况。这些问题给我们的使用带来了不便,但幸运的是,我们可以通过一些解决教程和方法来解决这些问题,使我们能够正常使用耳机。接下来我们将介绍一些win10不识别耳机的解决教程以及win10笔记本电脑外接耳机无声的解决方法,帮助大家解决这些常见的问题。
推荐下载:win10安装版
解决教程如下:
1、右键点击系统桌面左下角的【开始】,在开始菜单中点击【控制面板】;
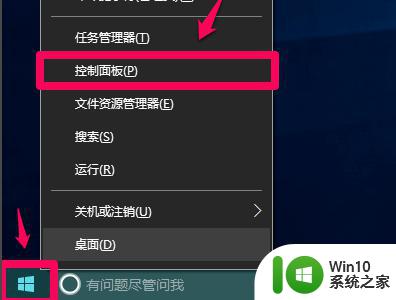
2、在控制面板中左键双击【Realtek高清晰音频管理器】,打开Realtek高清晰音频管理器;
注意:Windows10系统安装后,控制面板中没有Realtek高清晰音频管理器,我们可以下载、安装驱动精灵,启动驱动精灵,安装Realtek HD Audio音频驱动。
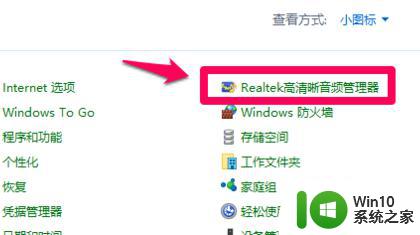
3、在打开的Realtek高清晰音频管理器窗口,我们点击右上角的【设备高级设置】;
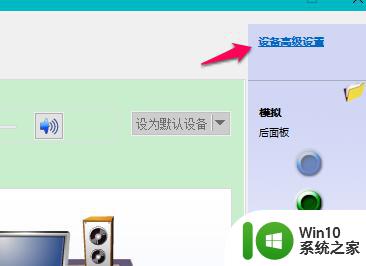
4、在设备高级设置窗口,我们可以看到播放设备的默认选项为:在插入前面耳机设备时,使后面输出设备静音;
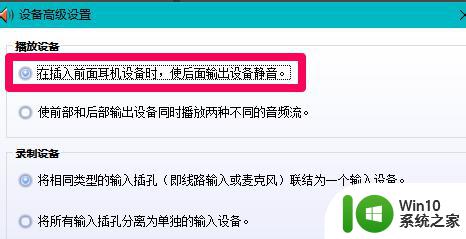
5、我们更改播放设备的选项为:使前部和后部输出设备同时播放两种不同的音频流,再点击:确定;
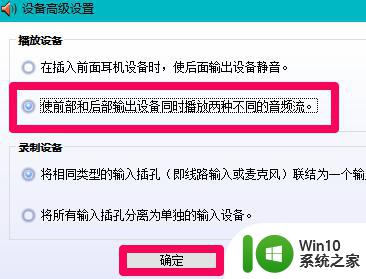
6、打开声音 - 播放窗口,可以看到,耳机已经显示在窗口中。
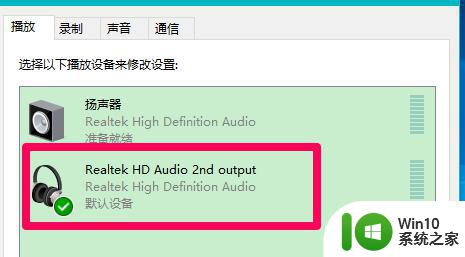
以上就是解决Win10无法识别耳机的方法,希望能帮到遇到此问题的用户,请按照本文所述步骤进行操作。