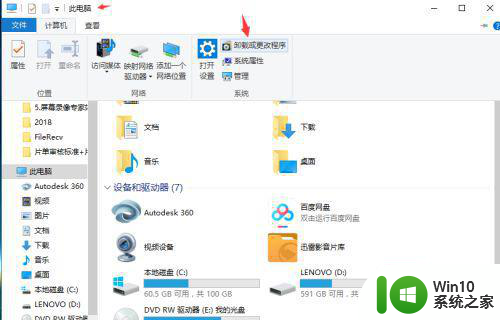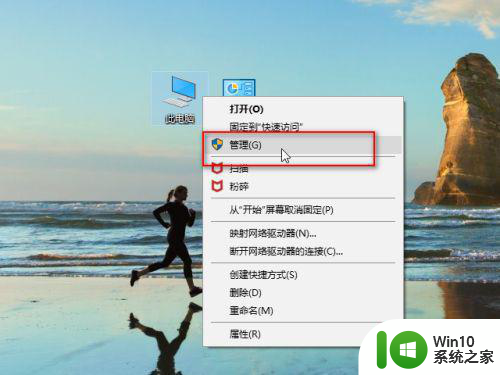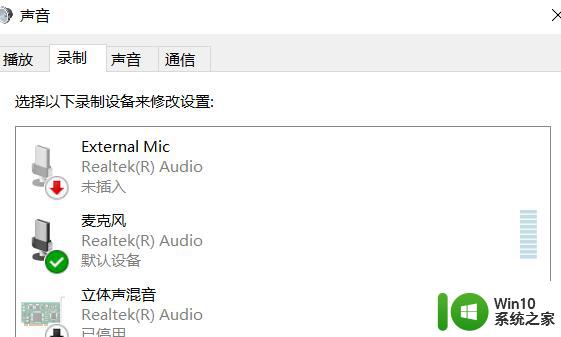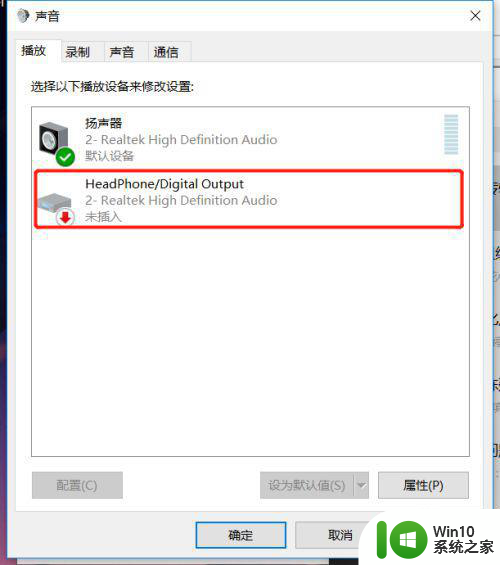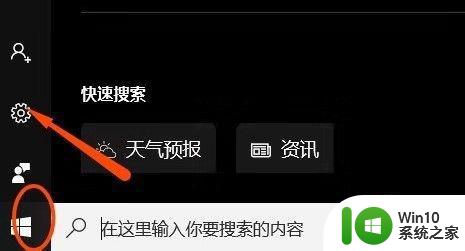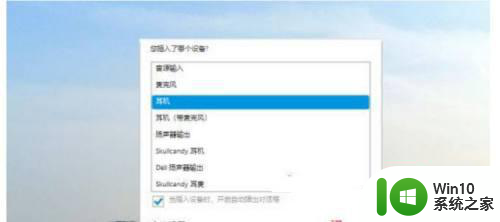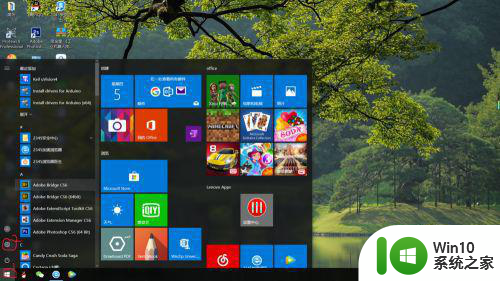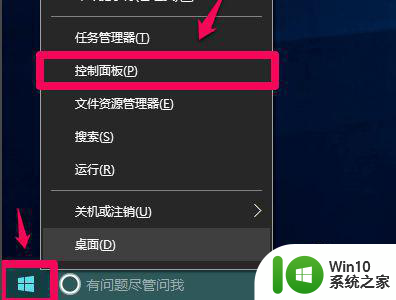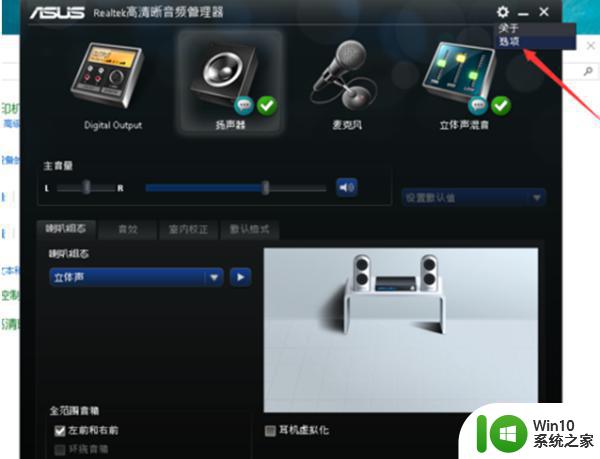win10笔记本插耳机后不使用耳机的麦如何解决 win10笔记本插耳机后麦克风无声怎么办
当我们在使用Win10笔记本电脑时,有时会遇到一个问题:插入耳机后,麦克风却无法正常工作,这种情况让我们感到困惑,因为我们无法进行语音通话或录制音频。如何解决这个问题呢?在本文中我们将为您提供一些简单实用的方法来解决Win10笔记本插耳机后麦克风无声的情况。无论您是普通用户还是技术爱好者,都可以通过以下几种方法轻松解决这个问题。
处理方法如下:
方法一:
1、点击左下角的【开始】图标和【设置】图标,这样就看到了系统设置的页面,然后找到其中【隐私】这个选项。
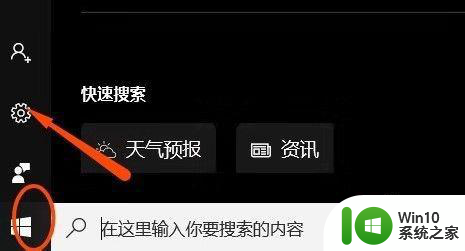
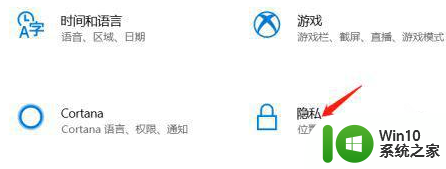
2、进入隐私设置页面后在右侧中找到【麦克风】这个应用,点击后就会在右侧看到许多的选项。接下来大家确定【允许应用使用我的麦克风】是否打开,如果没有打开,那就将它打开即可。
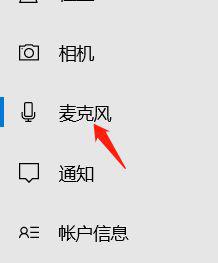
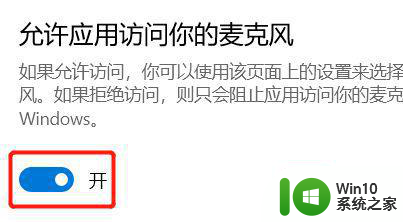
方法二:
1、大家点击其中的音量图标,然后点击鼠标右键,在一串选项中点击其中【声音】选项。
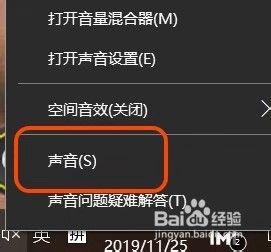
2、这时我们的电脑桌面上就出现了一个选项卡,大家在选项卡上方点击第二个【录制】选项,然后查看【麦克风系列】是否被设置为默认设备。如果不是,则设为默认设备。
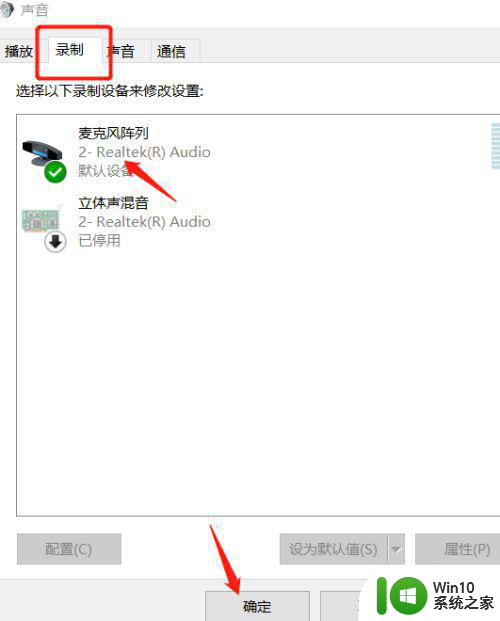
以上就是关于win10笔记本插耳机后不使用耳机的麦如何解决的全部内容,有出现相同情况的用户就可以按照小编的方法了来解决了。