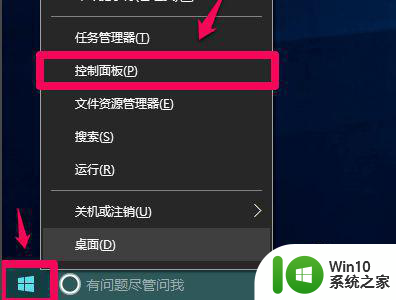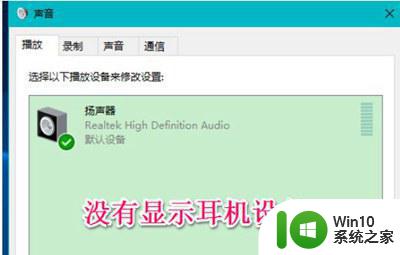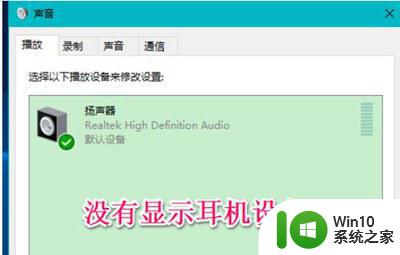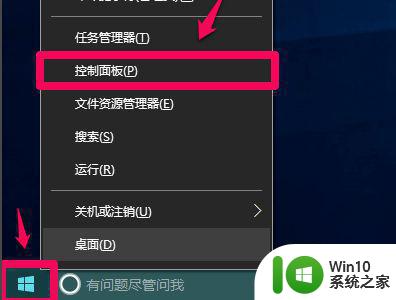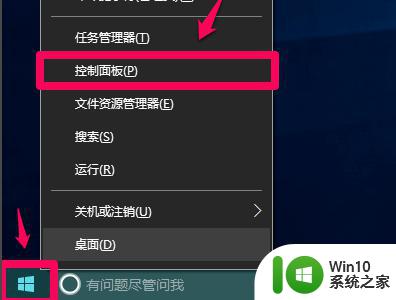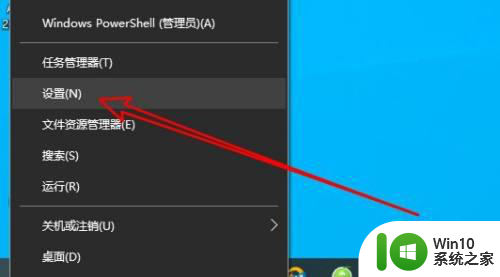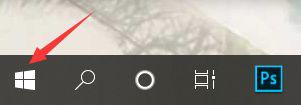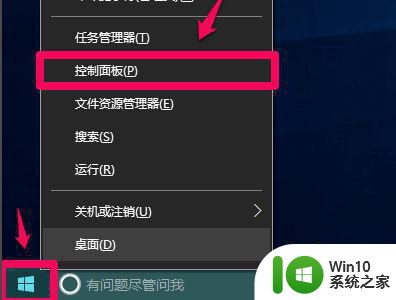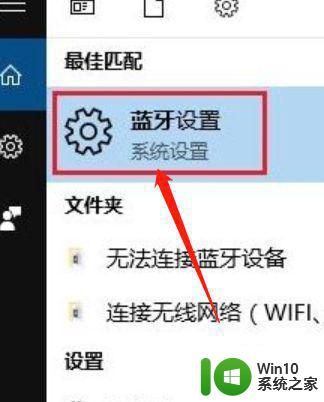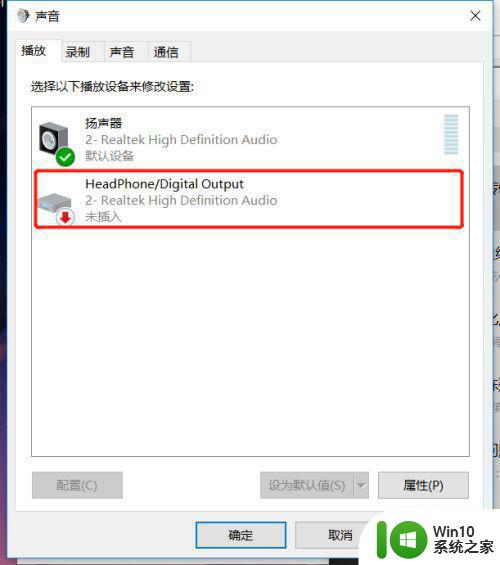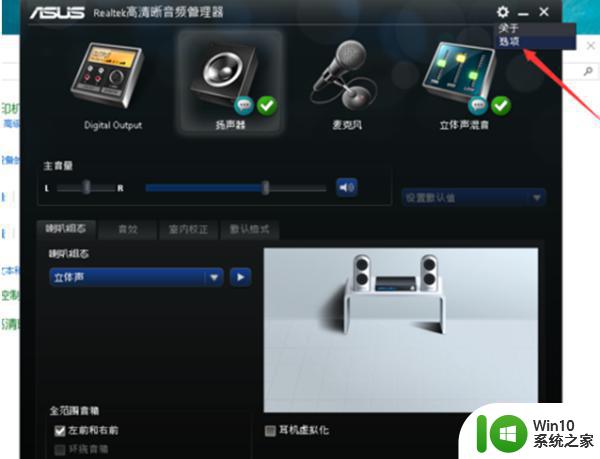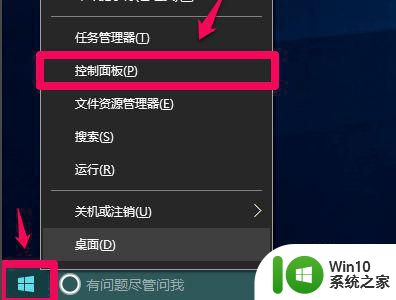win10不识别typec耳机的解决方法 win10无法识别typec耳机怎么办
更新时间:2023-04-26 14:15:06作者:zheng
有些用户的耳机是通过typec的口连接的win10电脑,但是在插上耳机之后电脑没有识别,今天小编就给大家带来win10不识别typec耳机的解决方法,如果你刚好遇到这个问题,跟着小编一起来操作吧。
解决方法:
1.我们在Windows操作系统中,转到这个外接设备的小图标。
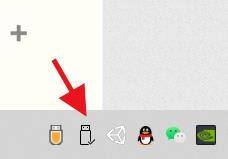
2.右击,就能打开设备和管理器,这里能安装TypeC耳机设备。
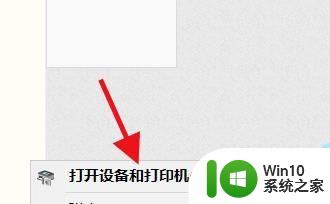
3.于是,我们就能看到现在的我们来到了设备管理器的界面。
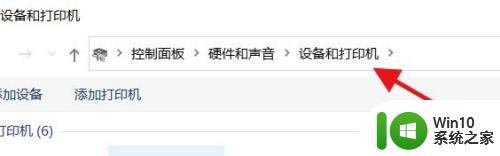
4.因此,我们就能在这里添加新的设备,这样就能找到TypeC耳机设备。
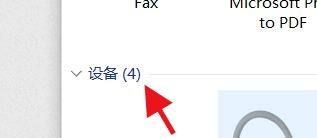
5.这时候,我们选择我们不能识别的设备,也就是TypeC耳机。
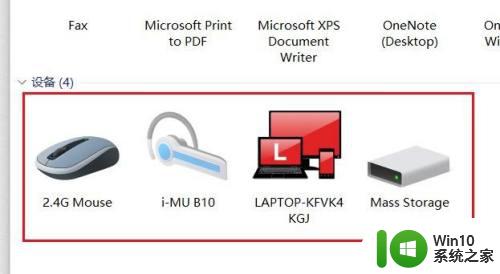
6.于是,我们右击TypeC耳机设备,就能删除设备。
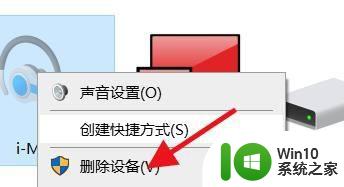
7.然后我们再次插入TypeC耳机设备后,就能再次安装驱动。从而解决电脑认不到TypeC耳机的问题。
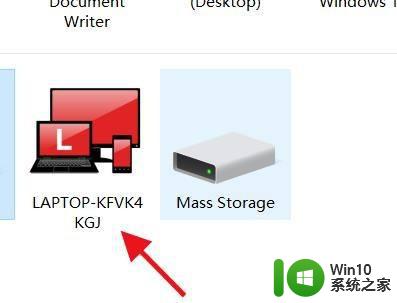
以上就是win10不识别typec耳机的解决方法的全部内容,有遇到相同问题的用户可参考本文中介绍的步骤来进行修复,希望能够对大家有所帮助。