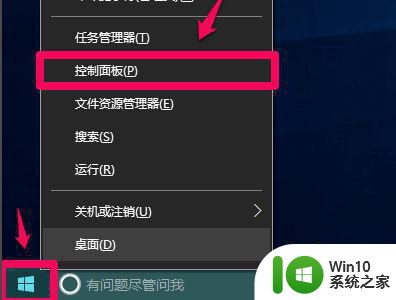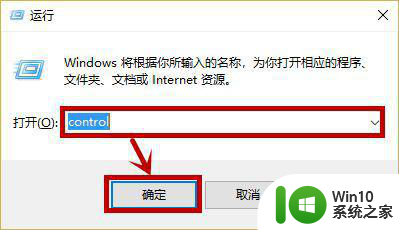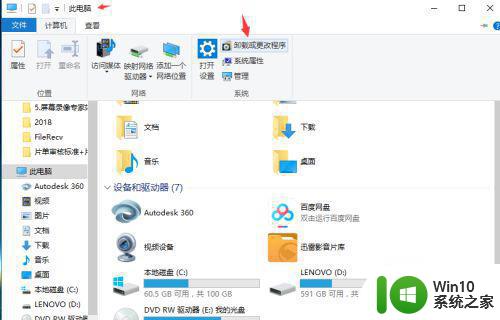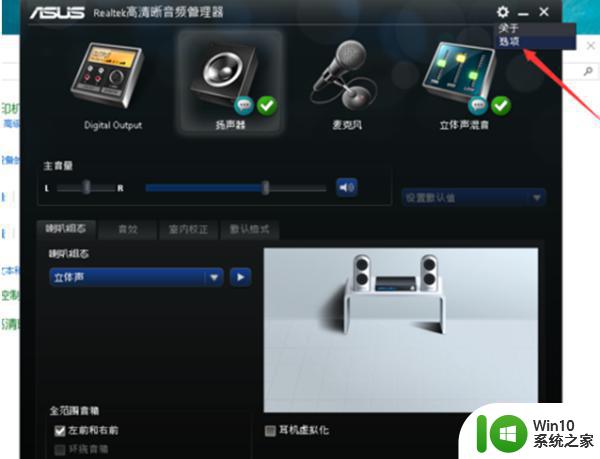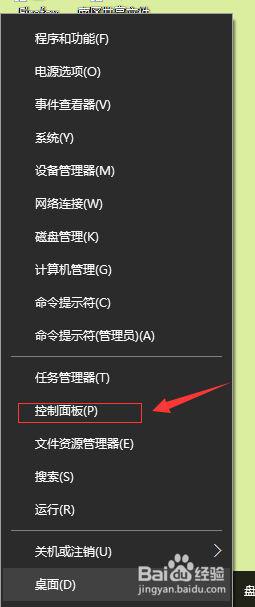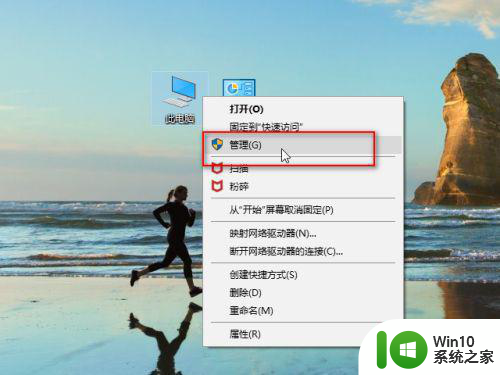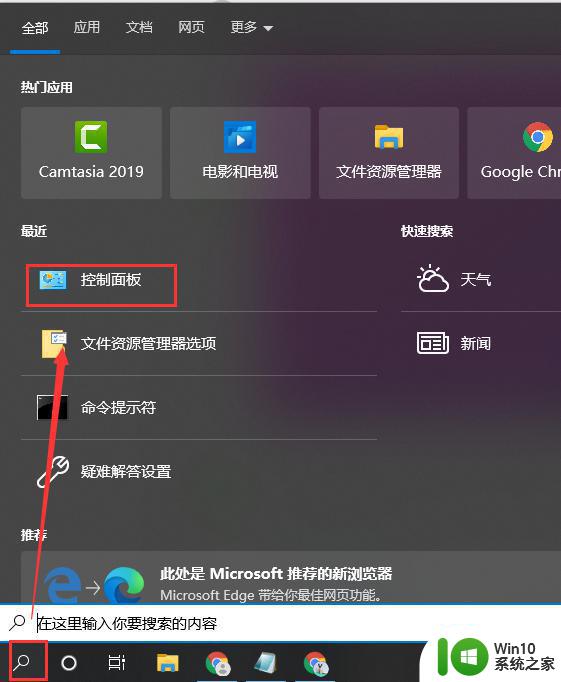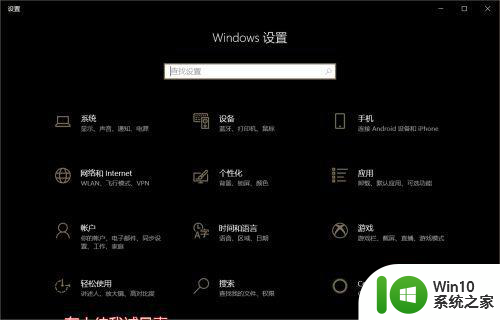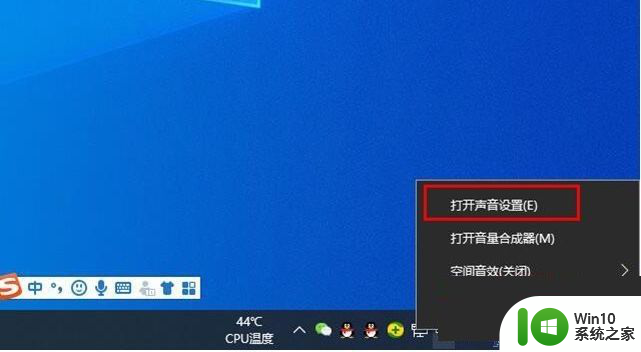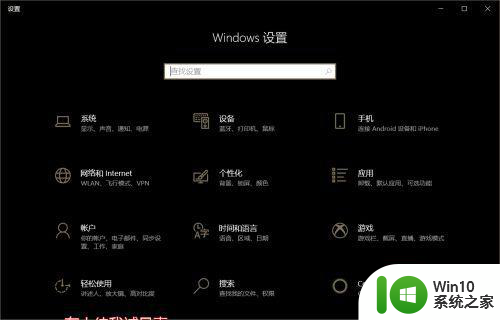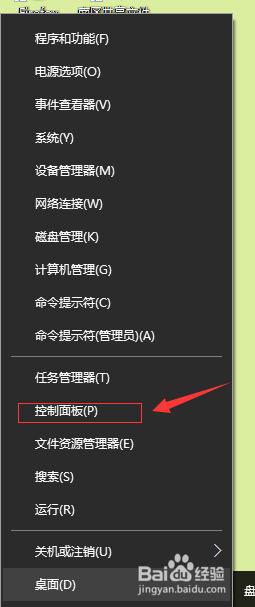win10电脑插上耳机无声音怎么办 win10耳机插上后无法识别怎么解决
win10电脑插上耳机无声音怎么办,Win10电脑作为现代人工作、学习和娱乐的必备工具,已经成为了人们生活中的一部分,然而有些用户在使用Win10电脑时遇到了一些麻烦,比如插上耳机后没有声音或无法识别。这些问题可能是由于驱动程序、音频设置或硬件故障等原因引起的。下面我们将简单介绍几个解决方法,帮助用户解决这些问题。
具体方法:
1、换耳机测试,验证耳机没问题,插入电脑,显示未插入。
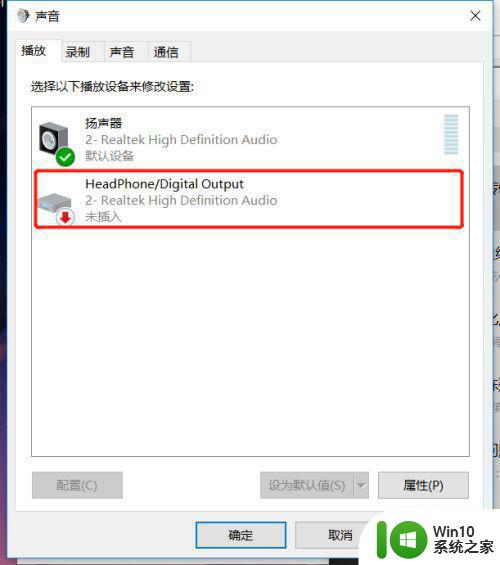
2、驱动精灵,卸载安装声卡驱动,声卡驱动没问题。
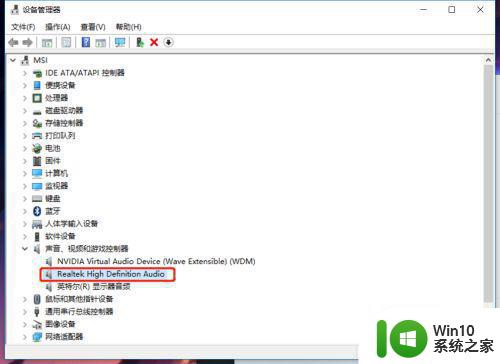
3、查看控制面板找Realtek高清晰音频管理器,把禁用前面板插孔检测前面打上勾,找到此方法结束,找不到继续下面操作。
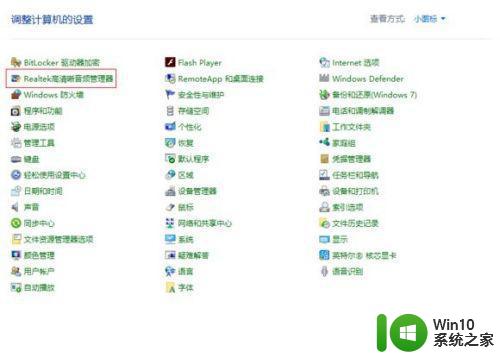
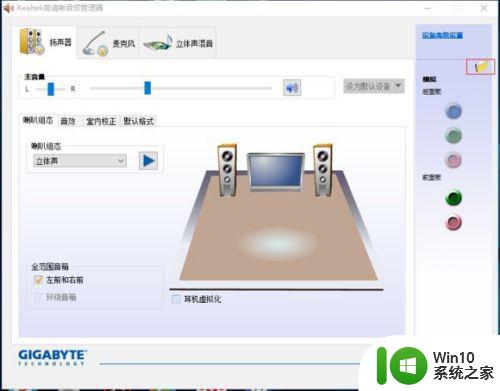
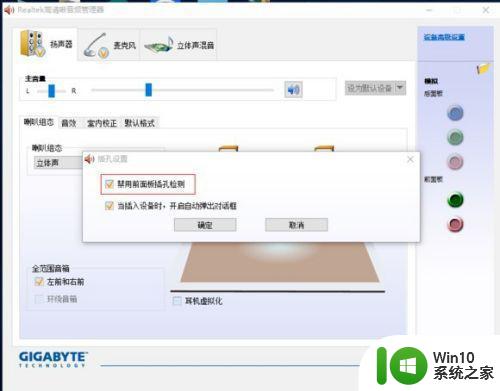
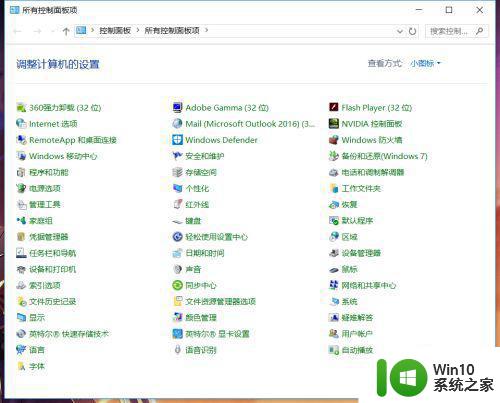
4、找不到控制面板Realtek高清晰音频管理器,在我的电脑找C:Program FilesRealtekAudioHDARtkNGUI64.exe,各个电脑该文件名称不一样(RtHDVCpl.exe)。
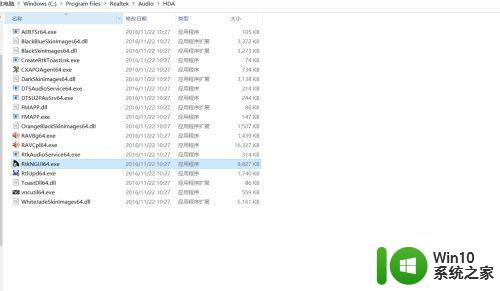
5、打开RtkNGUI64.exe,发现了找的千辛万苦的Realtek高清晰音频管理器,我的电脑做完此步操作,耳机已经可以正常使用。
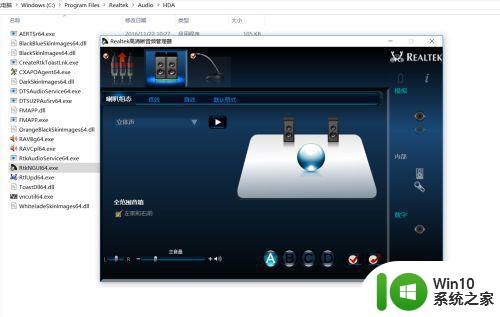
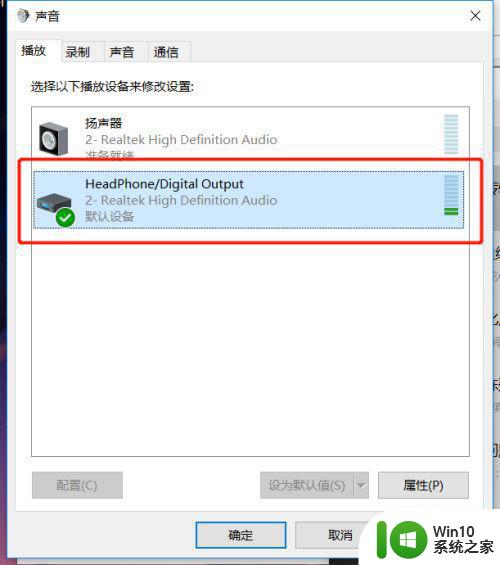
6、在插拔耳机都会正常显示选项,大功告成。
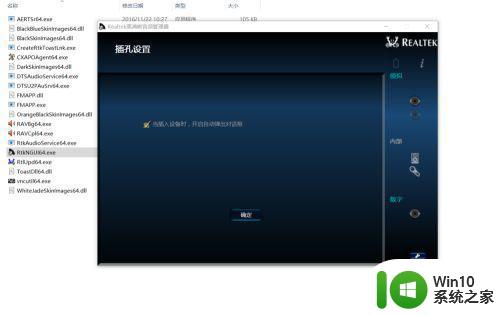
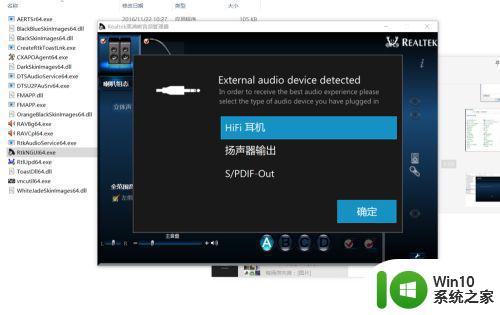
以上就是win10电脑插上耳机无声音怎么办的全部内容,如果你遇到了这种情况,可以按照以上步骤进行解决,解决方法非常简单快速,一步到位。