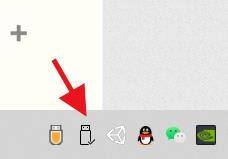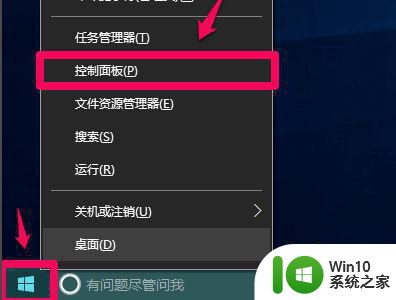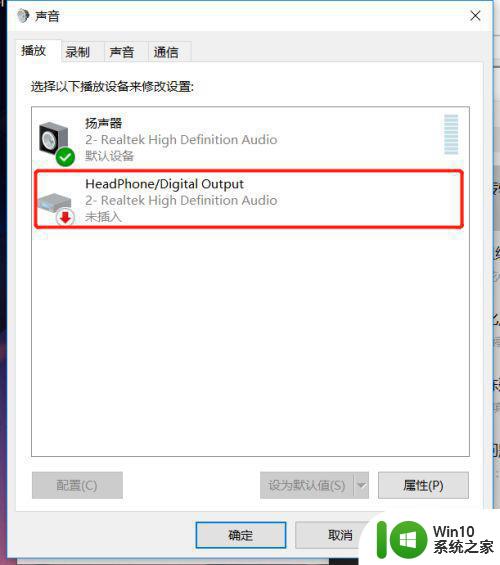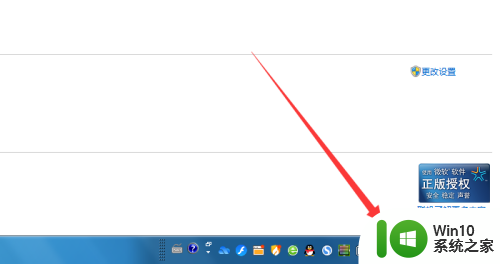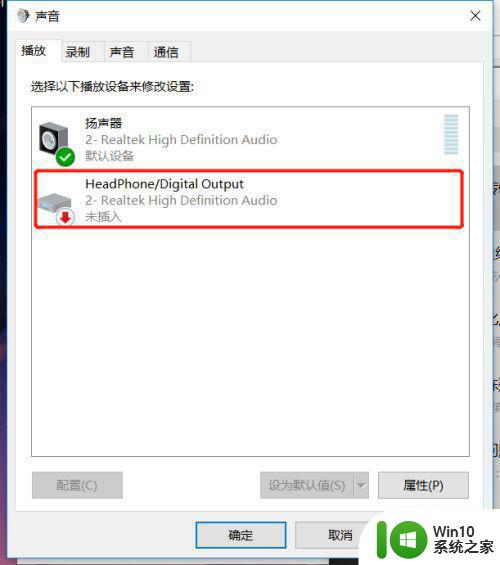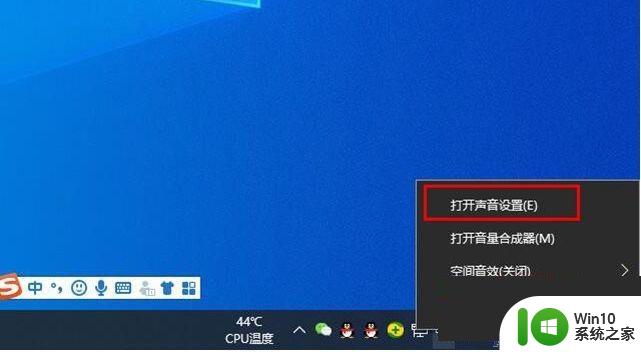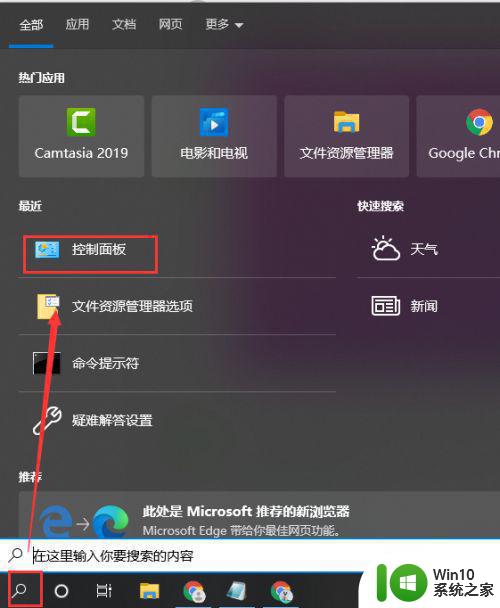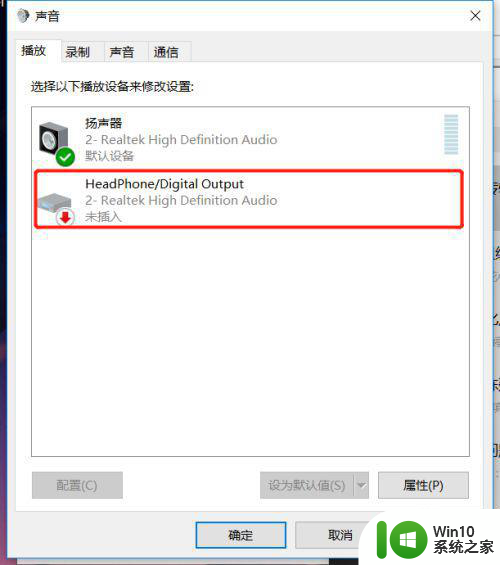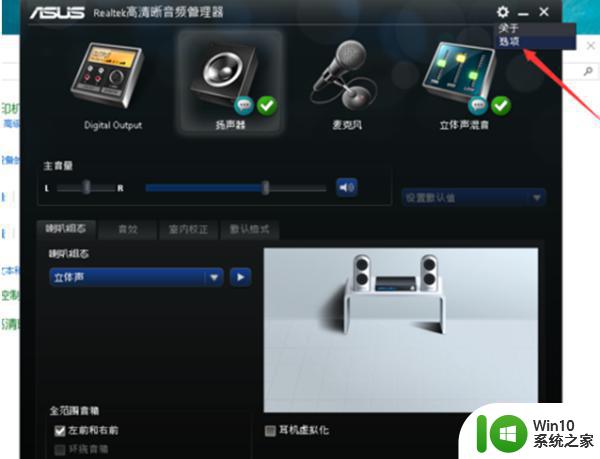win10耳机插上没反应的修复方法 Windows10耳机无法识别怎么办
win10耳机插上没反应的修复方法,当我们使用Windows10电脑时,有时候会遇到耳机插上却没有任何反应的问题,这种情况让我们无法享受音乐、视频或者进行通话。不必担心因为在这篇文章中我们将介绍一些修复方法来解决Windows10耳机无法识别的问题。无论是检查硬件问题还是调整系统设置,我们将一一为您提供解决方案,以确保您可以顺利使用耳机。让我们一起来解决这个令人困扰的问题吧!
修复方法如下:
1、Windows10系统插入耳机不显示设备;
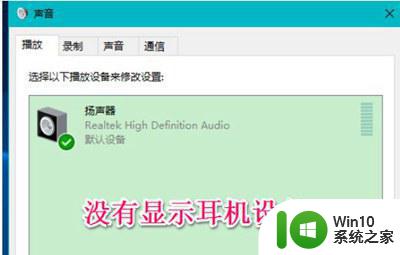
2、Windows10系统插入麦克风时显示未插入;
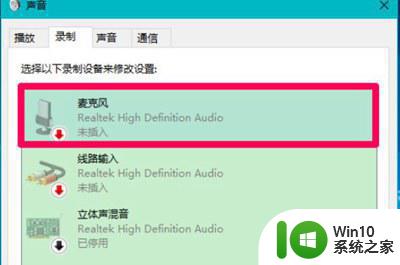
3、Windows10系统插入耳机不显示设备,插入麦克风显示未插入的解决方法Windows10系统插入耳机不显示设备的解决方法右键点击系统桌面左下角的【开始】。在开始菜单中点击【控制面板】;
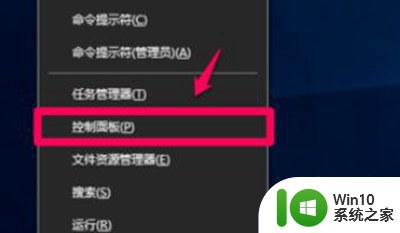
4、在控制面板中左键双击【Realtek高清晰音频管理器】,打开Realtek高清晰音频管理器;注意:Windows10系统安装后,控制面板中没有Realtek高清晰音频管理器。我们可以下载、安装驱动精灵,启动驱动精灵,安装Realtek HD Audio音频驱动。
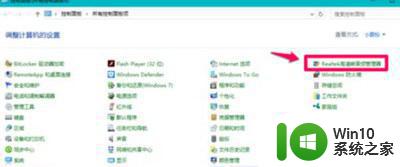
5、在打开的Realtek高清晰音频管理器窗口,我们点击右上角的【设备高级设置】;
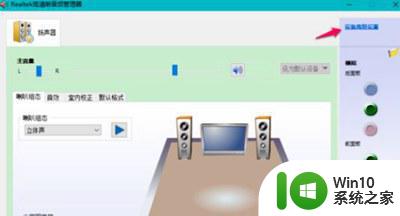
6、在设备高级设置窗口,我们可以看到播放设备的默认选项为:在插入前面耳机设备时,使后面输出设备静音;
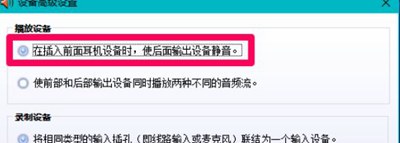
7、我们更改播放设备的选项为:使前部和后部输出设备同时播放两种不同的音频流,再点击:确定;
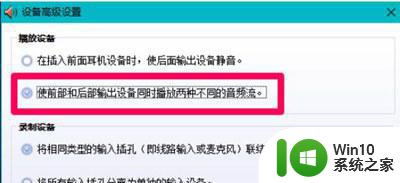
8、打开声音 - 播放窗口,可以看到,耳机已经显示在窗口中。
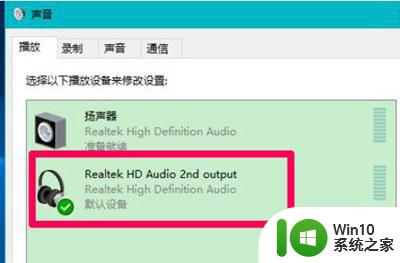
9、Windows10系统插入麦克风显示未插入的解决方法在Realtek高清晰音频管理器窗口,左键点击前面板的麦克风插口;
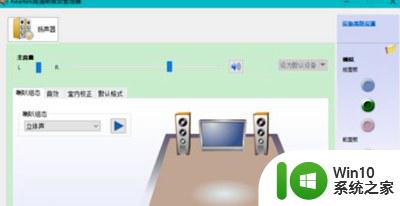
10、在弹出的该设备应将被验证为的对话框中,可以看到插入的设备为:耳机而不是麦克风;
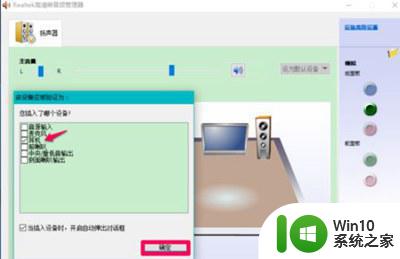
11、点击麦克风,再点击:确定,在Realtek高清晰音频管理器窗口,已经可以看到显示了设备麦克风;
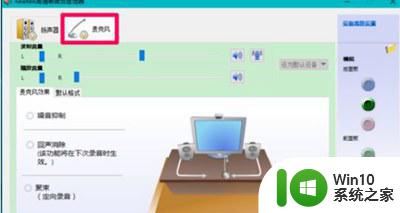
12、在声音 - 录制窗口,也已经显示了麦克风的设备。
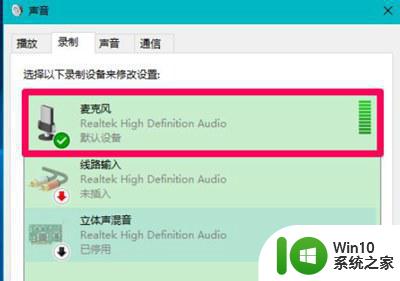
以上是修复win10耳机插上没有反应的方法的全部内容,如果你遇到这种情况,可以按照本文的方法来解决,希望对大家有所帮助。