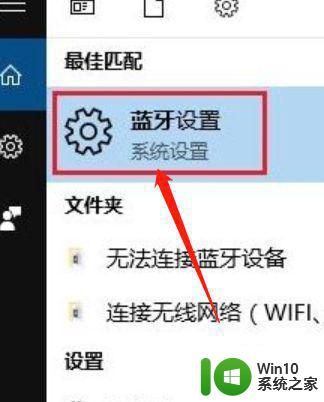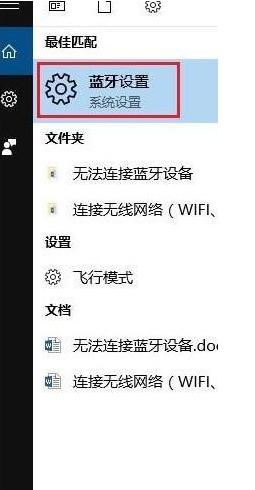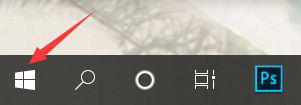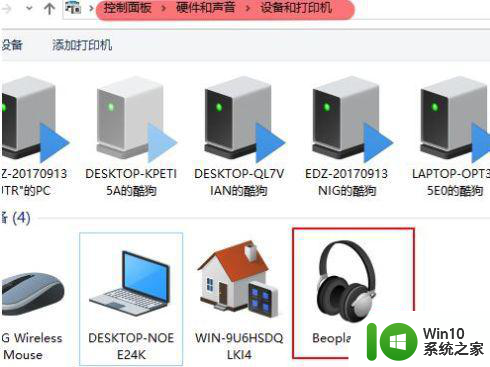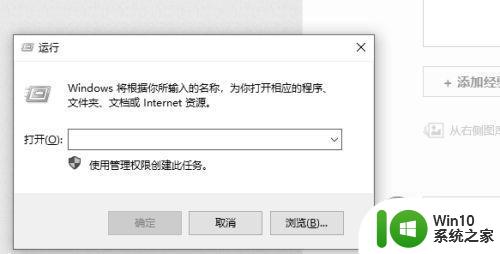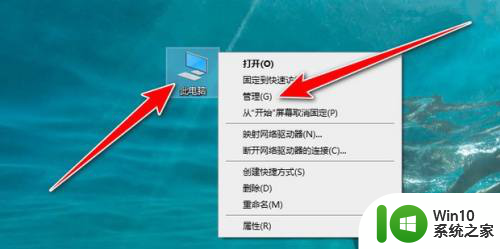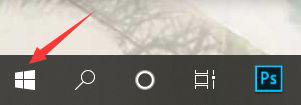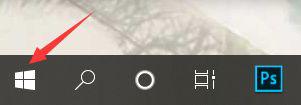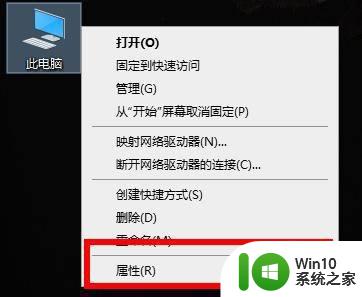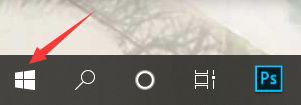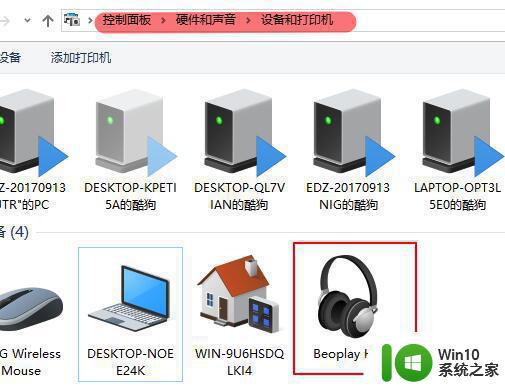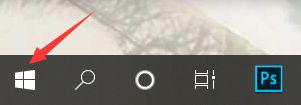win10蓝牙耳机连接不上电脑怎么解决 电脑无法识别win10蓝牙耳机怎么处理
win10蓝牙耳机连接不上电脑怎么解决,当我们使用Win10电脑连接蓝牙耳机时,有时会遇到连接不上的问题,甚至电脑无法识别耳机的情况,这可能是由于多种原因引起的。为了解决这个问题,我们可以采取一些简单的措施。首先确保蓝牙耳机已经充好电,并处于可配对状态。其次检查电脑的蓝牙驱动是否正常,如果需要更新驱动程序,请及时操作。另外尝试在设备管理器中删除蓝牙设备并重新配对。最后如果以上方法仍不能解决问题,可以尝试重启电脑或者使用其他设备进行连接。通过这些简单的步骤,我们相信可以解决Win10蓝牙耳机连接的问题,享受高品质的音乐和通话体验。
解决方法:
1、点击桌面左下角的Windows标志。
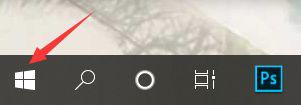
2、点击设置。
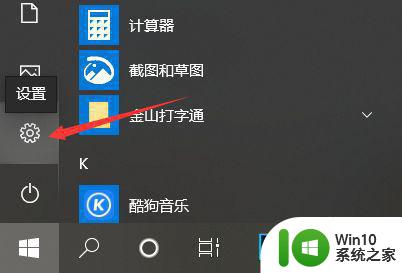
3、搜索并点击“设备管理器”。
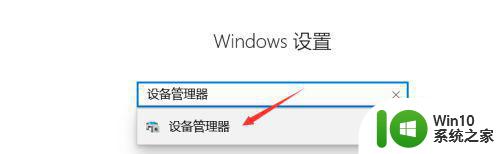
4、点击蓝牙展开。

5、选择蓝牙驱动。
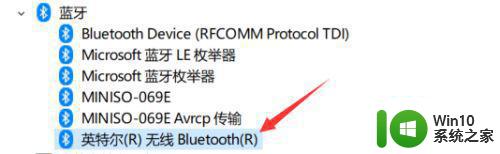
6、点击更新设备驱动程序。
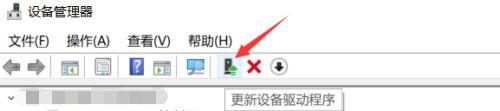
7、回到设置界面,点击设备。
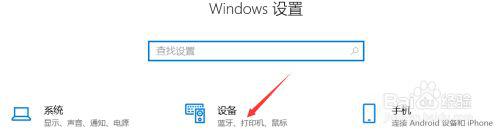
8、开启蓝牙并添加蓝牙耳机,就可以连接成功了。
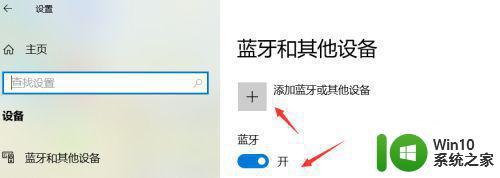
以上是解决win10电脑连接不上蓝牙耳机的全部内容,如果您还有疑问,请参考小编的步骤进行操作,希望这些步骤能对您有所帮助,谢谢。