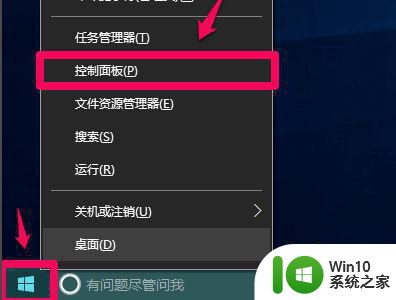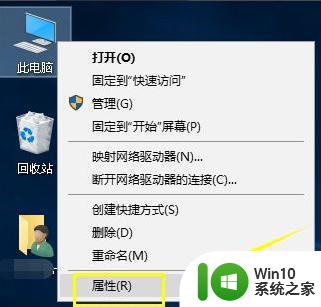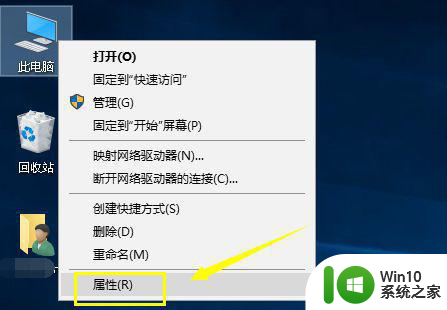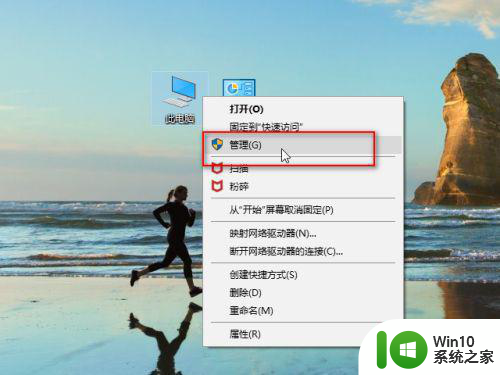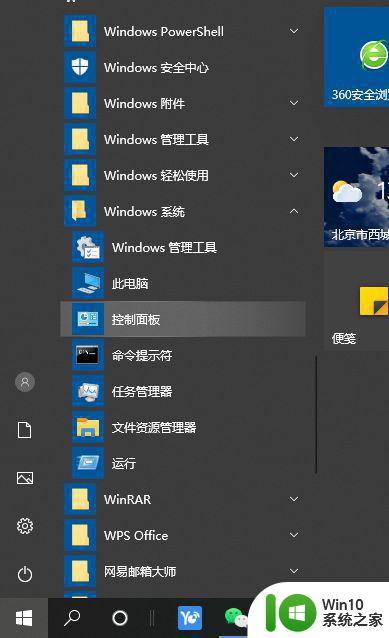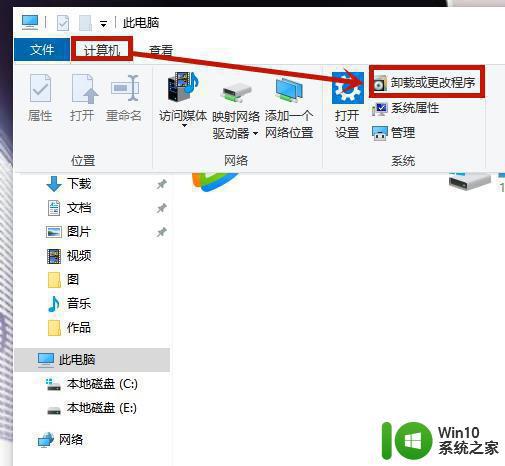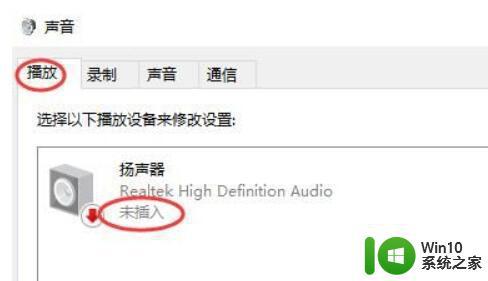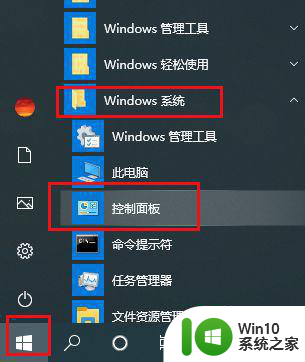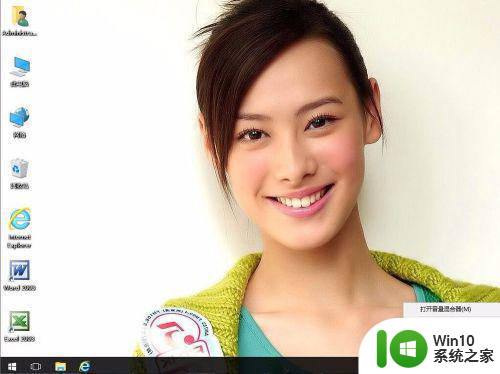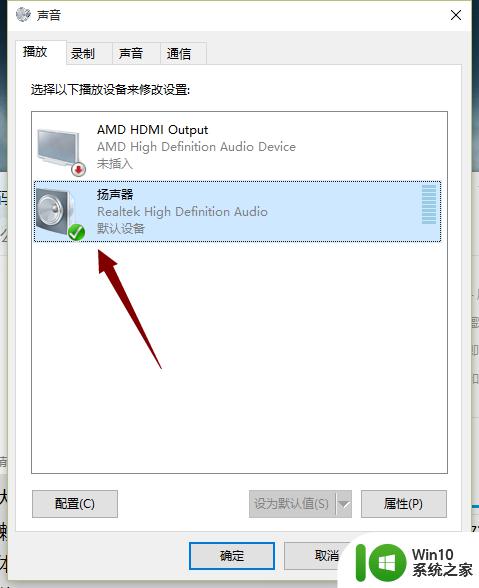win10电脑插入耳机聊天听不到好友声音的解决方法 win10电脑插入耳机聊天好友听不到声音怎么办
更新时间:2023-10-10 11:45:34作者:jiang
win10电脑插入耳机聊天听不到好友声音的解决方法,在使用Win10电脑进行聊天时,有时候会遇到插入耳机后好友无法听到我们的声音的问题,这个问题可能会让我们感到困惑和苦恼,但是幸运的是,有一些简单的解决方法可以帮助我们解决这个问题。在本文中我们将会探讨一些可能导致这个问题的原因,并提供一些解决方案,以确保我们能够在使用耳机进行聊天时正常听到好友的声音。无论是在工作中还是在生活中,解决这个问题对于我们的正常沟通和交流至关重要。
具体方法如下:
1、打开电脑系统的设置界面,点击系统。
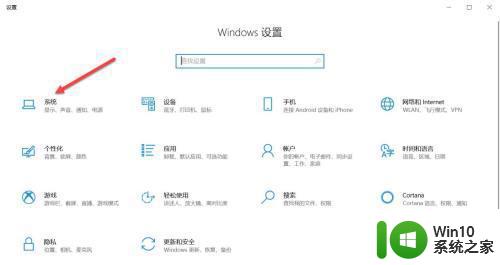
2、进入系统界面,点击声音。
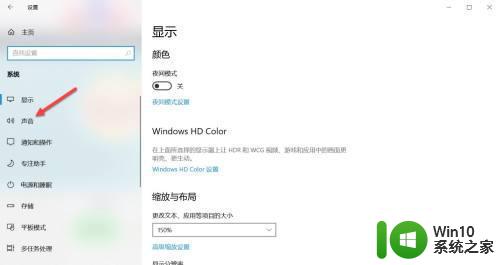
3、进入声音界面,点击管理声音设备。
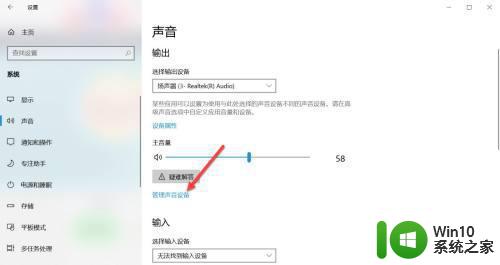
4、找到输入设备选项。
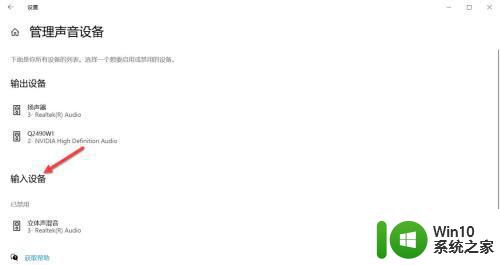
5、找到被禁用的声音设备。
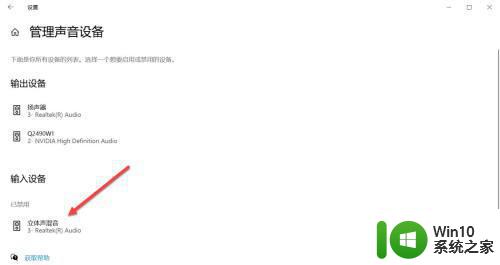
6、点击启用。
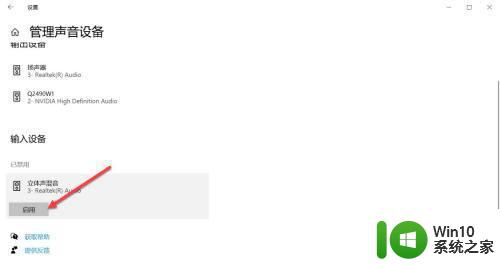
以上就是解决win10电脑插入耳机后无法听到好友声音的方法,如果你遇到了这个问题,可以按照以上步骤来解决,希望对大家有所帮助。