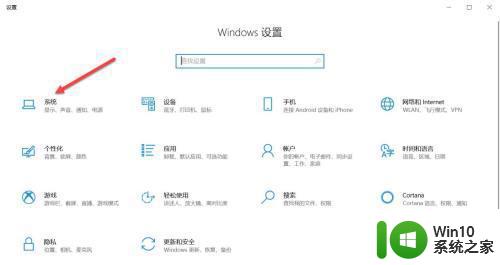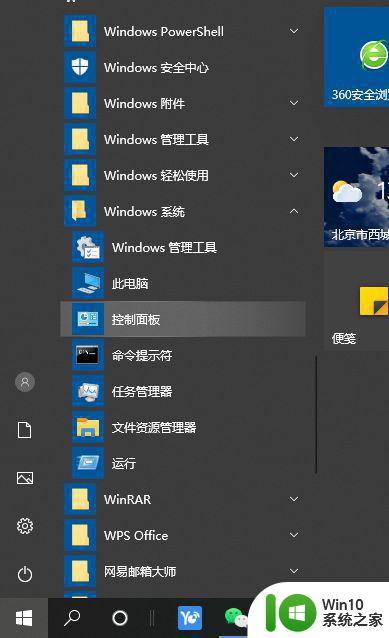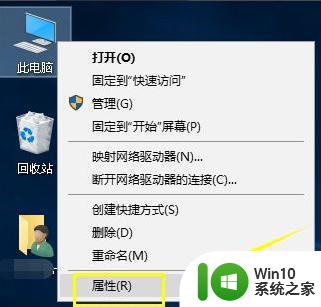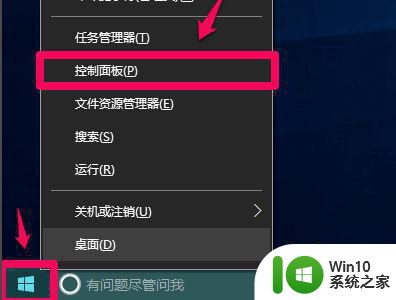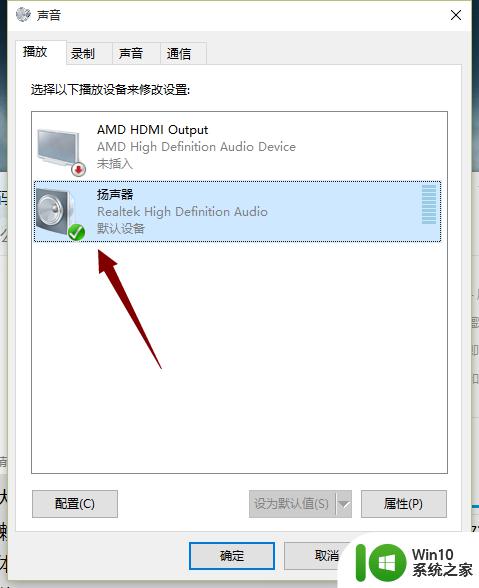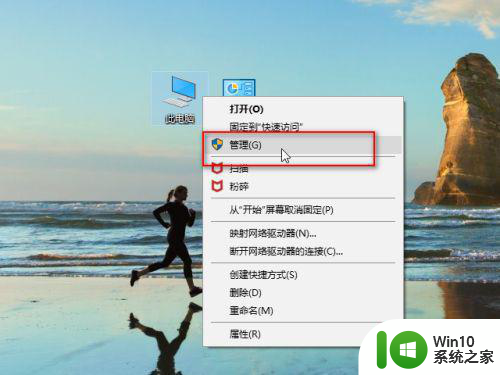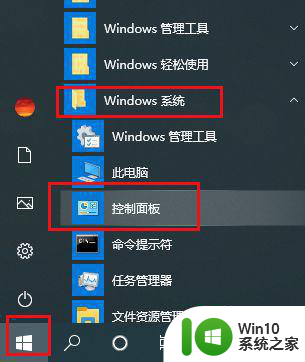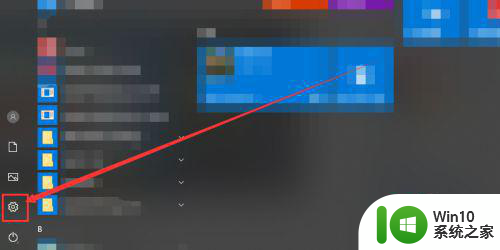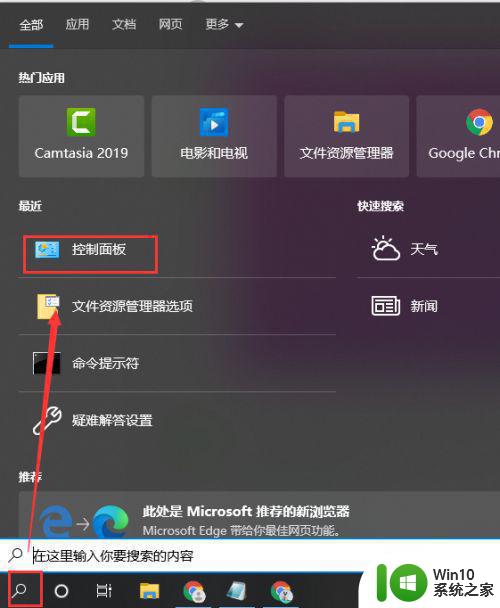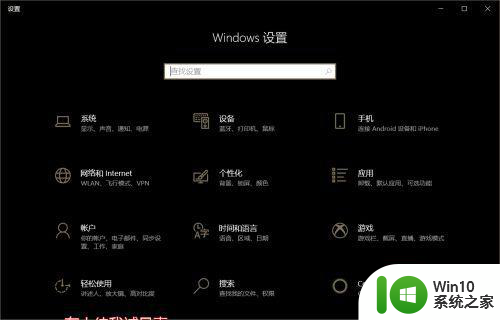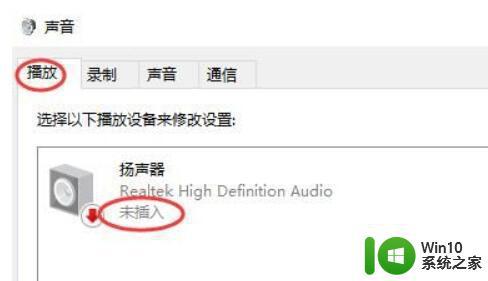耳机插入win10电脑听歌曲没声音的解决方法 耳机插入win10电脑听歌曲无声怎么办
更新时间:2023-12-16 11:00:38作者:jiang
在使用Win10电脑时,有时候我们会遇到一个令人困扰的问题:当耳机插入电脑后,却无法听到任何声音,这种情况常常会让我们感到困惑和烦恼,但幸运的是,有一些简单的解决方法可以帮助我们解决这个问题。本文将为大家介绍一些常见的解决方案,希望能够帮助大家在使用Win10电脑时享受到高质量的音乐体验。
1、首先确认你的声卡驱动是否正常,我们鼠标右键单击此电脑,选择属性。
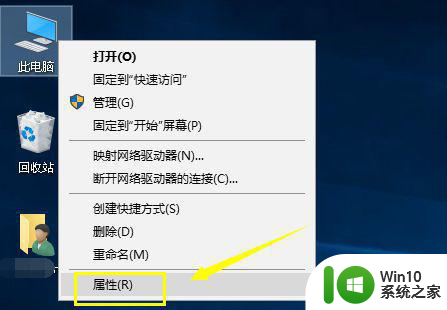
2、在属性界面点击设备管理器。
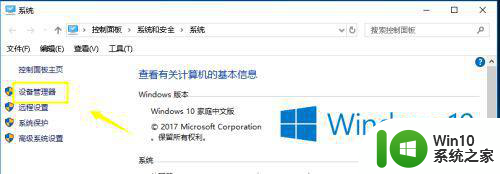
3、进入设备管理器,我们点击音频输入。
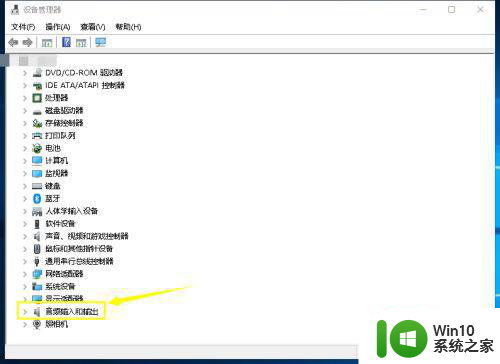
4、右键单击音频输入选择更新驱动程序,自动搜索安装一下驱动。
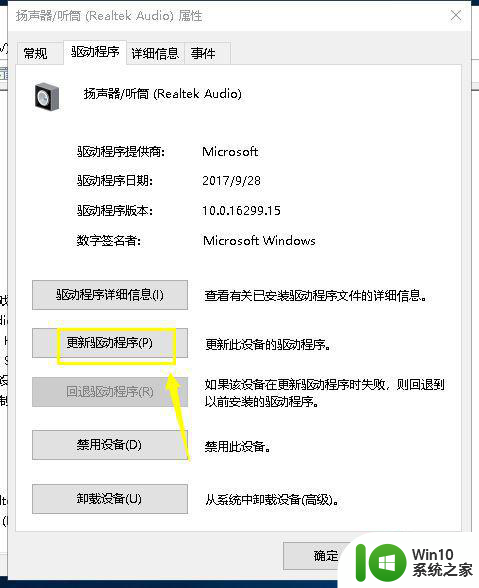
5、接下来我们点击电脑属性界面的控制面板,在控制面板点击硬件和声音。
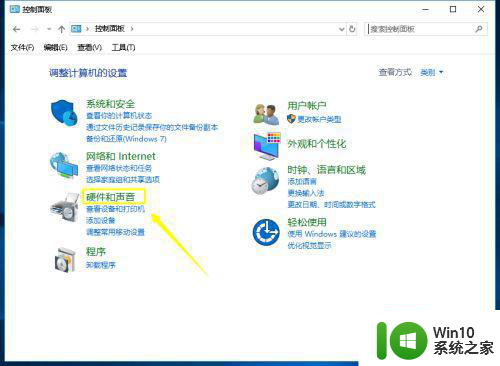
6、在声音界面点击管理音频设备。
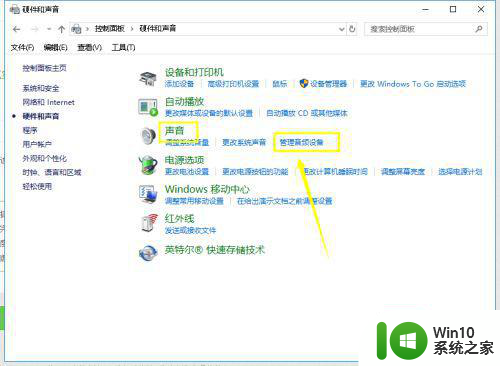
7、进入音频设备,我们选择你的耳机型号,选择属性。
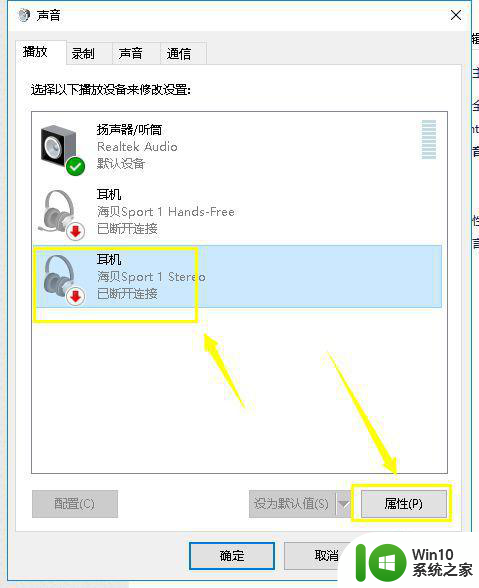
8、进入耳机界面,将状态改为启动,重新启动电脑,耳机就有声音了。
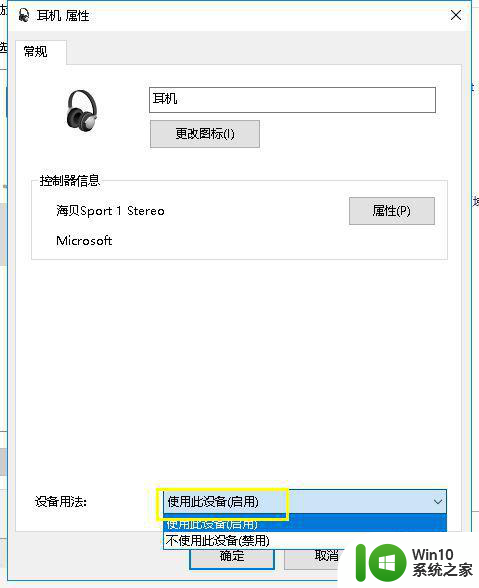
以上就是关于在Win10电脑上插入耳机后无法听歌的解决方法的全部内容,如果你遇到了相同的情况,可以按照这些方法来解决。