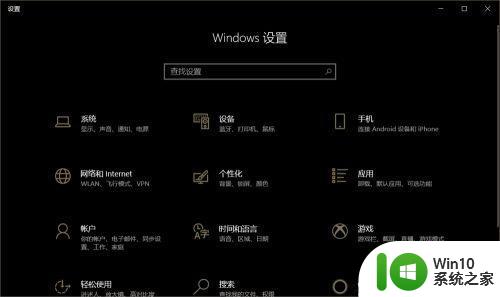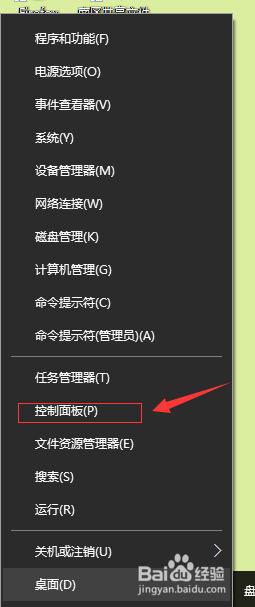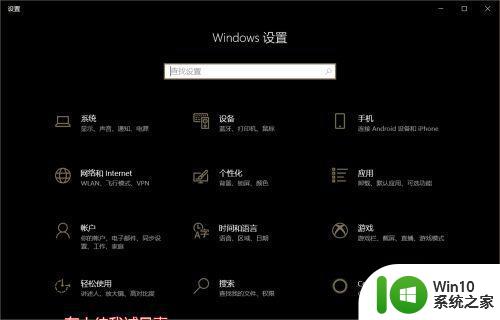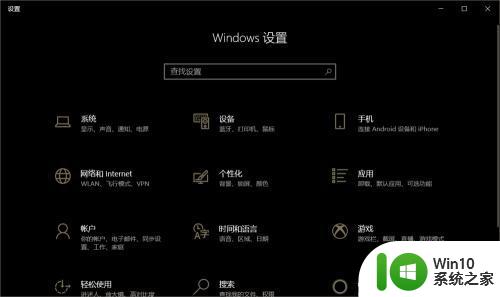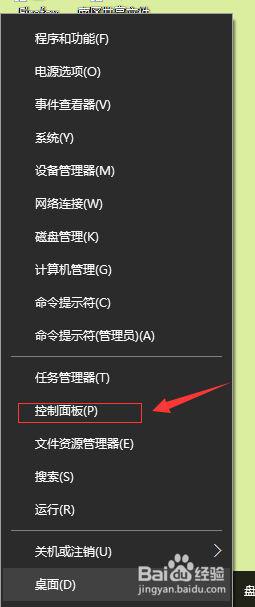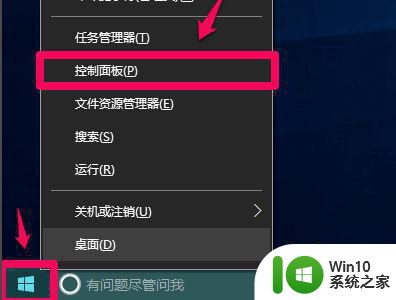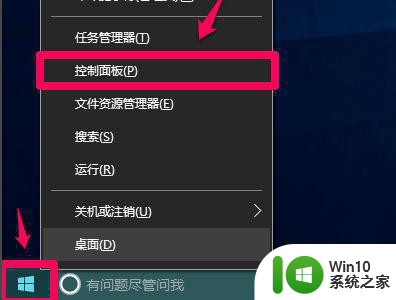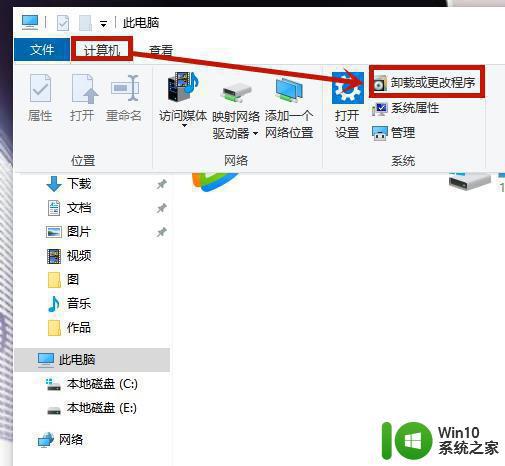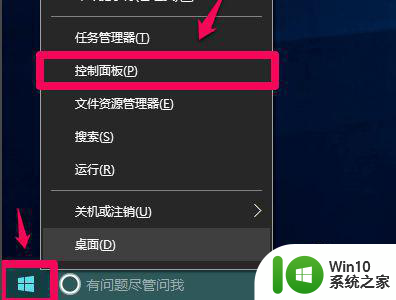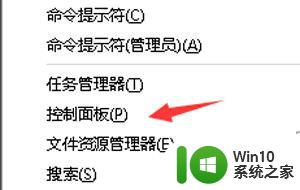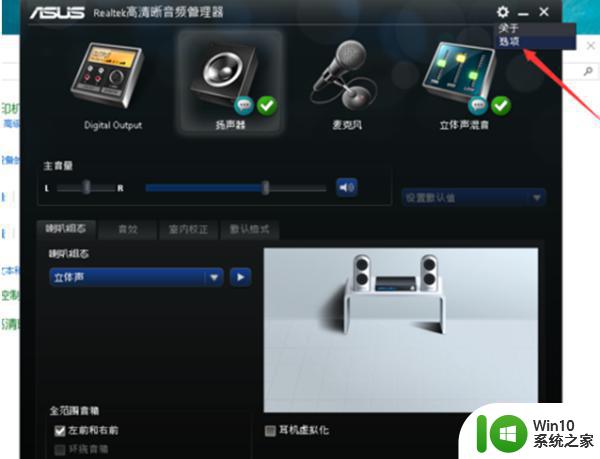win10前置耳机插孔检测不到耳机怎么处理 win10耳机插孔无法检测耳机怎么办
在使用Win10电脑时,有时会出现耳机插入耳机孔后无法检测到耳机的情况,这种问题可能是由于系统设置、驱动问题或者硬件故障引起的。如果遇到这种情况,可以尝试重新插拔耳机、检查系统设置、更新驱动程序或者进行硬件故障排查等方法来解决。希望以上方法能够帮助您解决Win10电脑耳机插孔无法检测耳机的问题。
具体方法:
1、右键点击系统桌面左下角的【开始】,在开始菜单中点击【控制面板】
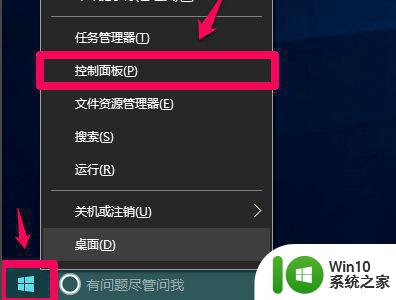
2、在控制面板中左键双击【Realtek高清晰音频管理器】,打开Realtek高清晰音频管理器
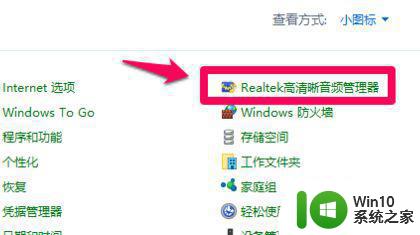
3、在打开的Realtek高清晰音频管理器窗口,我们点击右上角的【设备高级设置】
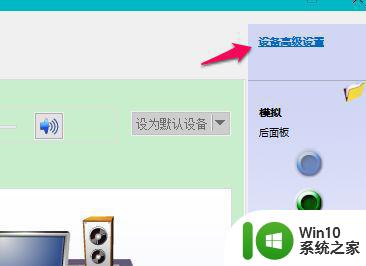
4、在设备高级设置窗口,我们可以看到播放设备的默认选项为:在插入前面耳机设备时,使后面输出设备静音
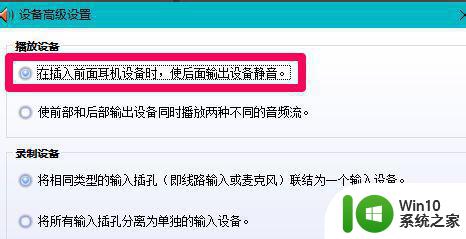
5、我们更改播放设备的选项为:使前部和后部输出设备同时播放两种不同的音频流,再点击:确定
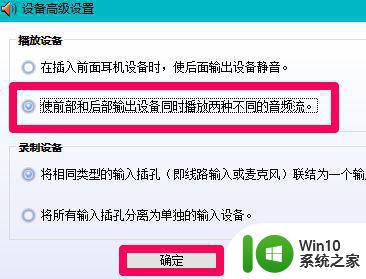
6、打开声音 - 播放窗口,可以看到,耳机已经显示在窗口中
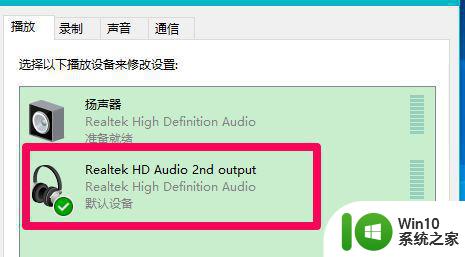
以上就是关于win10前置耳机插孔检测不到耳机怎么处理的全部内容,有出现相同情况的用户就可以按照小编的方法了来解决了。