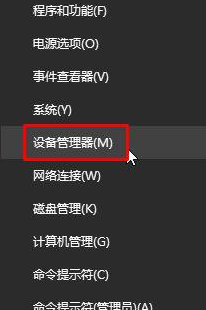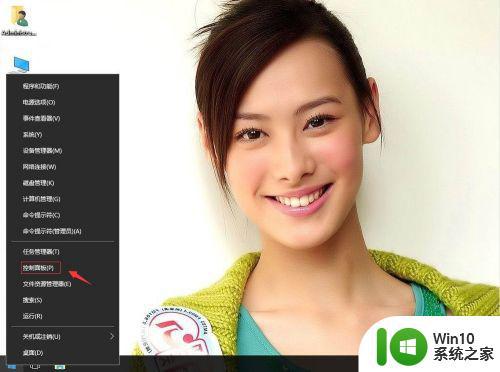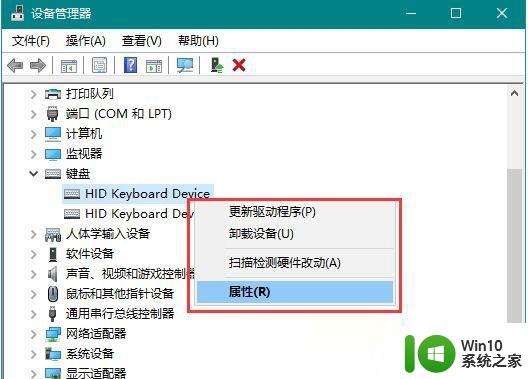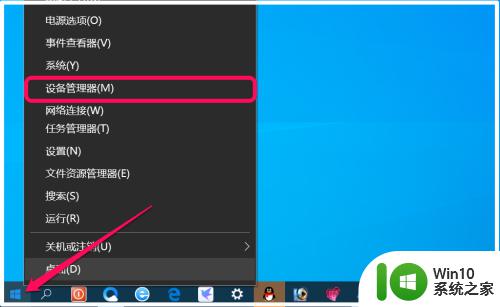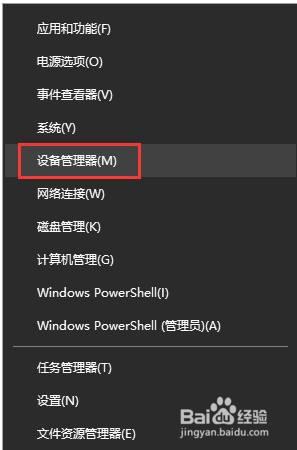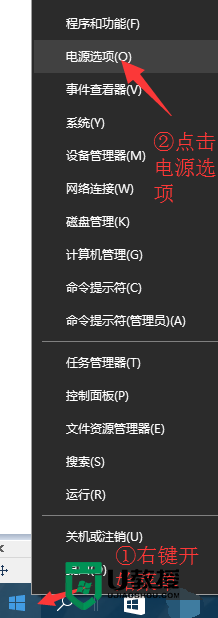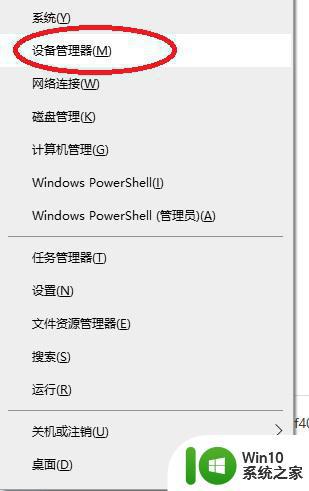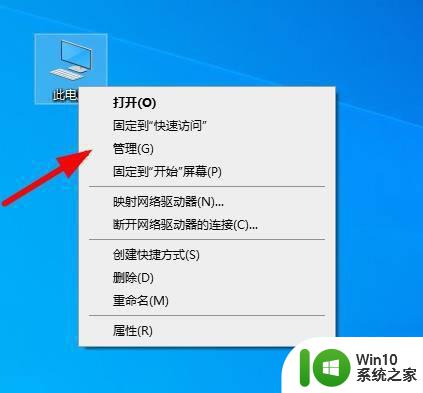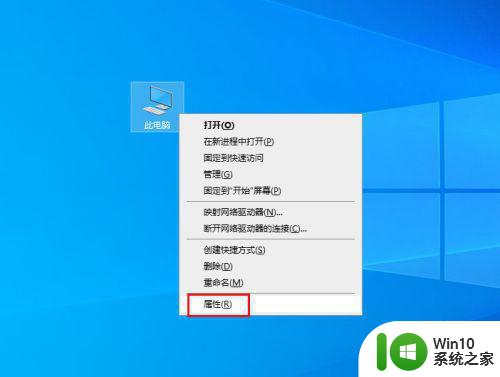windows10如何关闭鼠标唤醒电脑 禁用键盘鼠标唤醒电脑的方法在windows10中如何实现
windows10如何关闭鼠标唤醒电脑,对于很多人来说,在使用Windows 10电脑时,鼠标或键盘意外唤醒电脑是一件非常烦恼的事情。往往在准备好好休息或离开电脑一会儿之后,却发现电脑被意外唤醒了,耗费了不必要的电量和时间。那么如何关闭鼠标唤醒电脑?如何禁用键盘鼠标唤醒电脑的功能呢?这些问题正是很多Windows10用户所关心的。在本文中我们将介绍一些实现这些功能的具体方法,帮助大家更好地使用Windows 10电脑,让电脑更加智能与节能。
解决方法:
1、在Windows10系统桌面,右键点击“此电脑”图标,在打开的菜单中选择“管理”菜单项打开“计算机管理”窗口。

2、在打开的“计算机管理”窗口中,点击左侧边栏的“设备管理器”菜单项。
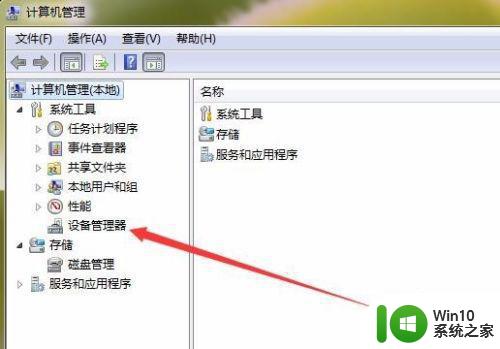
3、在右侧展开“鼠标和其他指针设备”菜单项,找到鼠标设置菜单。
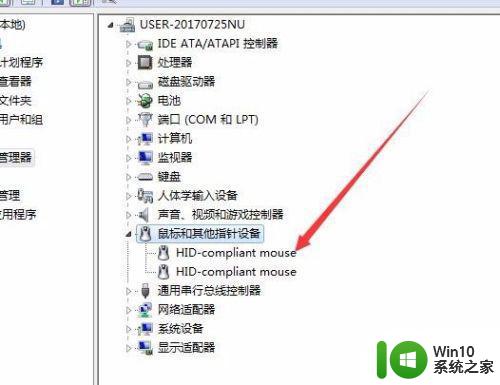
4、右键点击鼠标驱动菜单,在弹出菜单中选择“属性”菜单项。
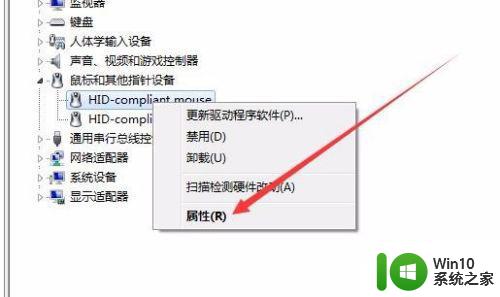
5、在打开的驱动属性窗口中,点击“电源管理”标签。
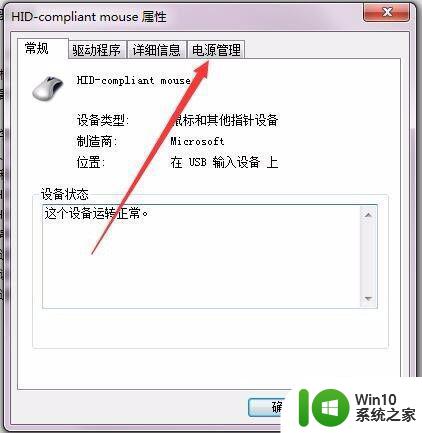
6、在打开的电源管理窗口中,取消“允许此设备唤醒计算机”前的复选框,最后点击确定按钮即可。
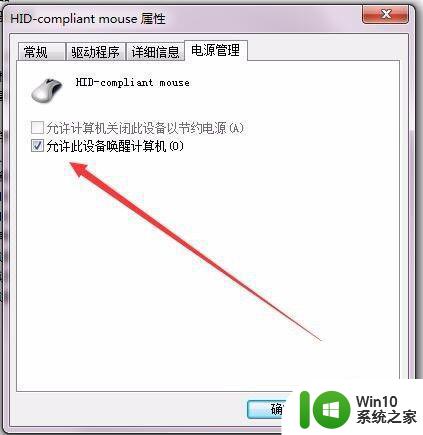
在使用Windows 10时,可以通过简单的操作禁用鼠标唤醒电脑和键盘鼠标唤醒电脑的功能,避免误操作和电源浪费。对于需要长时间不使用电脑的用户来说,这项设置尤为重要。