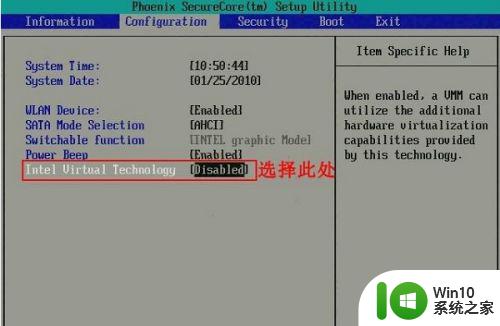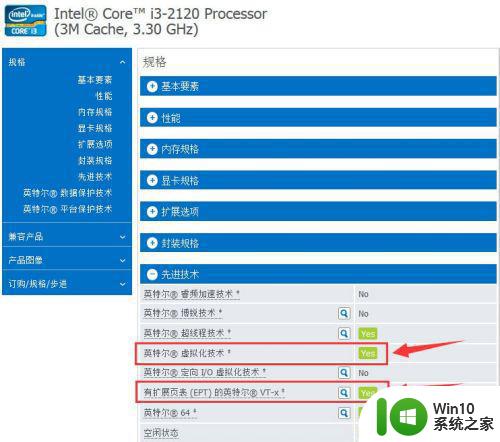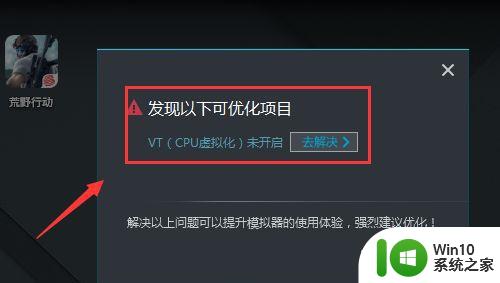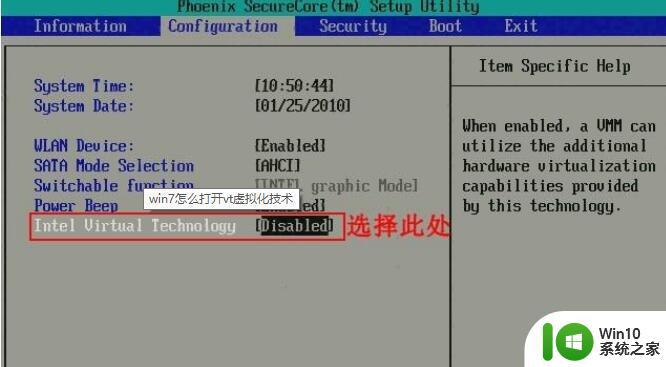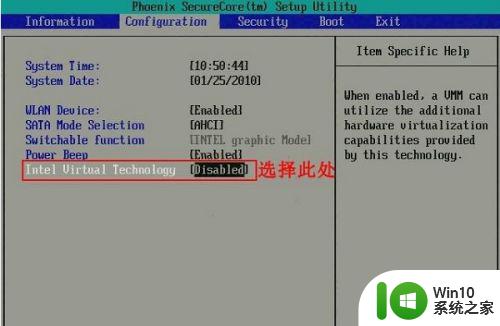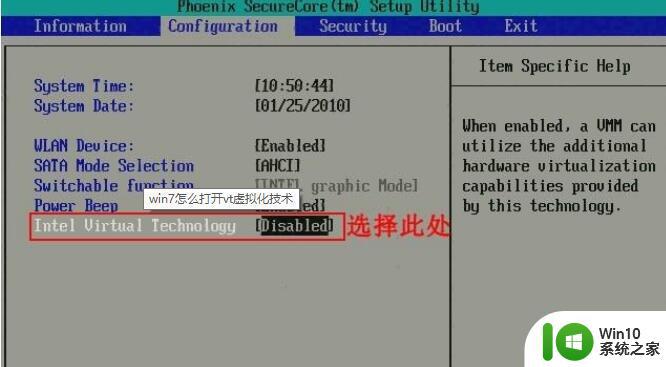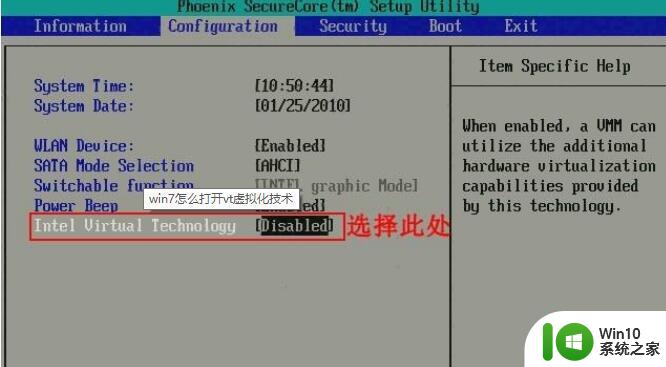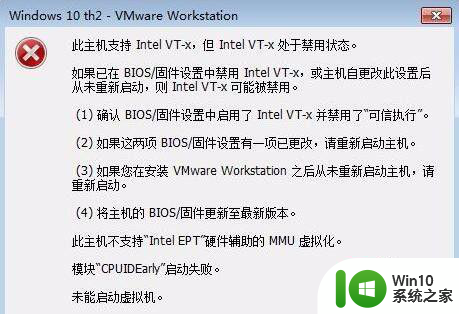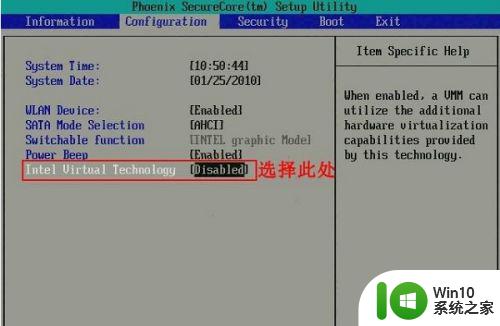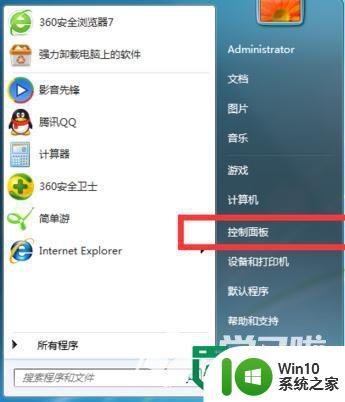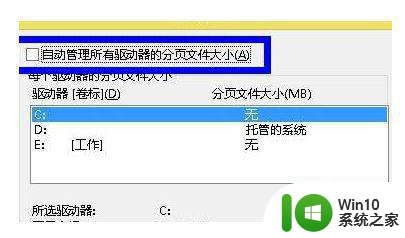華碩win7开启vt过程步骤图解 華碩win7打開vt虚拟化设置方法
对于喜欢玩手机游戏的用户来说,一些手游往往可以选择在win7原版电脑上来运行操作,同时为了提高手游模拟器的流畅运行,我们在使用华硕win7系统的时候,可以选择开启vt虚拟化技术,可是華碩win7打開vt虚拟化怎么设置呢?这里小编就给大家带来華碩win7打開vt虚拟化设置方法。
具体方法:
1、首先到英特尔网站ark.intel.com/zh-cn查询到这款CPU的虚拟化支持特性。
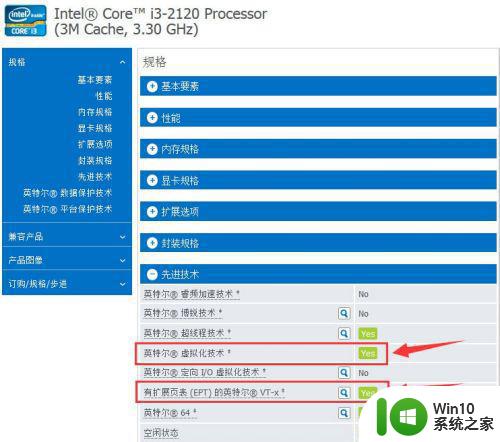
2、重启,按Del进入bios设置,由于开启了EZ模式,首先进入的是一个图形化的主页,显示相关配置和信息,直接点右上角的退出/高级模式,选择高级模式。

3、进入bios设置界面,首先看到的是main(概要)选项卡,默认语言是English,当然也可以手动选择为简体中文。
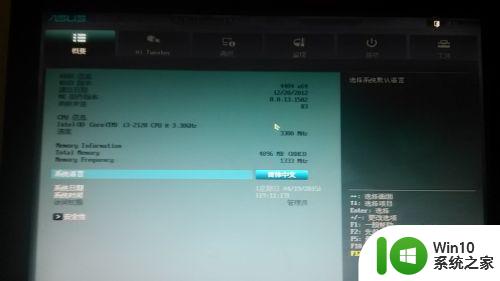
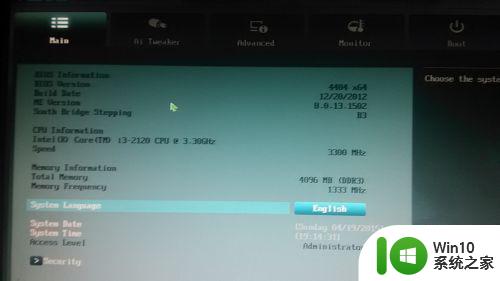
4、选择进入Advanced高级——CPU Configuration处理器设置。
5、找到Intel Virtualization Technology英特尔虚拟化技术 选项,设置为Enabled开启,再F10保存退出即可。
6、这款CPU支持VT-x,但这款主板却没有这个选项,至少目前4404版本的BIOS设置中没有。
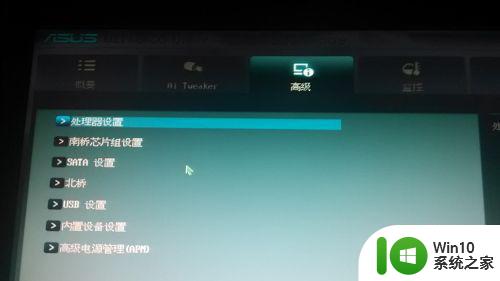

上述就是小编教大家的win7开启vt过程步骤图解了,还有不清楚的用户就可以参考一下小编的步骤进行操作,希望能够对大家有所帮助。