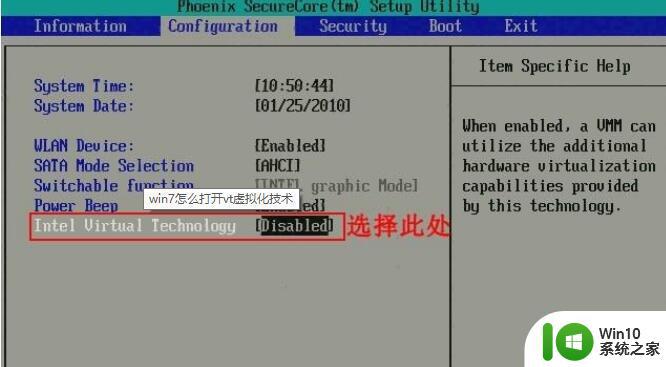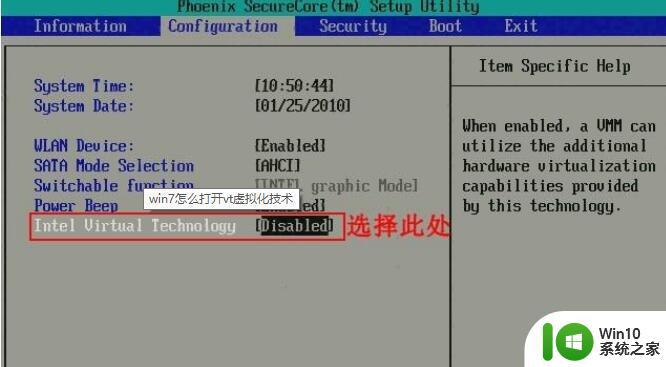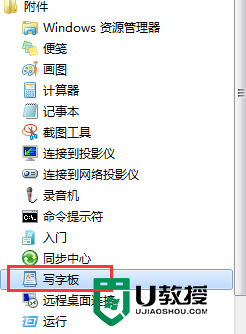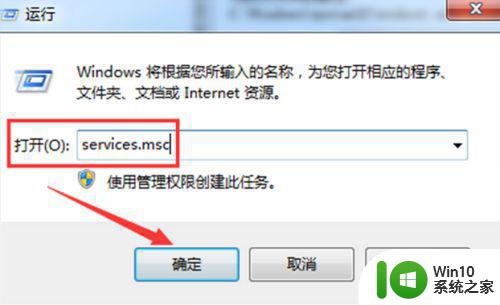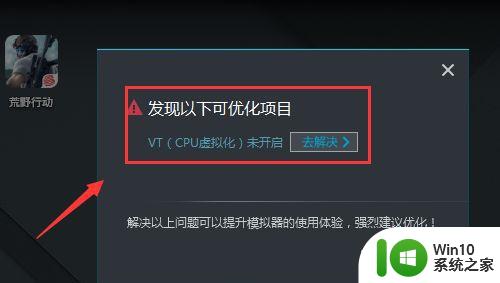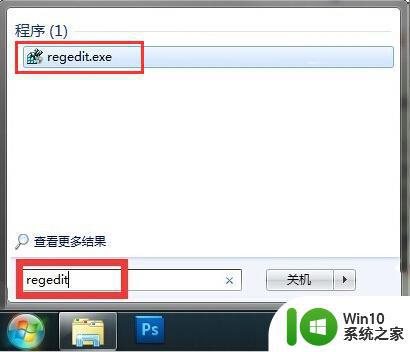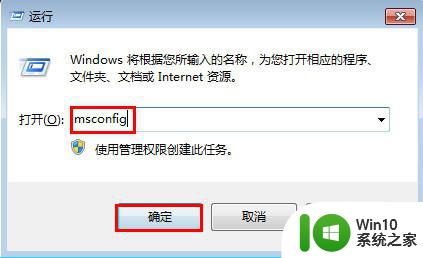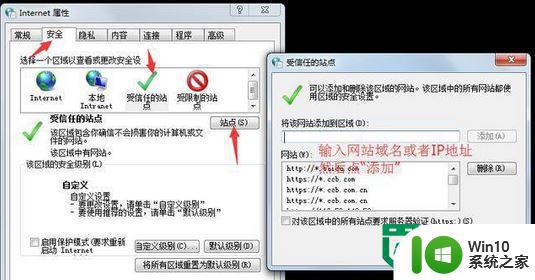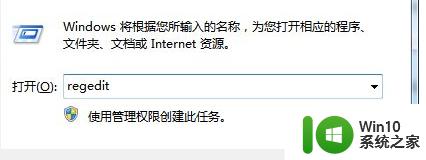win7旗舰版怎么打开VT开关 win7旗舰版如何启用VT功能
在使用Win7旗舰版时,启用VT功能对于一些需要虚拟化技术的用户来说是非常重要的,VT功能可以让我们在虚拟机中运行更加高效和流畅的操作系统,同时也可以提升我们的计算机性能。有些用户可能会遇到困惑,不知道如何打开VT开关或者如何启用VT功能。在本文中我们将介绍Win7旗舰版的VT开关的打开方法以及启用VT功能的步骤,帮助大家更好地利用这一重要功能。
方法一:
1、首先键入BIOS模式。切换到“Configuration”选项,将光标移动到“Intel Virtual Technology”并按下回车。如果没有找到VT选项或不可更改,说明不支持VT技术。
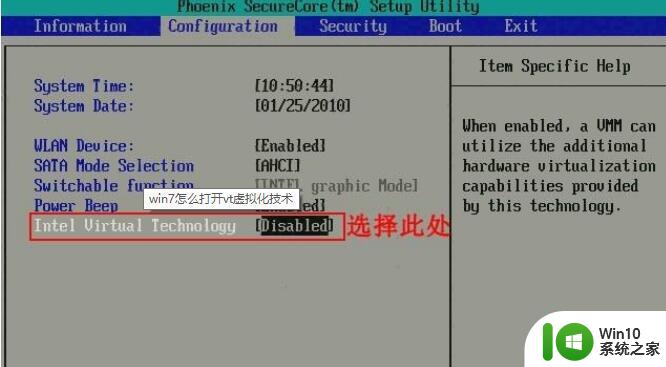
2、回车完成后,找到“Enabled”按钮并点击回车。
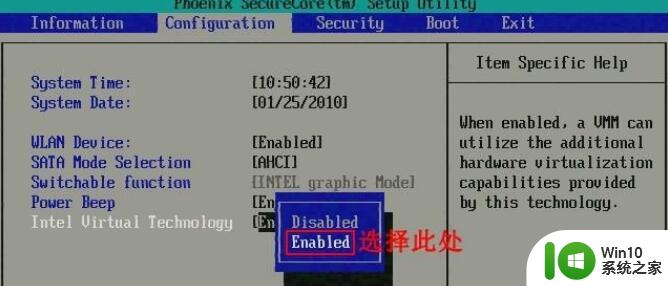
3、回车完成后此时该选项将变为Enabled,按F10键保存并退出即可开启VT功能。
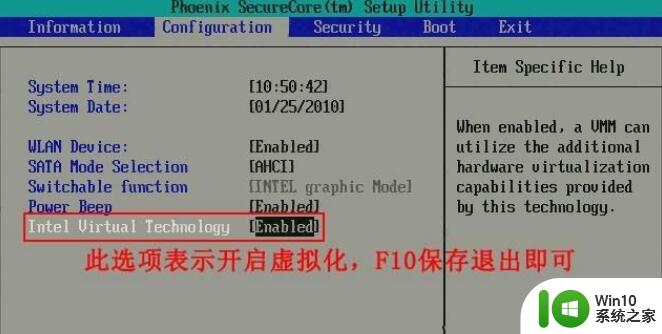
方法二:
1、首先计入BIOS设置。找到“Advanced”选项,点击下方“CPU Setup”并按下回车键。
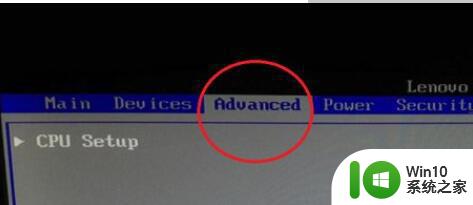
2、然后移动到“Intel(R)Virtualization Technology“选项,按下回车。设置为“Enabled”,然后按下F10进行保存即可。
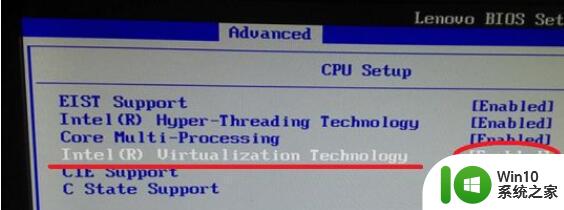
以上就是关于win7旗舰版怎么打开VT开关的全部内容,有出现相同情况的用户就可以按照小编的方法了来解决了。