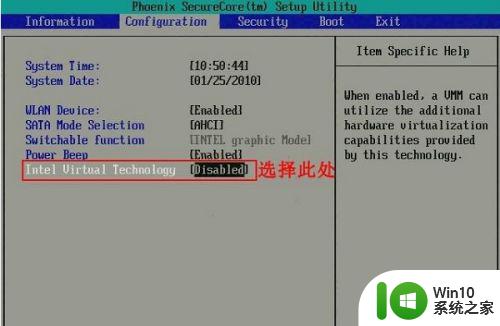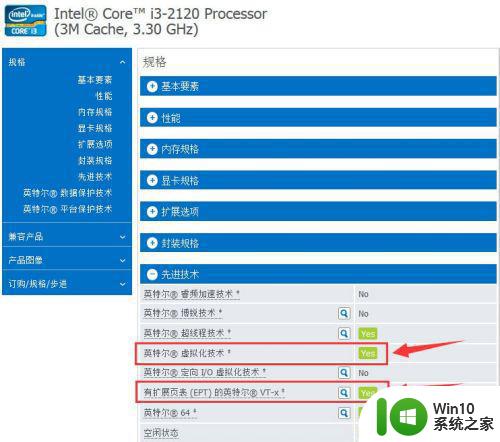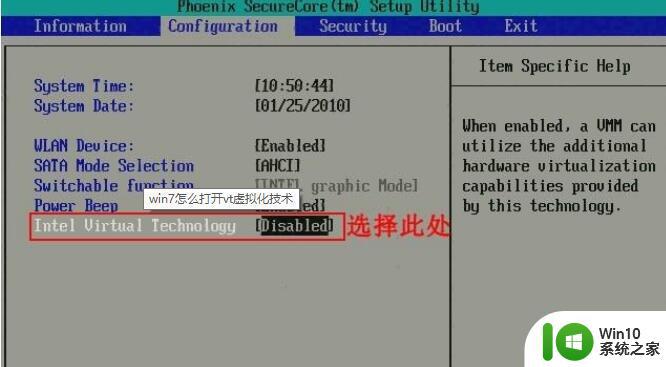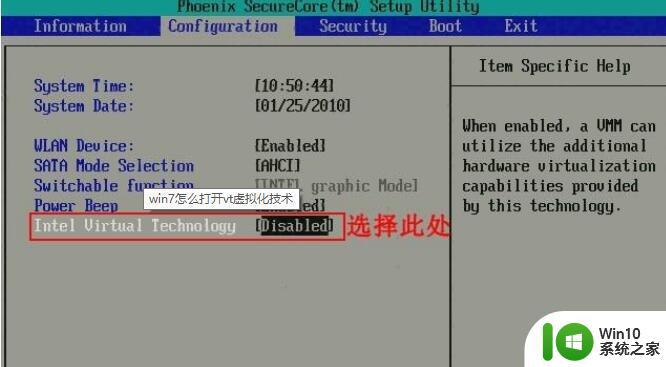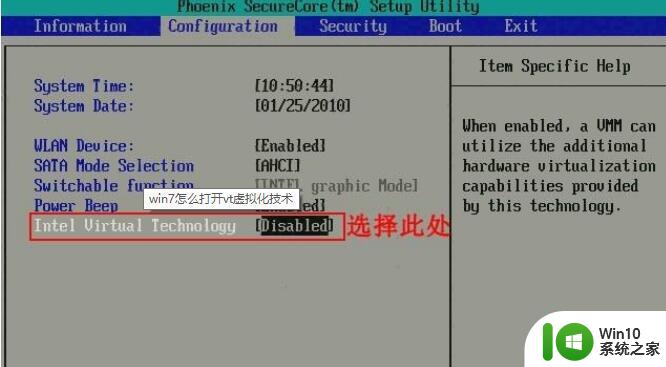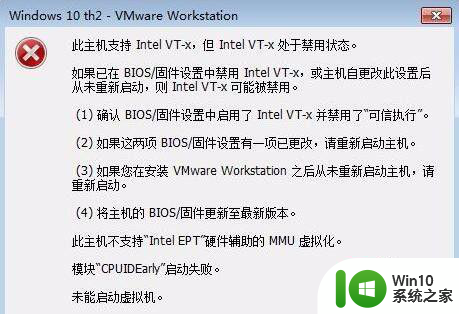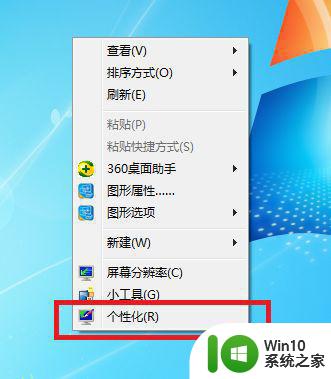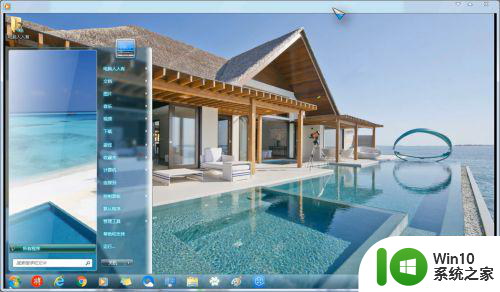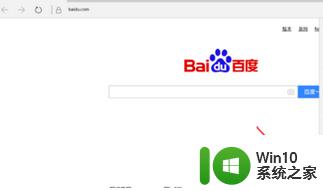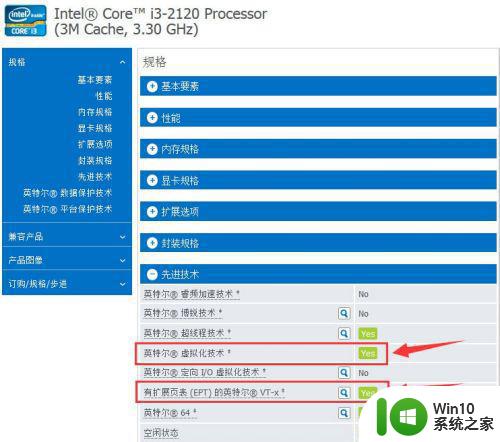win7电脑主板开启vt后模拟器仍显示未开启如何解决 win7电脑开启vt功能后模拟器仍提示未开启的解决方法
更新时间:2024-06-02 18:04:34作者:xiaoliu
在使用win7电脑时,有时候我们会遇到开启了虚拟化技术(VT)后,但模拟器仍然提示未开启的情况,这可能是因为主板的BIOS设置未正确配置,或者是因为虚拟化技术并没有完全生效。针对这种情况,我们可以通过调整BIOS设置或者重新启动电脑来解决这个问题。接下来让我们一起来看看具体的解决方法吧。
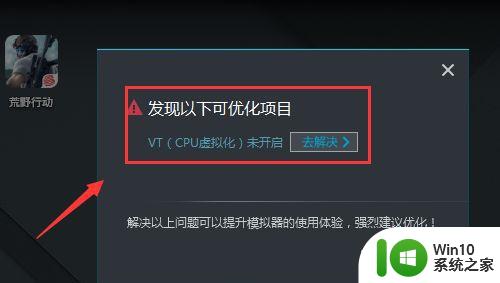
具体解决方法如下:
1、首先我们重启电脑,使用热键进入bios设置。

2、点击右下角的“Advanced Mode”。
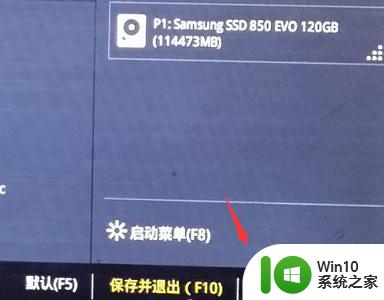
3、在“高级”选项中选择“CPU设置”。

4、然后找到下方的“VT-x技术”。

5、然后将虚拟技术设置为“开启”。
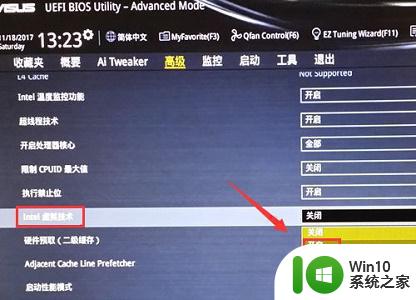
6、最后按下“F10”进行保存即可。

以上就是win7电脑主板开启vt后模拟器仍显示未开启如何解决的全部内容,如果有遇到这种情况,那么你就可以根据小编的操作来进行解决,非常的简单快速,一步到位。