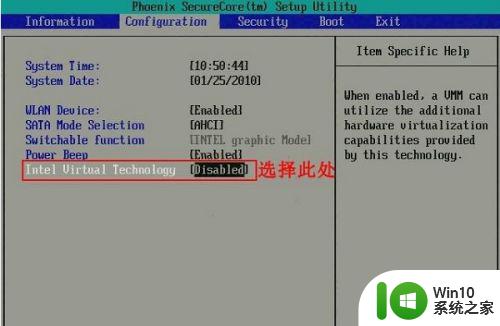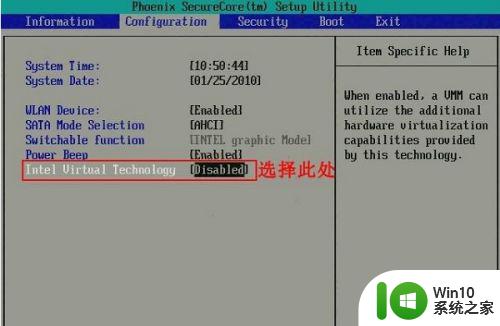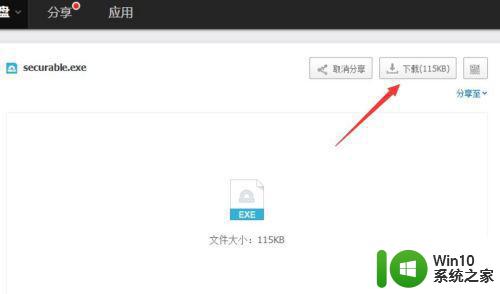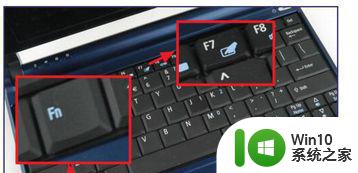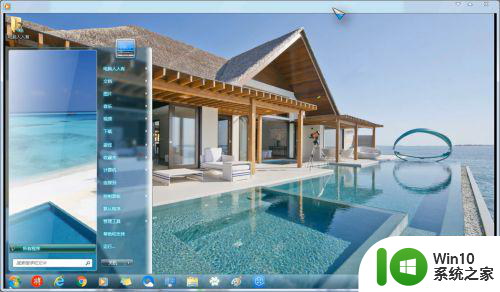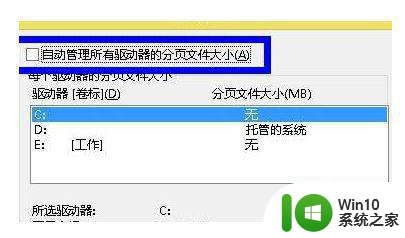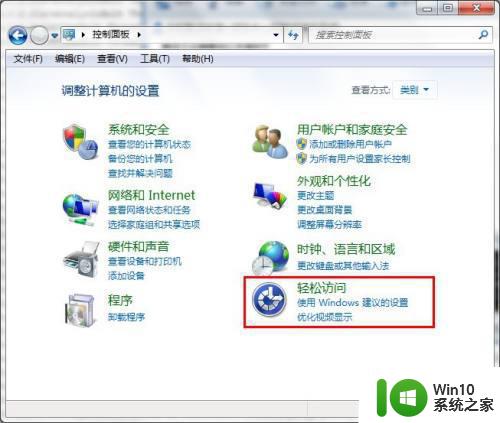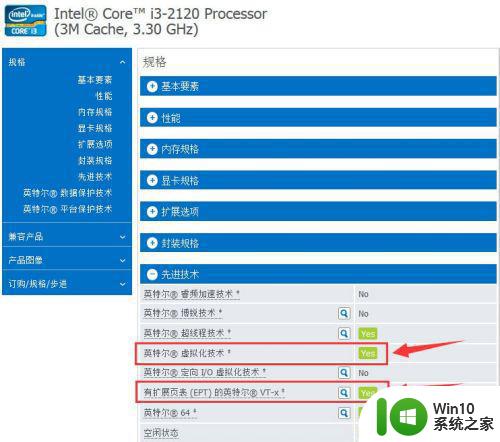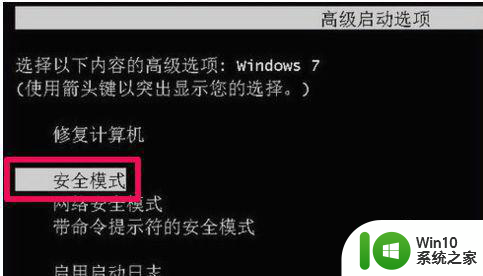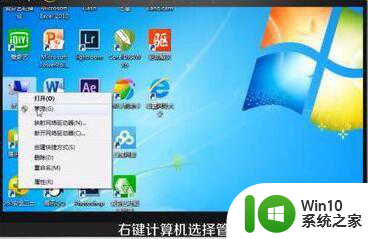联想win7笔记本如何开启cpu虚拟化 联想win7开启cpu虚拟化的具体操作步骤
联想win7笔记本如何开启cpu虚拟化,虚拟化技术作为当今计算机领域的重要发展方向之一,已经被广泛应用于各个领域,而在使用联想win7笔记本电脑时,开启CPU虚拟化功能可以提升计算机的性能和稳定性,同时还能够更好地支持虚拟机软件的运行。许多用户并不清楚如何进行这一操作。本文将详细介绍联想win7笔记本电脑开启CPU虚拟化的具体操作步骤,帮助读者解决相关问题。
具体方法如下:
方法一、
1、进入BIOS设置后,切换到“Configuration”选项,将光标移动到“Intel Virtual Technology”并按下回车,如果没有找到VT选项或不可更改,说明不支持VT技术。
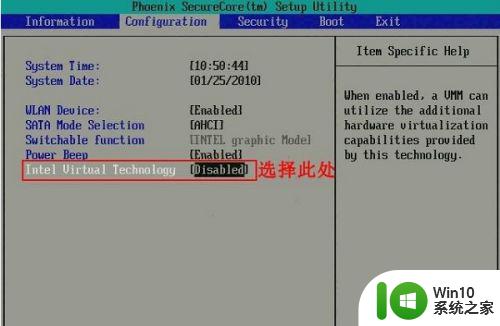
2、打开选项后,选择“Enabled”,并按下回车。
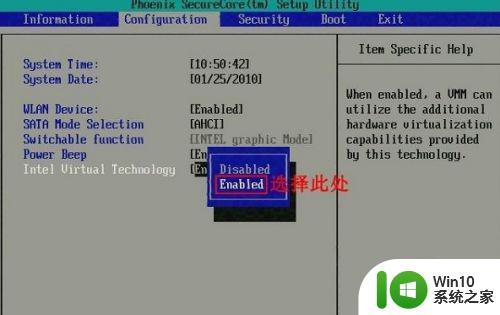
3、此时该选项将变为Enabled,按F10热键保存并退出即可开启VT功能。
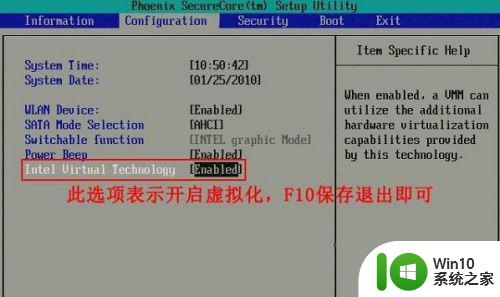
方法二、1、进入bios设置后,切换到“Advanced”选项,选择“CPU Setup”并按下回车键。
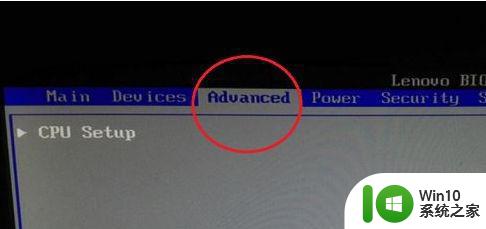
2、然后移动到“Intel(R)Virtualization Technology”,按下回车,设置为“Enabled”,然后按下F10进行保存即可。
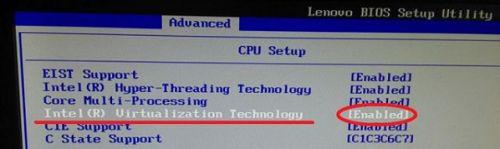
以上是关于如何在联想win7笔记本上启用CPU虚拟化的全部内容,如果您遇到此类问题,可以按照本文提供的方法进行解决,希望对大家有所帮助。