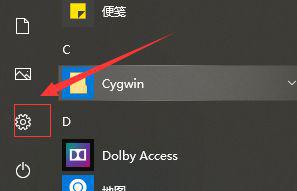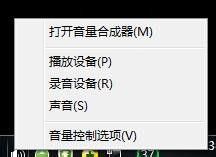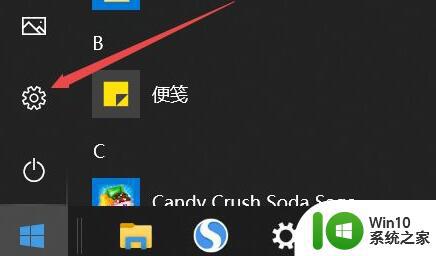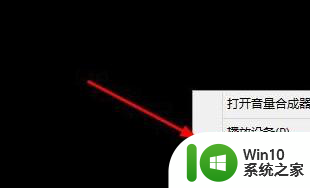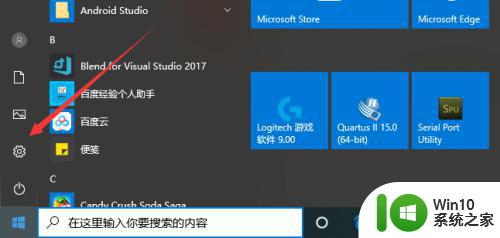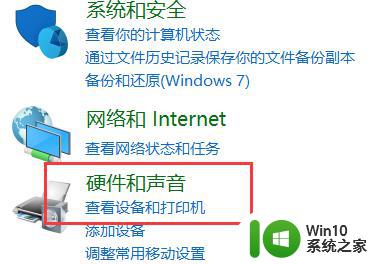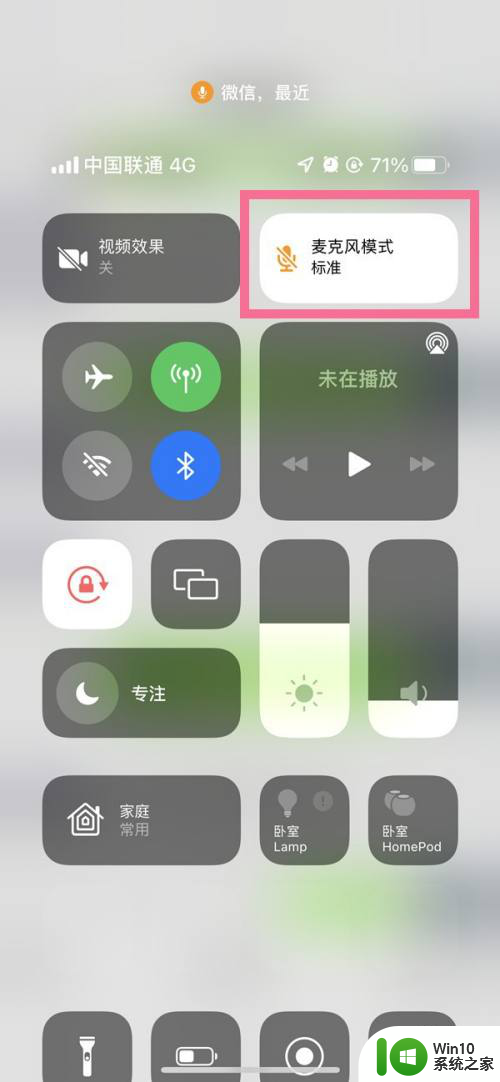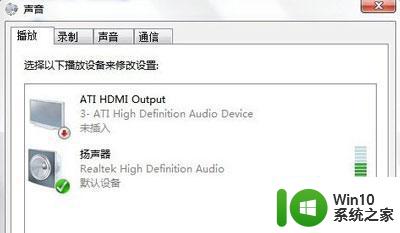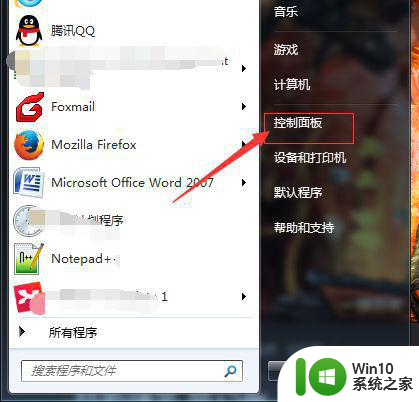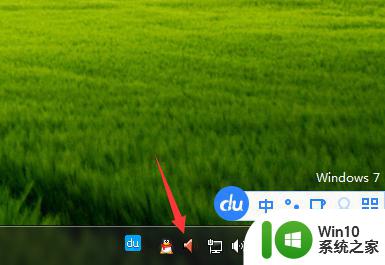台式电脑上的麦克风怎么打开 台式电脑如何打开麦克风功能
台式电脑上的麦克风怎么打开,在现代社会中台式电脑已经成为人们生活中必不可少的工具之一,而随着科技的不断进步,台式电脑的功能也越来越强大。其中麦克风功能在许多场景中起到了重要的作用。对于一些刚开始使用台式电脑的用户来说,如何打开麦克风功能可能是一个困扰。今天我们就来探讨一下,台式电脑上的麦克风该如何打开,以及如何使用它进行语音输入和通话。无论是在工作中还是娱乐时,这些技巧都将帮助您更好地利用台式电脑的麦克风功能。
解决方法:
1、首先,咱们将鼠标移动到屏幕的左下侧,点击win10的“开始”菜单。
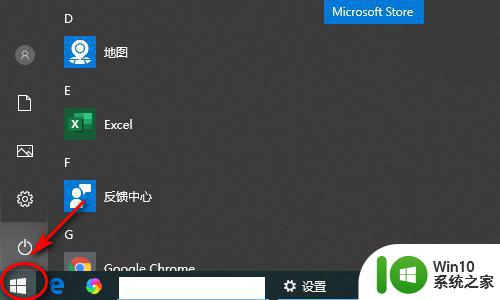
2、选择并打开“电脑设置”。
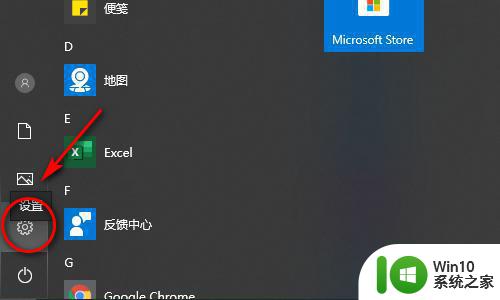
3、在弹出的“电脑设置”窗口中,选择并打开“隐私”。
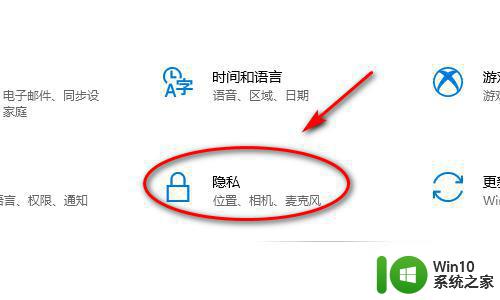
4、打开“隐私”窗口,在下拉菜单中找到“麦克风”功能。
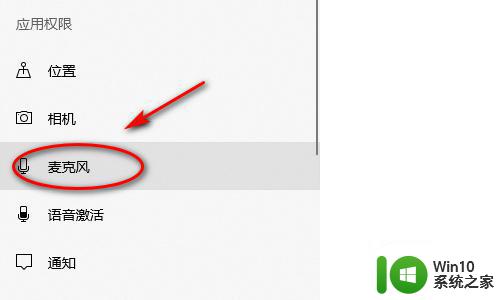
5、打开“麦克风”功能。(麦克风功能默认是打开的,通过以上方法。就可以方便地打开或者关闭麦克风了。Win10关闭麦克风后,使用麦克风的程序就无法使用麦克风了。要注意,麦克风的开关和设置都是在隐私功能里)。
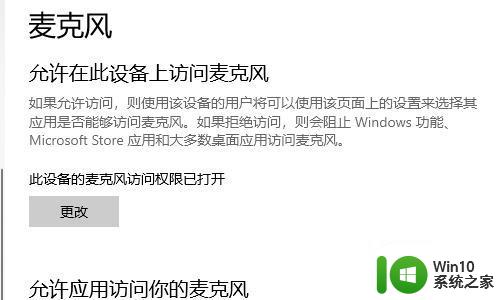
以上是有关于如何在台式电脑上打开麦克风的全部内容,需要的用户可以按照步骤进行操作,我们希望这篇文章对大家有所帮助。