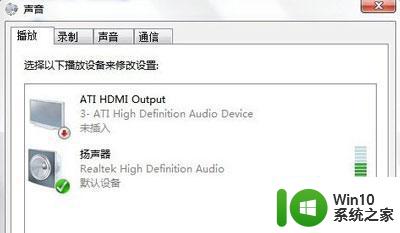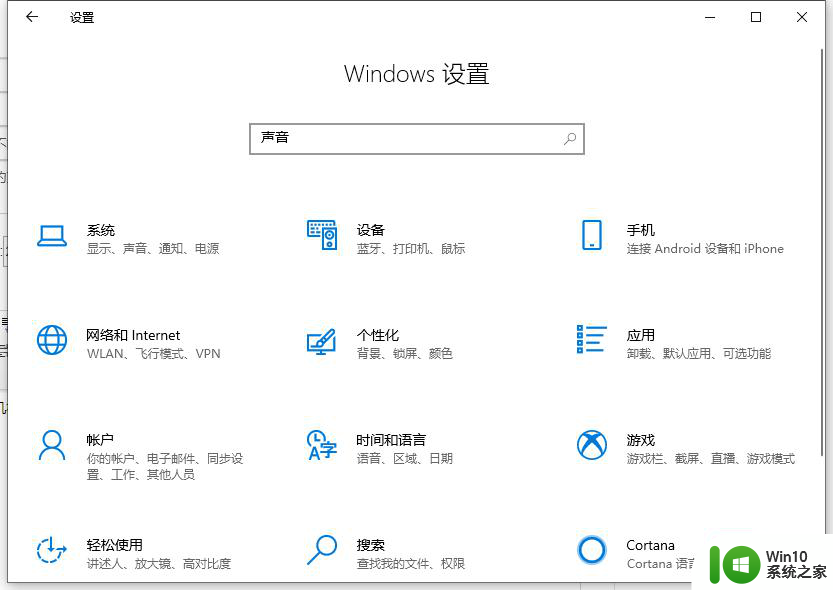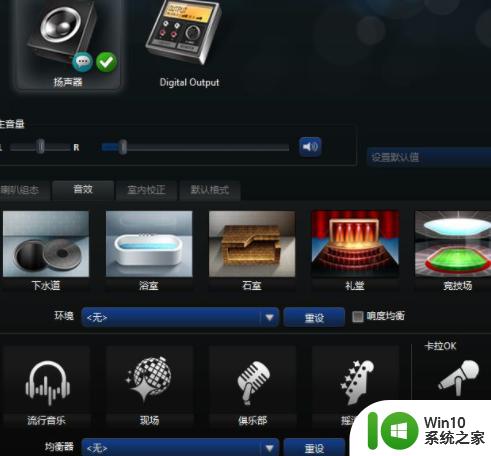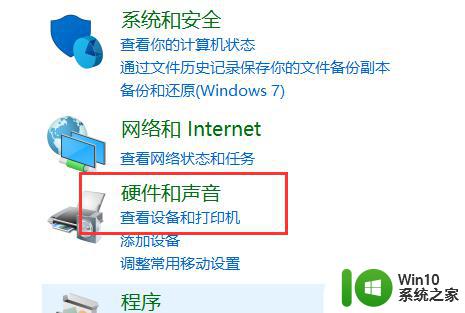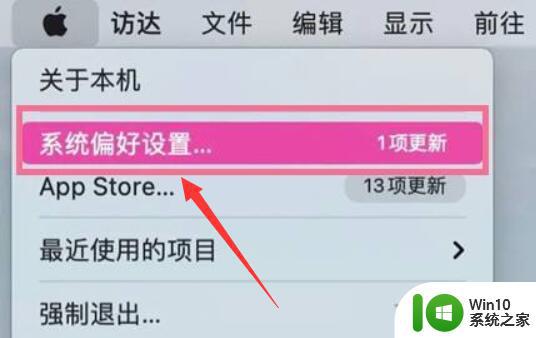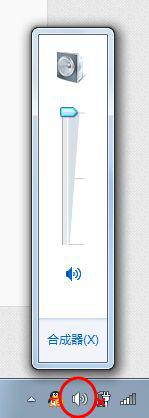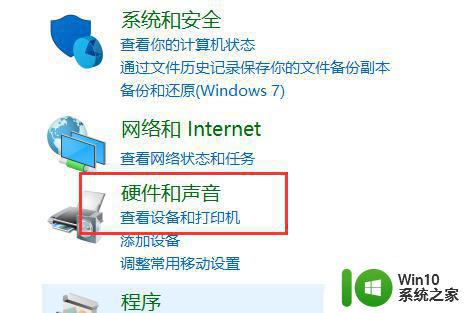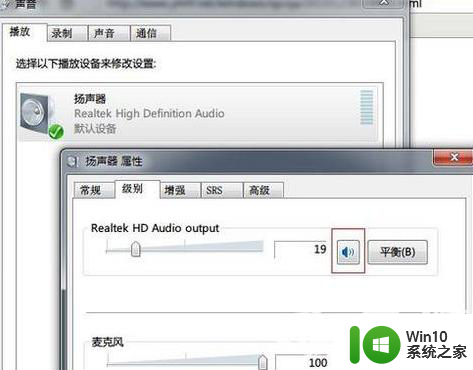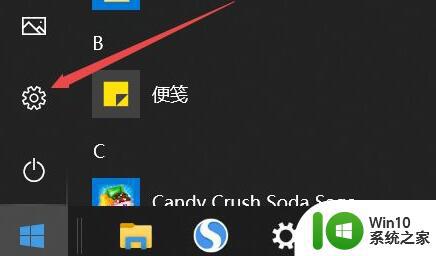电脑怎么弄耳机麦克风 怎么设置电脑的麦克风和耳机
更新时间:2024-02-21 11:46:49作者:xiaoliu
在日常生活中,我们经常需要使用电脑进行语音通话或者录音等操作,而耳机和麦克风就成为了必不可少的设备,对于电脑的麦克风和耳机的设置就显得尤为重要。如何正确地连接和设置电脑的麦克风和耳机,不仅能够保证通话质量,还能提升我们的工作效率和体验。接下来我们就来探讨一下电脑怎么弄耳机麦克风,以及如何设置电脑的麦克风和耳机。
解决方法:
1、进行点击左下角菜单后,弹出了下拉菜单中进行选择为控制面板的选项菜单。
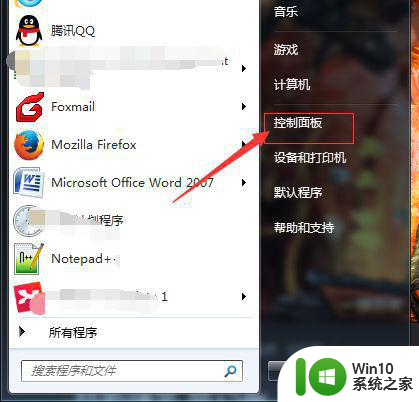
2、进入到了控制面板的界面中之后,进行点击轻松访问的选项菜单。
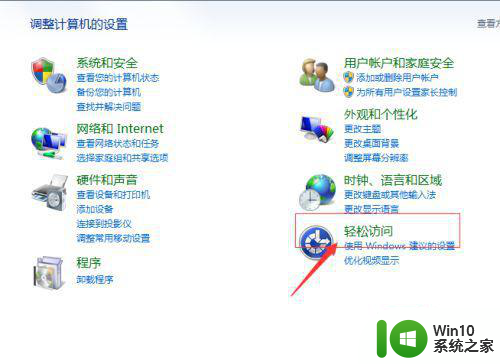
3、进入到了控制面板中,进行点击设置麦克风的选项菜单。
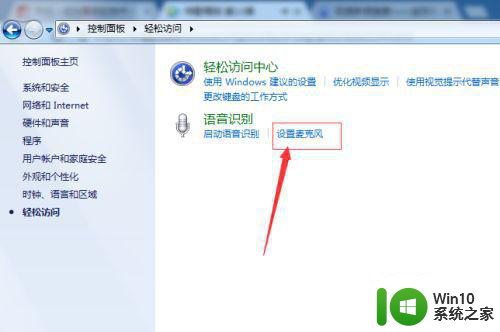
4、这样就会弹出了麦克风设置向导的界面中之后,进行勾选上桌面麦克风的。
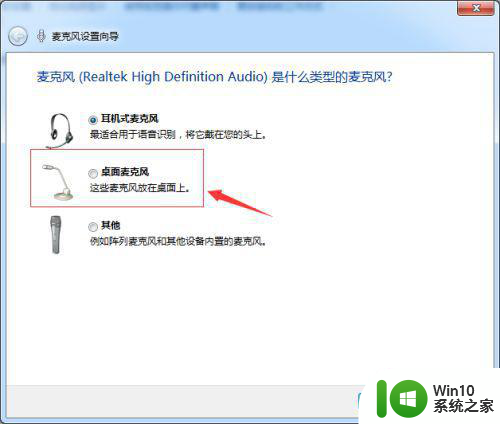
5、进行点击下一步的选项菜单。
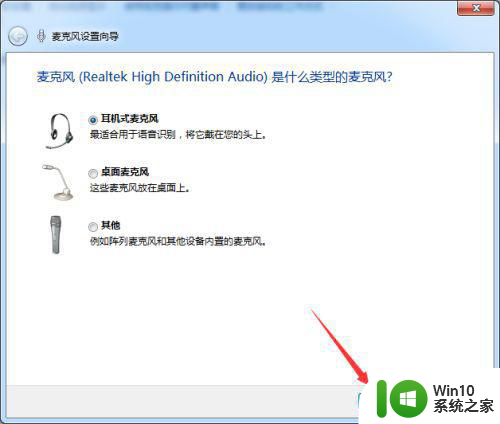
6、进行设置麦克风后,进行点击下一步菜单界面中。
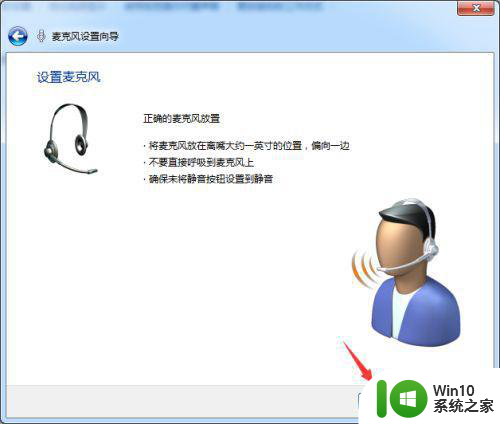
7、这样就可以麦克风进行校验声音,
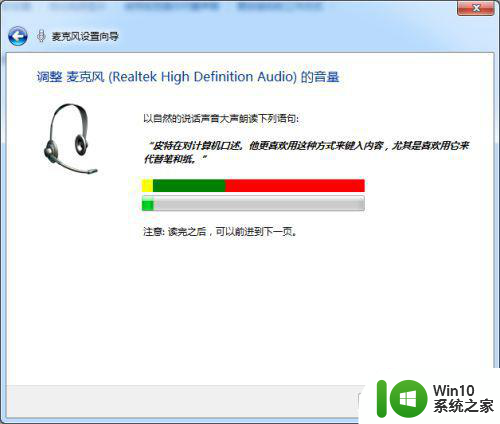
8、校验完成之后,进行点击完成即可。
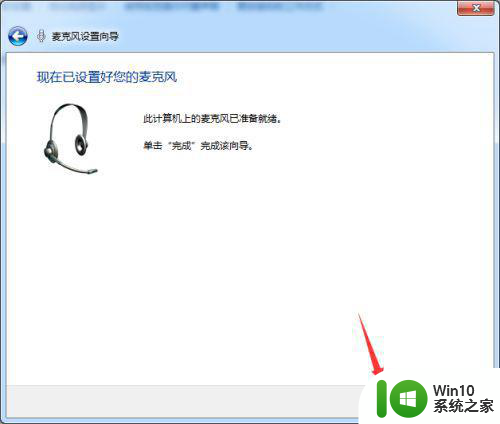
以上就是电脑怎么弄耳机麦克风的全部内容,碰到同样情况的朋友们赶紧参照小编的方法来处理吧,希望能够对大家有所帮助。