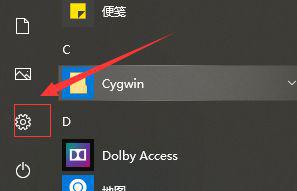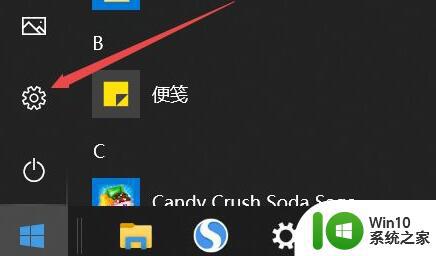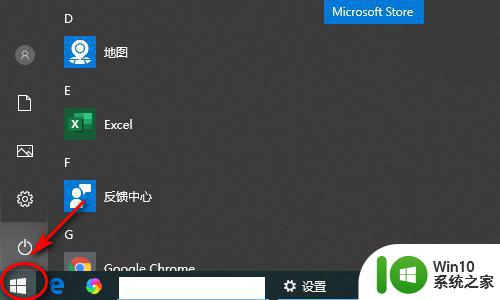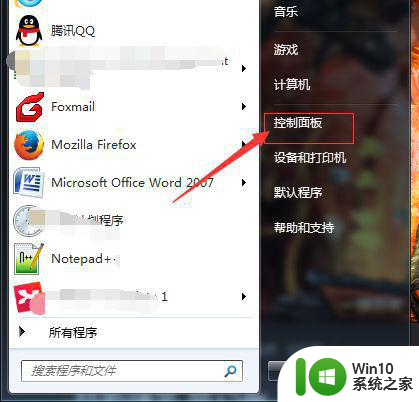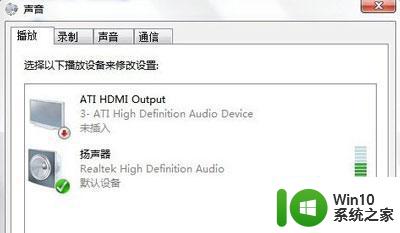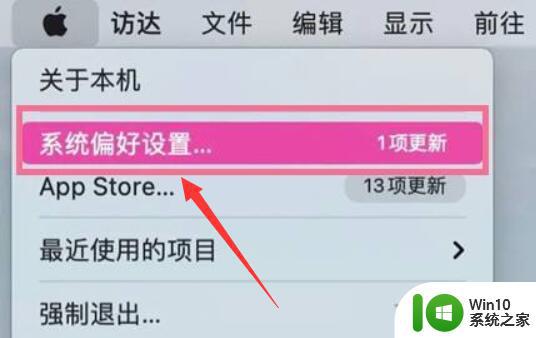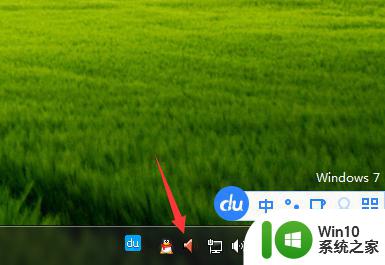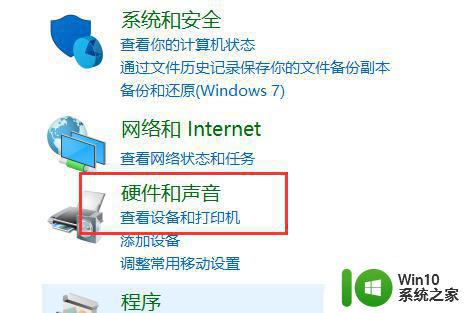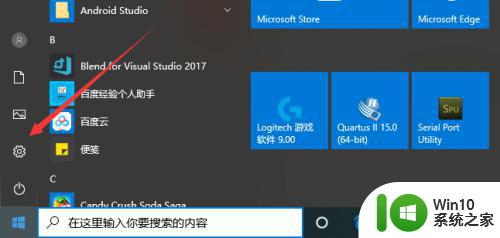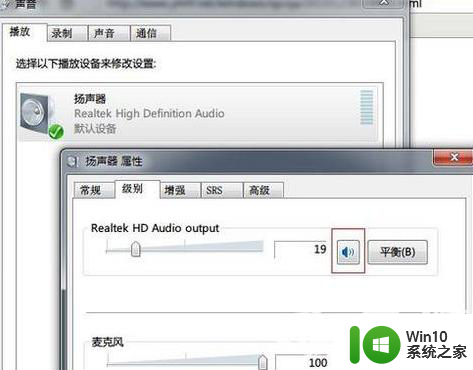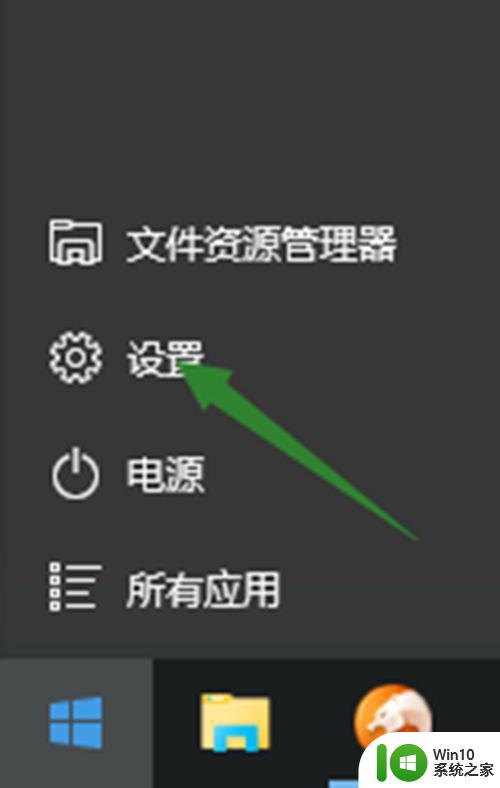电脑上麦克风怎么打开 电脑怎么打开麦克风
更新时间:2023-03-23 11:03:58作者:xiaoliu
如果我们要在电脑上视频聊天、语音通话,尤其是玩游戏需要语音交流,这时候就需要使用到麦克风,一般笔记本电脑自带麦克风功能,台式机则需要外接麦克风设备。许多用户不清楚电脑上麦克风怎么打开,一般来说麦克风设备插入电脑后就会自动开启,下面小编就来和大家介绍电脑怎么打开麦克风的方法。
电脑麦克风怎么打开:
1、首先要确认我们的电脑有没有自带麦克风,一般笔记本有。台式机是没有的。
2、如果没有的话,需要先手动插入麦克风。插入后,大部分麦克风就会自动打开了。

3、如果插入后还是没有打开,那么可以打开“控制面板”。
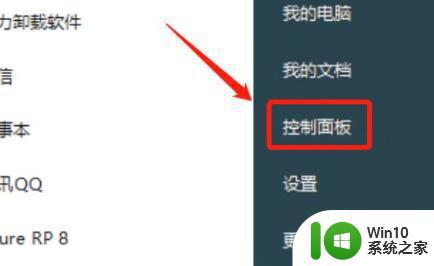
4、再打开其中的“声音”设置。
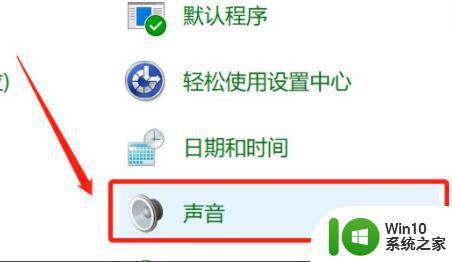
5、随后进入上方“录制”选项卡。
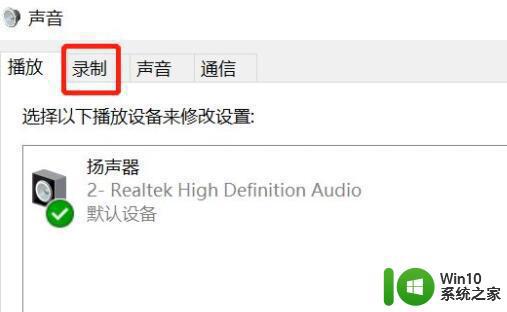
6、再确认麦克风没有被停用,如果停用了右键将它“启用”。
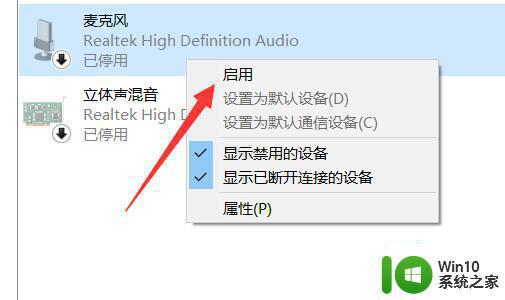
7、最后确认“级别”下的麦克风没有被静音。
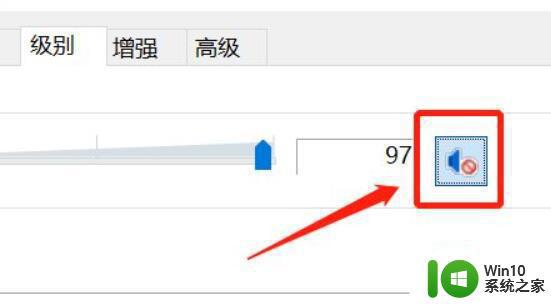
以上就是电脑的麦克风怎么打开的方法,如果你需要开启电脑麦克风,就可以参考上面的步骤来设置。