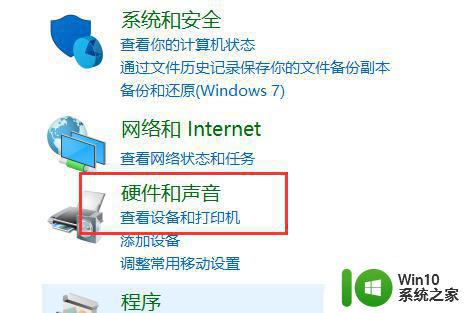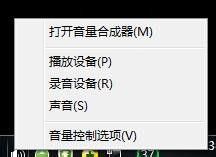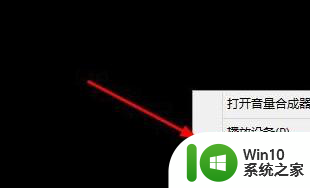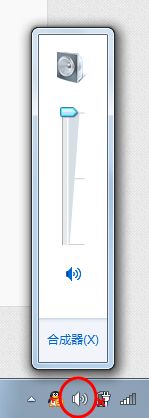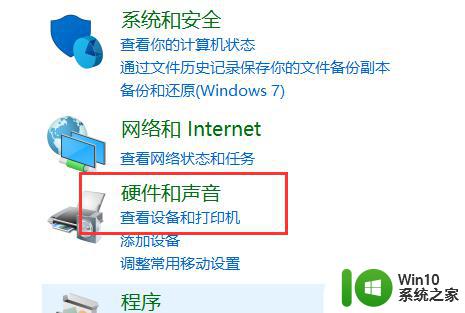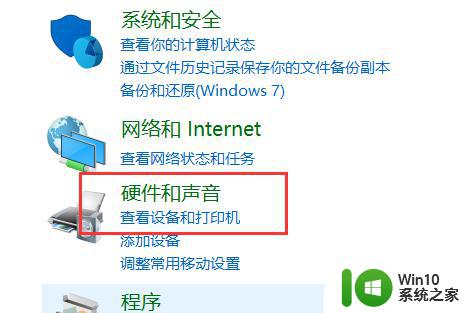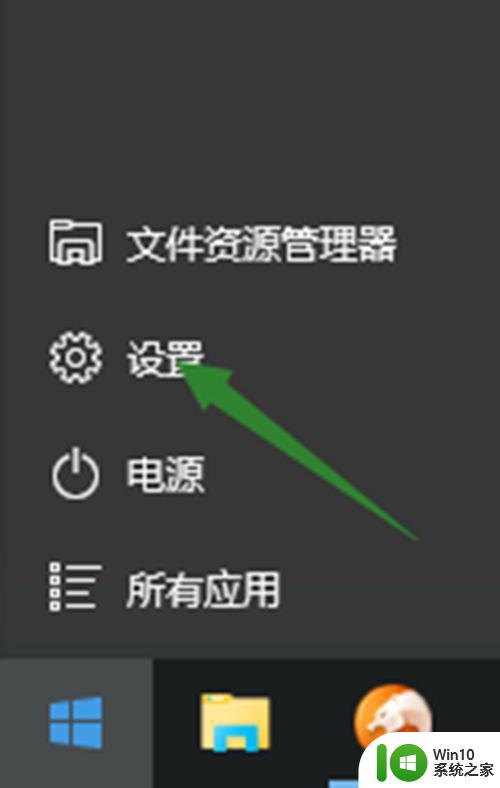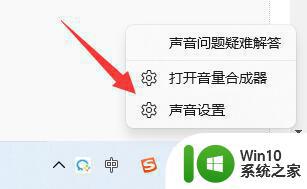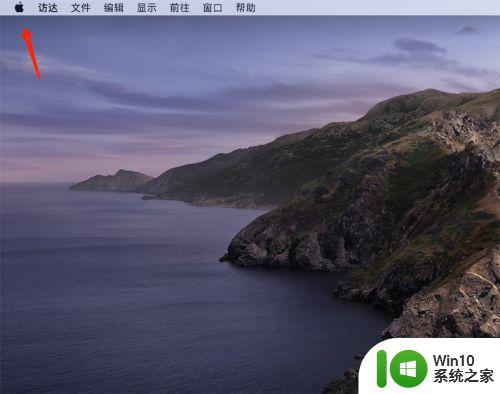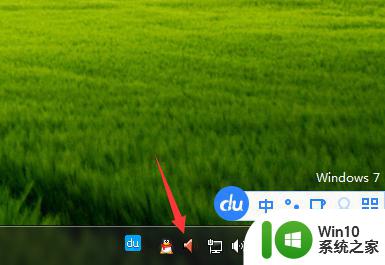麦克风启用了还是没声音修复方法 台式电脑麦克风没声音怎么办
在日常操作电脑的过程中,用户难免需要进行一些视频通讯的聊天操作,因此往往需要用到麦克风功能,可是有些用户在将麦克风设备插入台式电脑之后,使用时却遇到了没有声音的情况,对此麦克风启用了还是没声音修复方法呢?今天小编就来告诉大家台式电脑麦克风没声音怎么办。
具体方法:
第一种:
1、我们打开“控制面板”→“硬件和声音”。
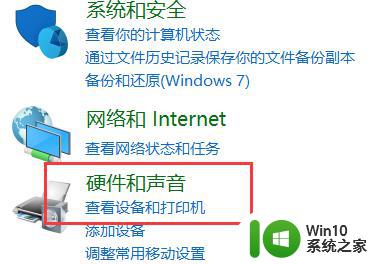
2、再打开管理音频设备。
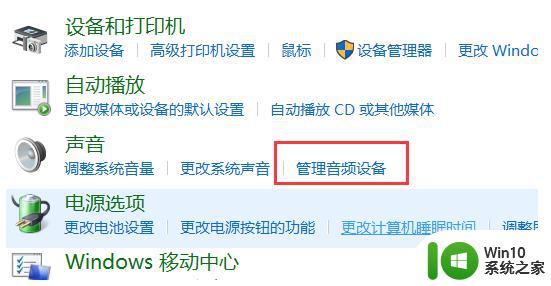
3、声音”的界面中,我们切换至“录制”的选项卡,双击“麦克风”。
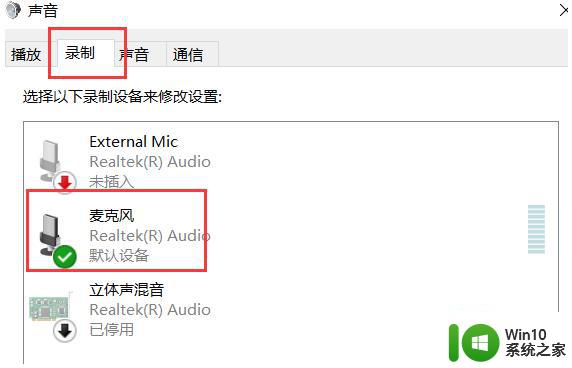
4、点击切换至“级别”的选项卡调整麦克风音量至最大,如果麦克风声音不够大,我们还可以设置麦克风加强。
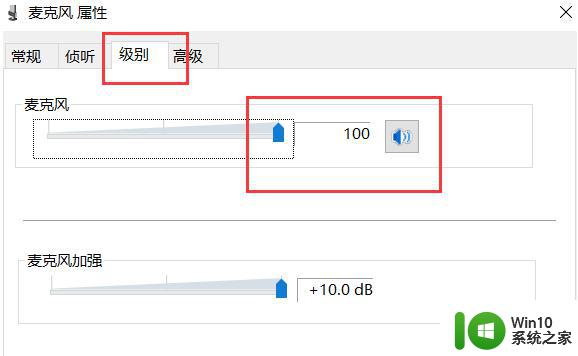
第二种:
1、确认麦克风插孔是否连接正确。
2、一般带麦克风的耳机都有两组接线 插头 。
3、一组为绿色插头(即耳机音频信号),另一组为红色插头(即麦克风信号输入)。

4、首先确认红色插头应当连接到电脑面板对应的红色插孔中(通常情况下会有耳机和麦克风图标标识)。
第三种方法
确认声卡驱动程序是否正常
1、点击“开始”菜单——>选择“运行”——>在运行中输入“devmgmt.msc”(不含引号)。
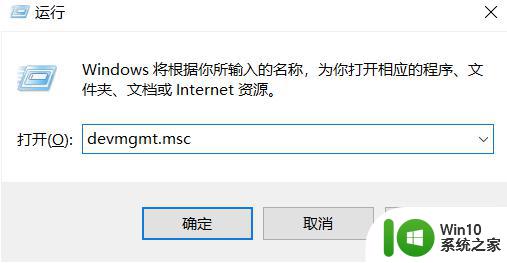
2、点击确定打开设备管理器——>在设备管理器的任意位置查看是否出现带有感叹号或问号的项目。
3、再展开“声音、视频和游戏控制器”前面的+号,查看下方是否有带感叹号或问号的项目。
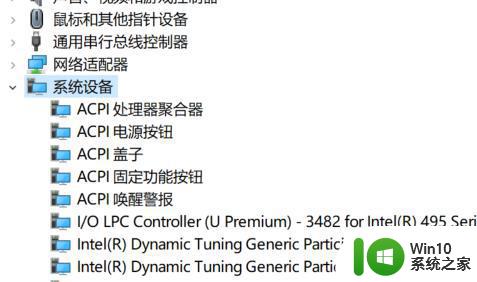
4、如果有,说明声卡驱动不正常或未安装。
5、百度搜索“驱动精灵”下载安装驱动精灵后。
6、在“基本状态”中点击“驱动升级。
7、升级完声卡驱动之后重新启动计算机,在尝试语音通话。
以上就是有关台式电脑麦克风没声音怎么办了,有遇到相同问题的用户可参考本文中介绍的步骤来进行修复,希望能够对大家有所帮助。