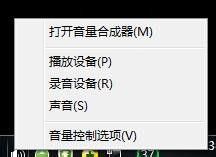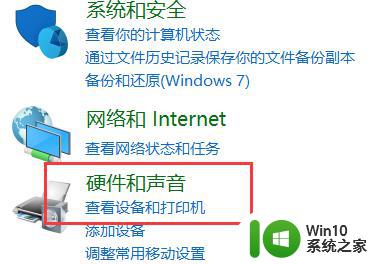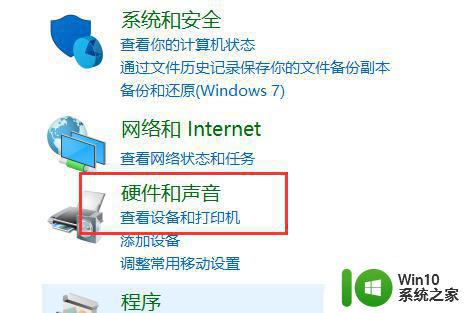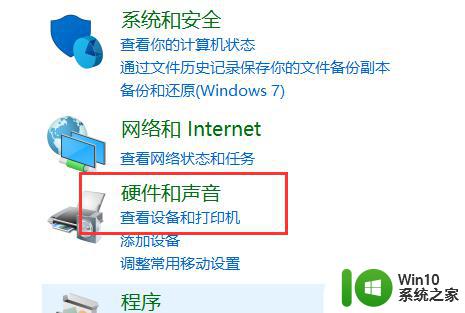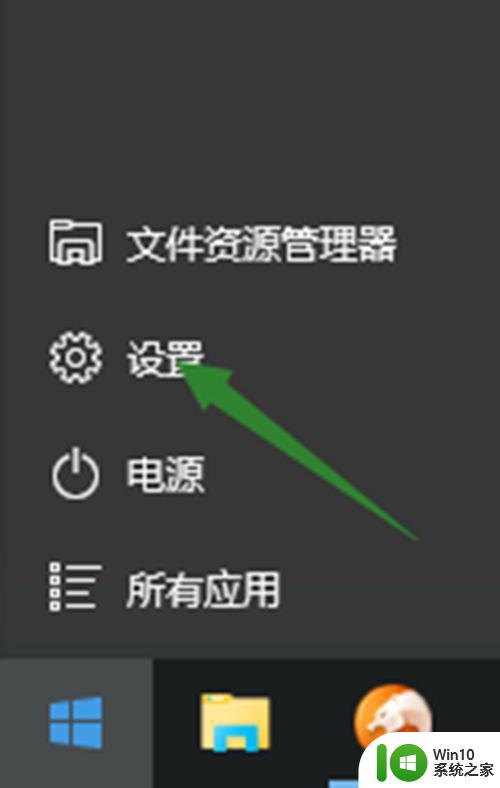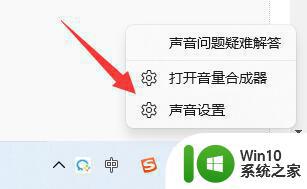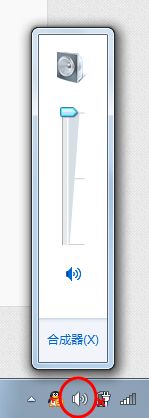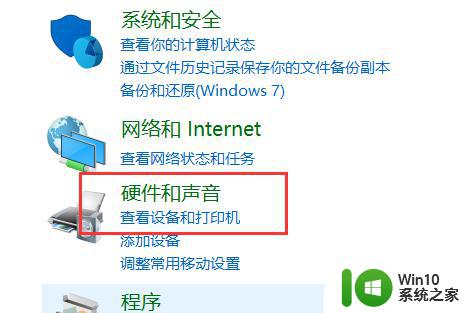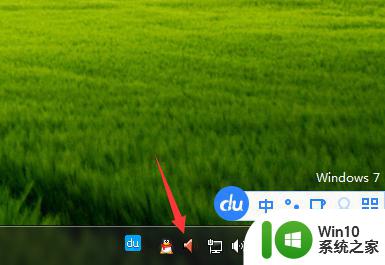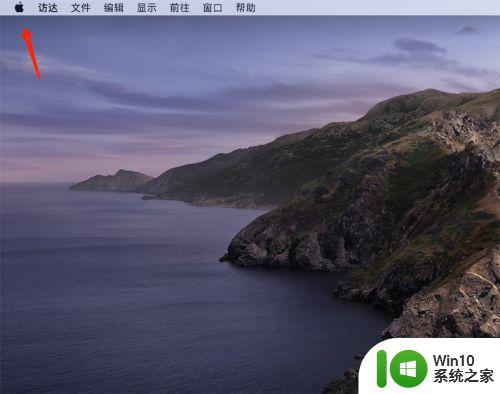电脑麦克风没声音修复方法 台式电脑麦克风无声音怎么解决
当我们使用台式电脑进行语音通话或者进行语音录制时,经常会发现麦克风没有声音的问题,这个问题可能会让我们非常困扰,因为无法正常使用麦克风会影响我们的工作和生活。幸运的是有一些简单的方法可以帮助我们修复台式电脑麦克风无声音的问题。在本文中我们将介绍一些解决方法,帮助大家轻松解决这个困扰。
具体方法:
1、在电脑任务栏右下角的音量小喇叭上面单击鼠标右键,然后选择录音设备。
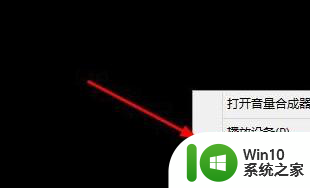
2、声音录制中我们将麦克风以外的进行关闭。
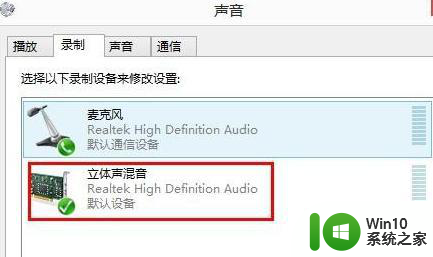
3、在其它设备上单击鼠标右键禁用设备。
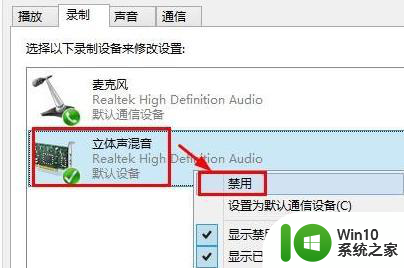
4、将麦克风设置为默认设备,当有几个麦克风的时候。设置你使用的设备为默认设备,单击鼠标右键可以进行设置。
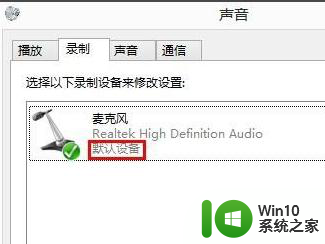
5、如果这时候你用麦克风说话的时候,这里声音很小。我们可以点击选择麦克风,然后点击下方的属性打开。

6、麦克风属性窗口中,我们点击这里的级别打开。级别中我们将麦克风和麦克风加强拉大一些。
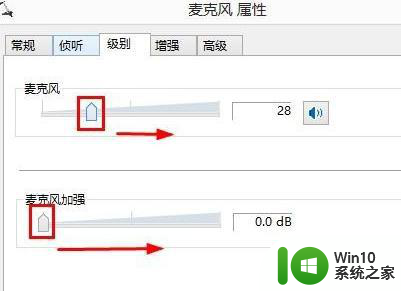
7、根据自己需要调节以后,用麦克风说话看看现在的效果吧。别忘记确定。
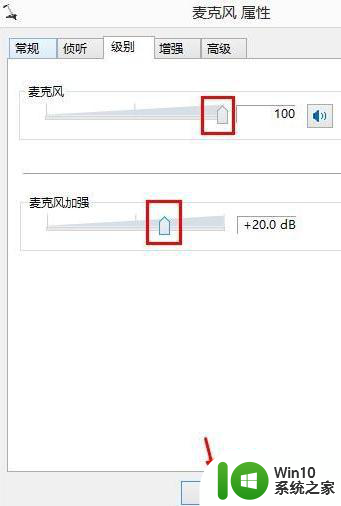
以上就是电脑麦克风没声音修复方法的全部内容,有遇到相同问题的用户可参考本文中介绍的步骤来进行修复,希望能够对大家有所帮助。