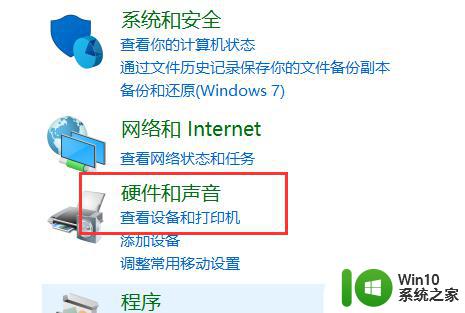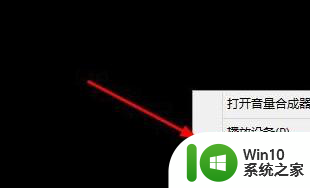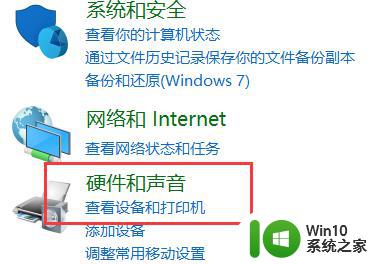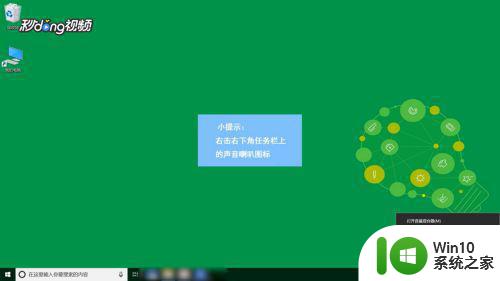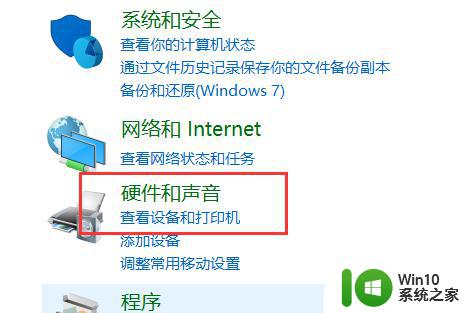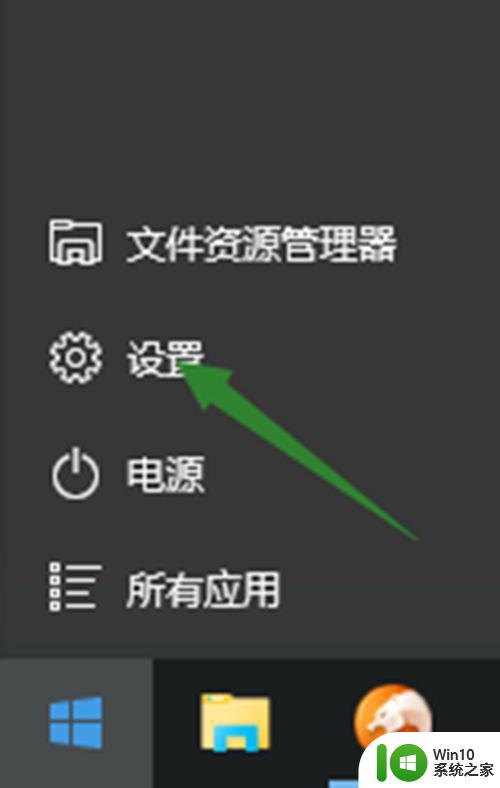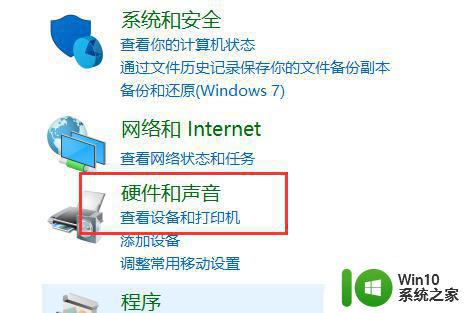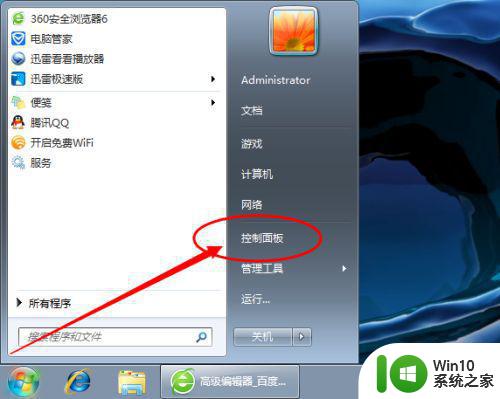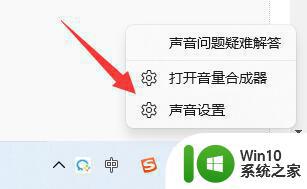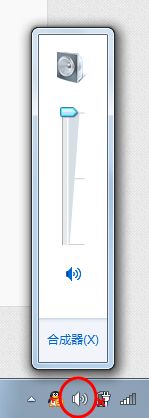一招解决台式电脑插入麦克风后没声音的方法 台式电脑如何插入麦克风后没声音问题
更新时间:2023-04-07 11:57:35作者:xiaoliu
台式电脑插入麦克风说话可以使声音变得更加清晰,但很多用户遇到电脑插入麦克风后没声音,检查麦克风设备都正常,尝试各种方法都没用,遇到这种情况该怎么办?今天分享台式电脑如何插入麦克风后没声音问题,供大家参考学习。
具体方法如下:
1、先在右下方【扬声器】右击打开【录音设备】。
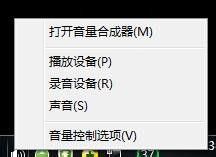
2、如果没有显示麦克风,说明被禁用了,而且被隐藏了。
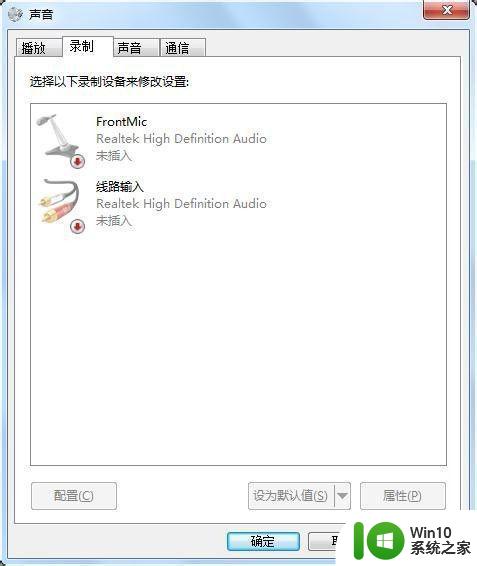
3、在空白处右击,将被【禁用】的设备显示出来。
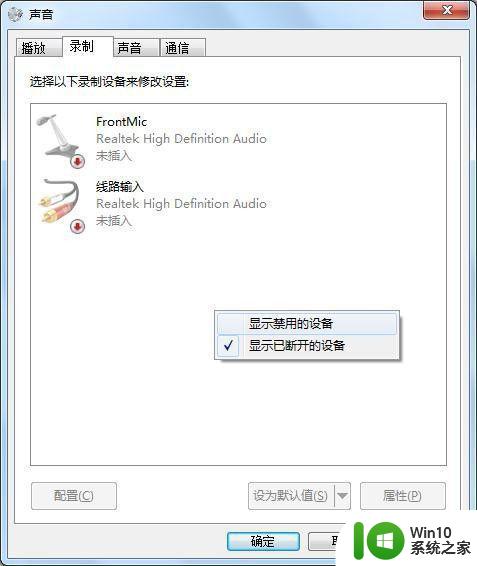
4、此时麦克风重新出来了,我们右击【启动】即可。
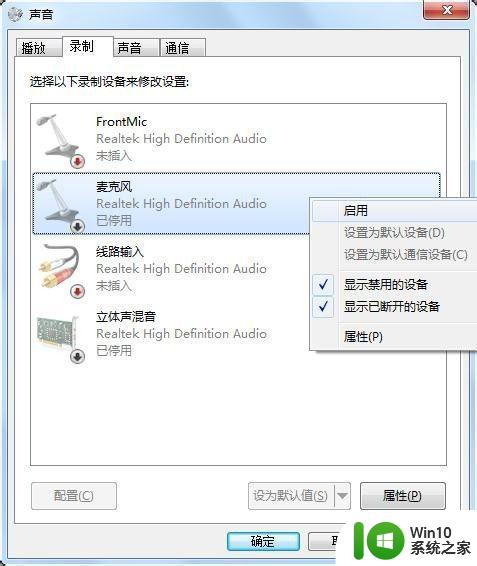
5、恢复正常后(即麦克风图标处有绿钩), 我们便可以使用。
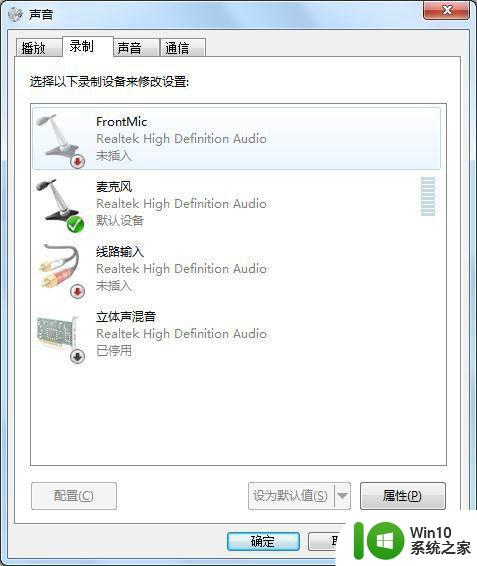
简单设置之后,轻松解决台式电脑插入麦克风后没声音的问题,希望此教程内容能够帮助到大家。