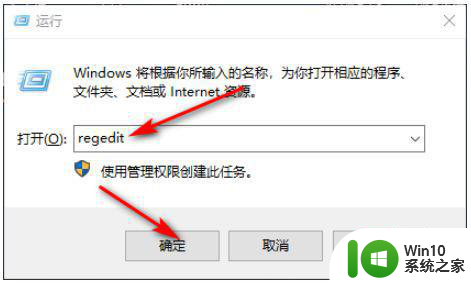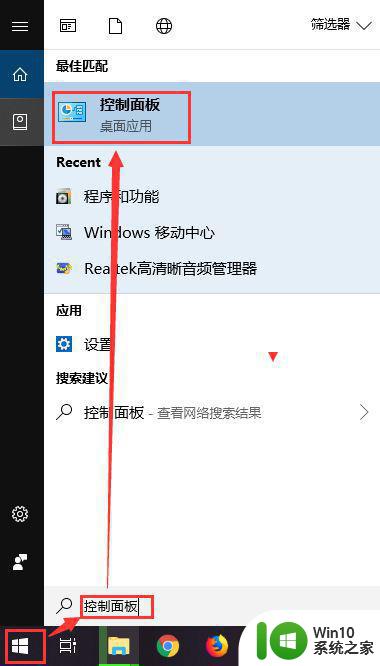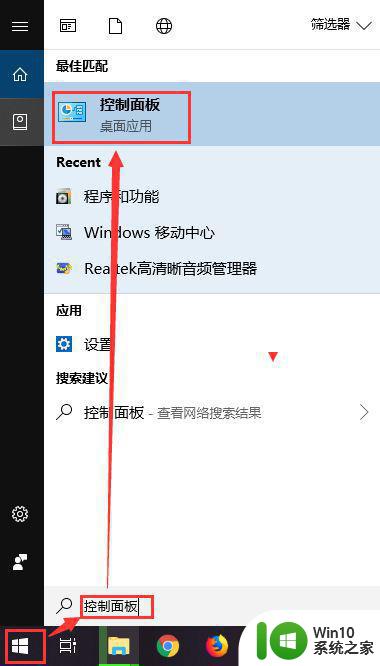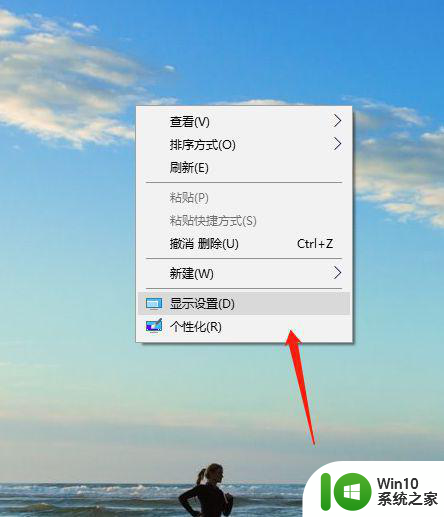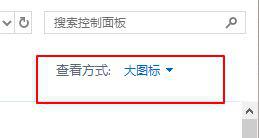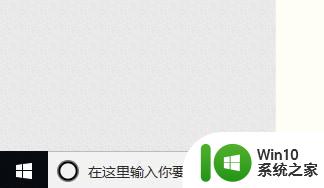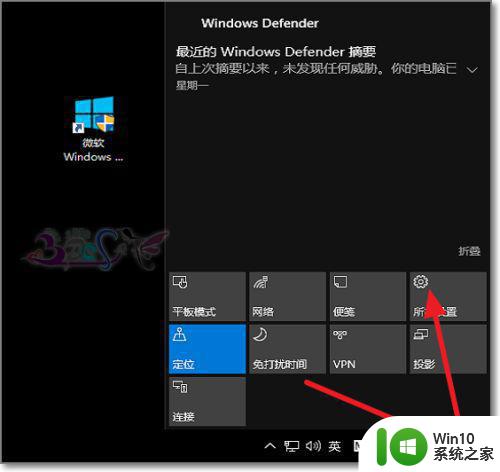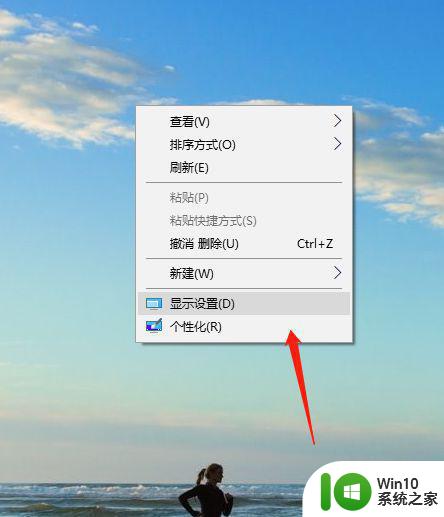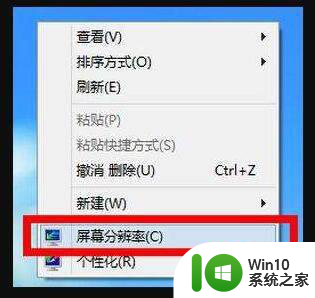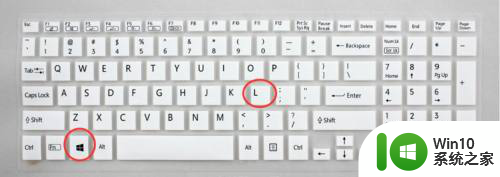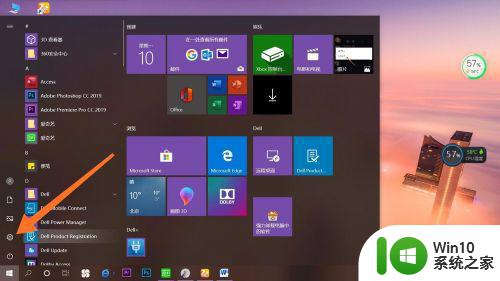win10锁定电脑屏幕的具体方法 win10怎么锁定屏幕
更新时间:2023-11-27 14:49:40作者:zheng
我们如果需要离开电脑一段时间的话,可以尝试将win10电脑锁定来让win10电脑更加安全,今天小编给大家带来win10锁定电脑屏幕的具体方法,有遇到这个问题的朋友,跟着小编一起来操作吧。
解决方法:
方法一:
1.在Windows10系统点击桌面左下角的开始按钮,在弹出菜单中点击帐户头像。
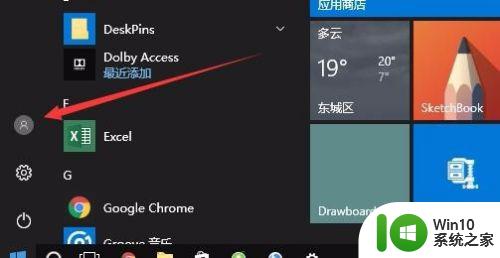
2.然后在弹出的菜单中点击锁定菜单项。
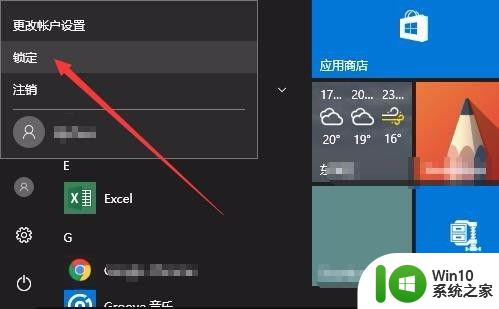
方法二:
1.我们也可以右键点击开始按钮,在弹出菜单中选择设置菜单项。
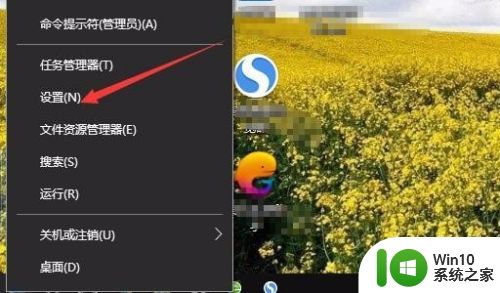
2.这时就会打开Windows10的设置窗口,点击窗口中的个性化图标。
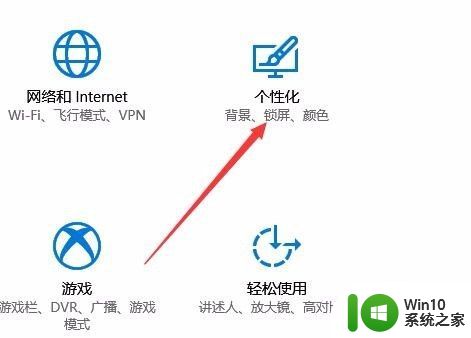
3.在打开的个性化设置窗口中,点击左侧边栏的锁屏界面菜单项。
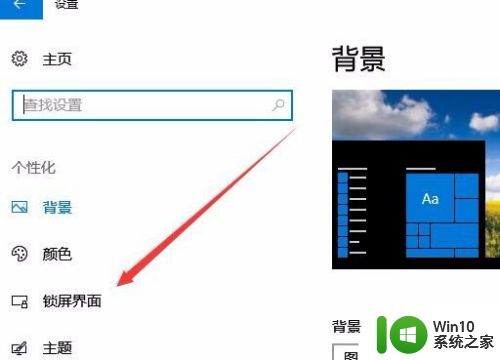
4.在右侧的窗口中点击屏幕保护程序设置快捷链接
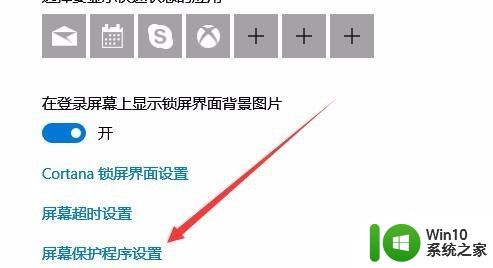
5.在打开的屏幕保护设置窗口中,勾选在恢复时显示登录屏幕前面的复选框,最后点击确定按钮就可以了。这样我们的电脑就会在进入屏幕保护的时候自动锁屏桌面了。
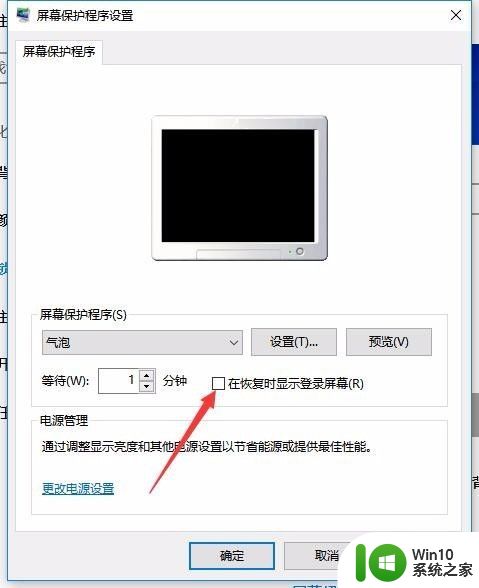
以上就是win10锁定电脑屏幕的具体方法的全部内容,还有不懂得用户就可以根据小编的方法来操作吧,希望能够帮助到大家。