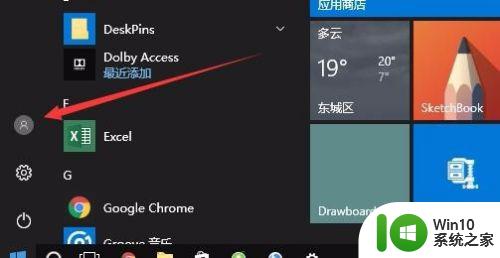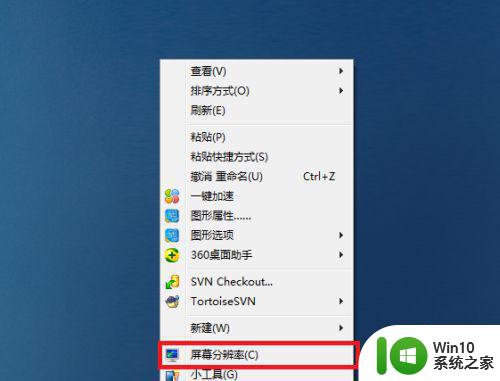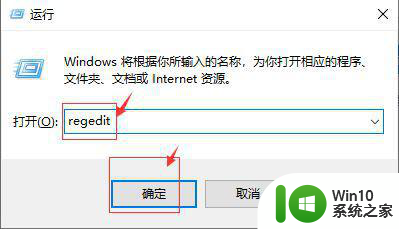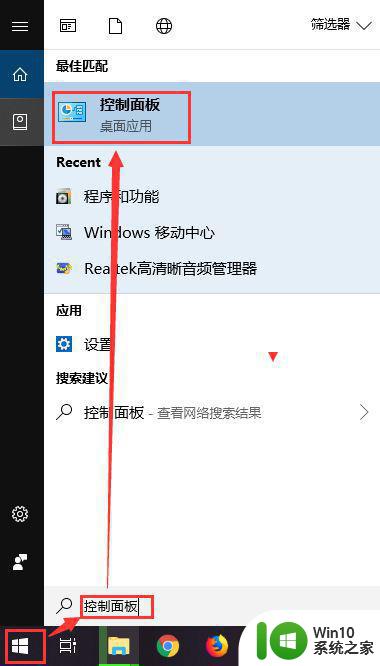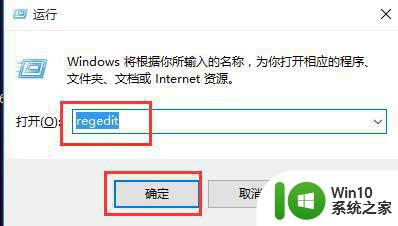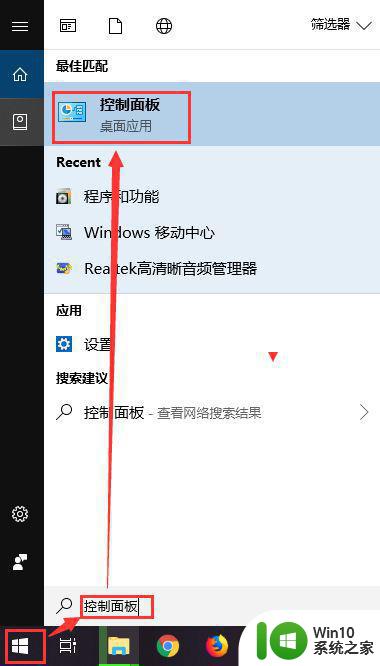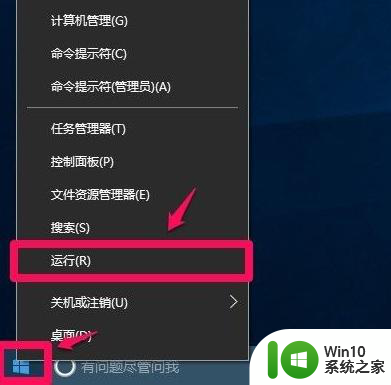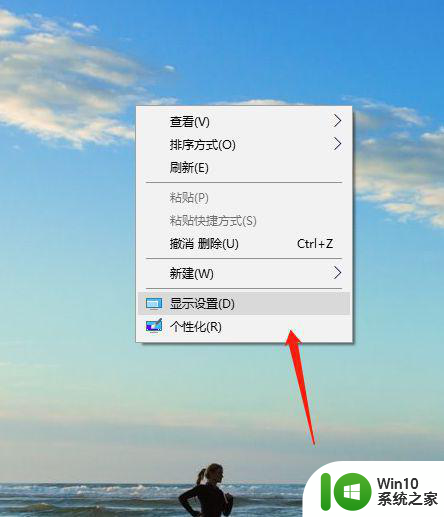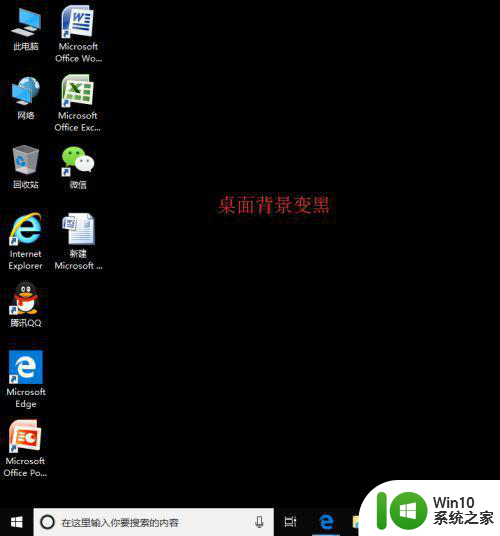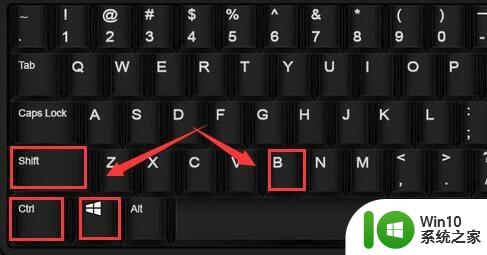win10锁定屏幕出现黑屏的解决方法 win10电脑锁定屏幕后出现黑屏怎么办
win10锁定屏幕出现黑屏的解决方法,有时候我们在使用Win10操作系统时,锁定屏幕后会遇到黑屏的问题,这给我们的使用体验带来了一些困扰,不必担心因为在这篇文章中我们将为大家介绍一些解决Win10锁定屏幕出现黑屏的方法,以帮助大家迅速解决这个问题。无论是通过调整屏幕设置,还是通过检查电源选项,我们将为大家提供一些实用的解决方案,以确保您的Win10电脑在锁定屏幕后不再出现黑屏现象。
1、首先同时按下win+r键打开运行窗口,输入regedit,点击确定即可。
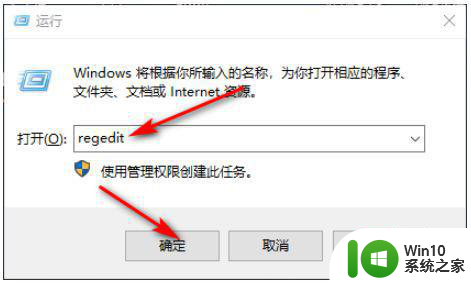
2、之后依次展开:HKEY_LOCAL_MACHINESYSTEMCurrentControlSetControlPowerPowerSettings7516b95f-f776-4464-8c53-06167f40cc99子项。
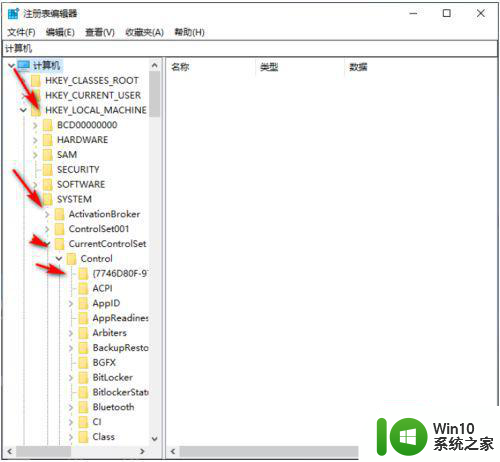
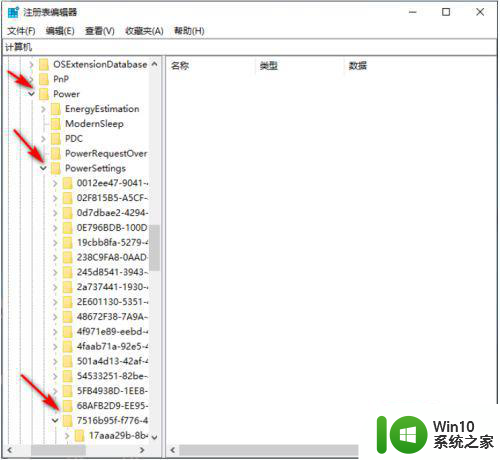
3、再点击打开8EC4B3A5-6868-48c2-BE75-4F3044BE88A7子项,然后在其右侧页面中找到Attributes一项,双击打开该项目。
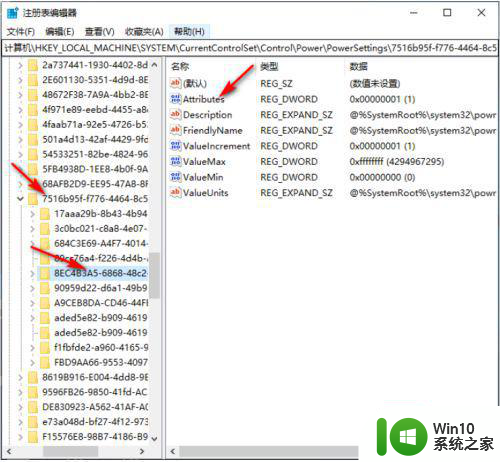
4、进入后将数值数据改为2,点击确定即可。
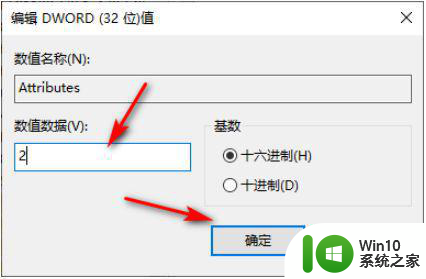
5、右击开始菜单选择电源选项,在右侧点击其他电脑电源设置。
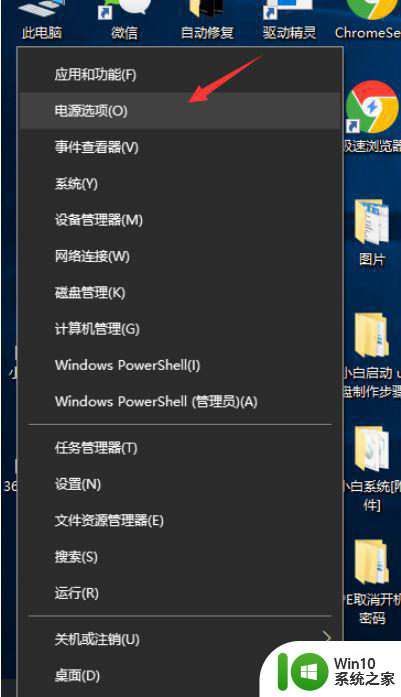
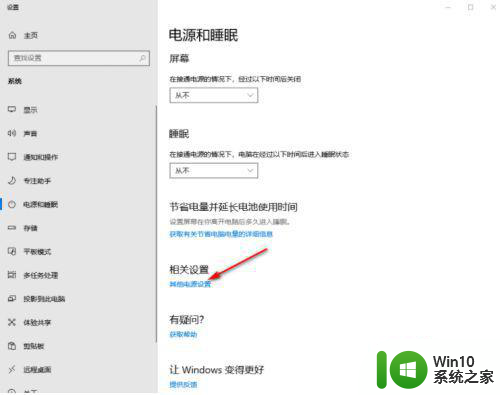
6、点击正在使用的“首选计划”后面的“更改计划设置”。
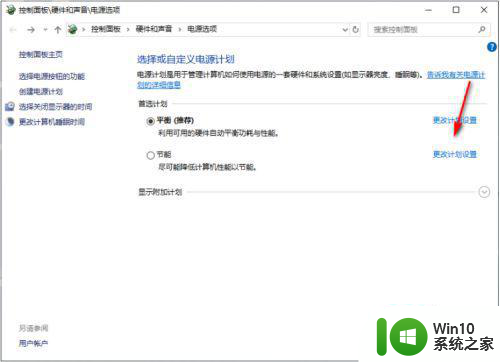
7、再点击下方的“更改高级电源设置”,在弹出的窗口中,展开显示,点击控制台锁定显示关闭超时将它时间改为0即可。
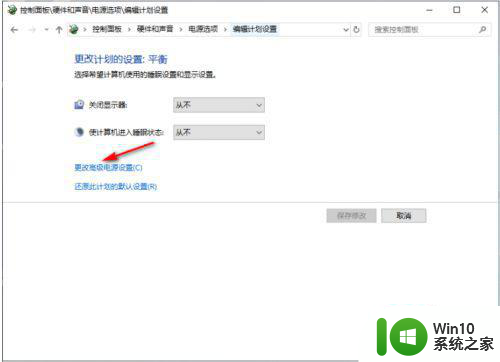
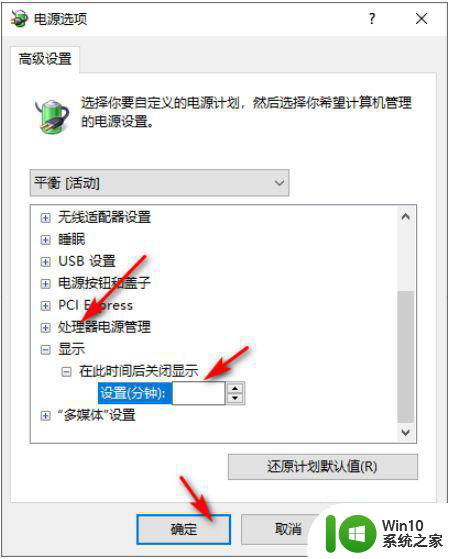
以上就是解决win10锁定屏幕出现黑屏问题的全部内容,对于不清楚的用户,可以参考以上步骤进行操作,希望能够对大家有所帮助。