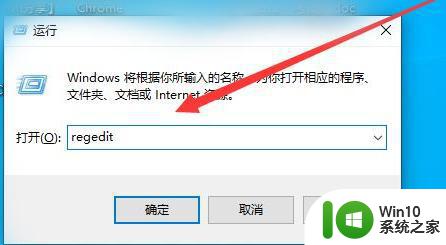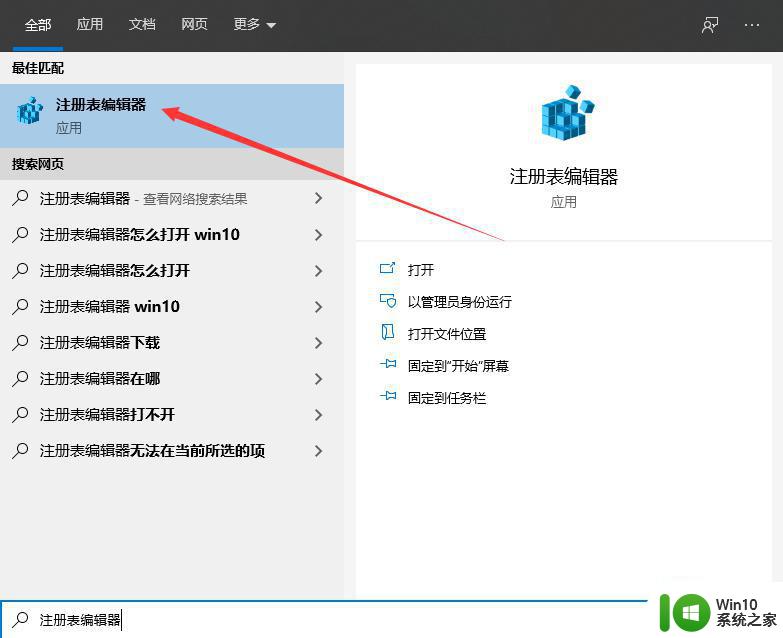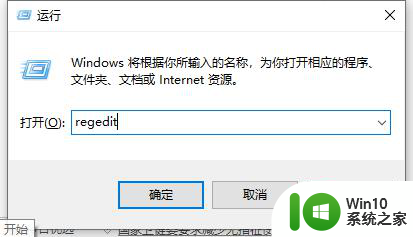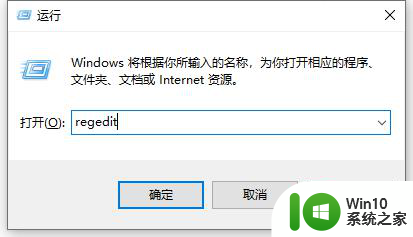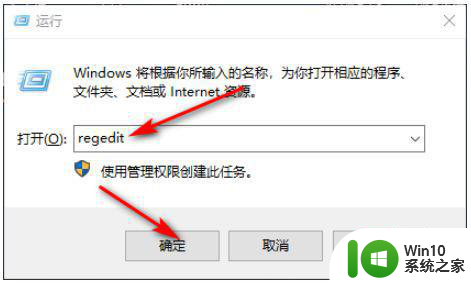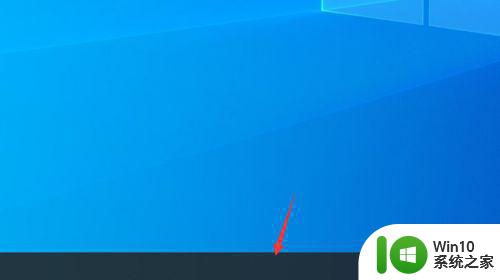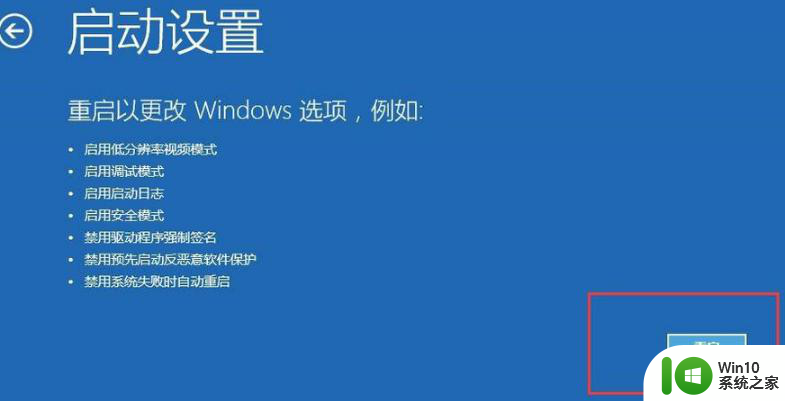win10截屏出现黑屏的修复方法 win10全屏截图黑屏怎么解决
在使用Windows 10进行截屏时,有时会遇到屏幕变成黑屏的问题,这给我们的工作和生活带来了一些困扰,幸运的是我们可以采取一些简单的方法来修复这个问题。在本文中我们将介绍解决Win10截屏出现黑屏的修复方法,以及解决Win10全屏截图黑屏的技巧。无论您是在工作中需要截屏,还是在日常使用中想要捕捉屏幕的重要信息,本文将为您提供有效的解决方案。
具体方法如下:
1、右键点击系统桌面左下角的【开始】,在开始菜单中点击【运行】。
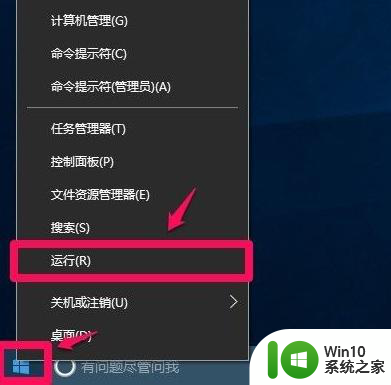
2、在打开的运行对话框中输入regedit命令,点击【确定】或者【回车】。
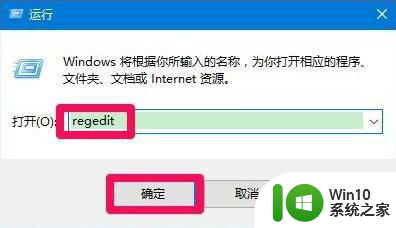
3、点击确定或者回车后,可能弹出一个用户帐户控制的对话框,点击:确定,打开注册表编辑器。
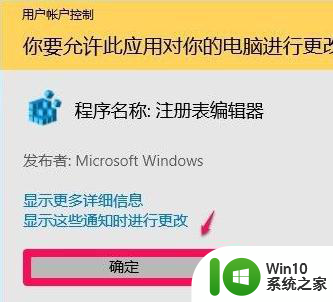
4、在打开的注册表编辑器窗口,依次展开:HKEY_LOCAL_MACHINE\SYSTEM\CurrentControlSet\Control。
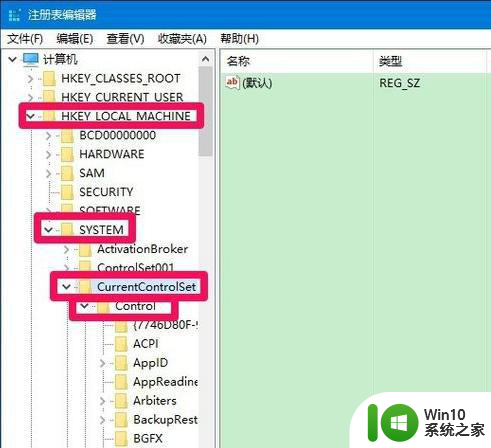
5、在Control的展开项中再展开GraphicsDrivers,在GraphicsDrivers的展开项找到DCI。并左键点击DCI。
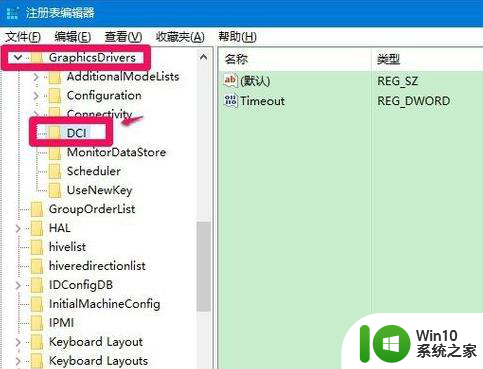
6、在DCI对应的右侧窗口中左键双击:Timeout(超时),在打开的编辑DWORD(32位)值窗口。我们把Timeout的数值数据从“7”更改为“0”,再点击:确定。
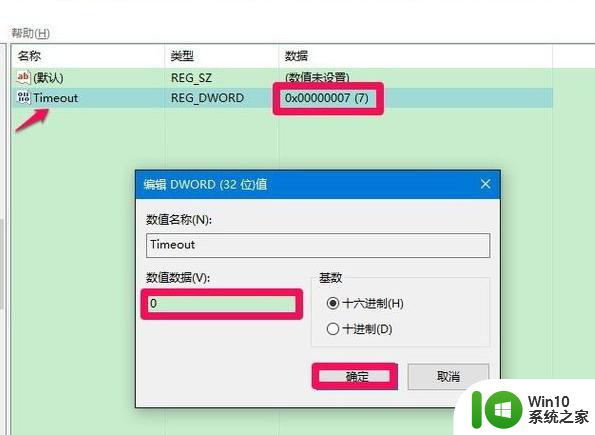
7、回到注册表编辑器窗口,可以看到:
Timeout REG_DWORD 0x00000000(0);
点击窗口左上角的【文件】,在下拉菜单中点击【退出】,退出注册表编辑器。
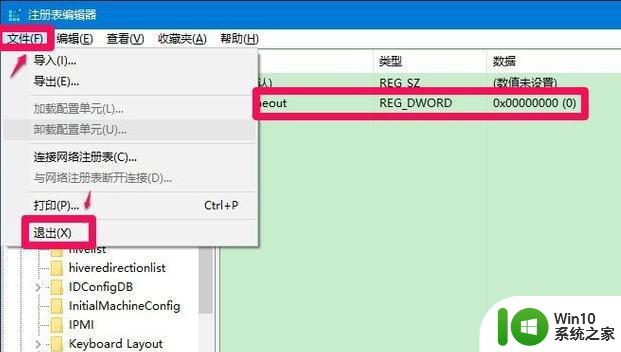
以上就是win10截屏出现黑屏的修复方法的全部内容,有遇到相同问题的用户可参考本文中介绍的步骤来进行修复,希望能够对大家有所帮助。