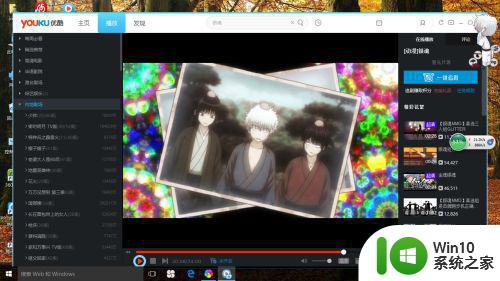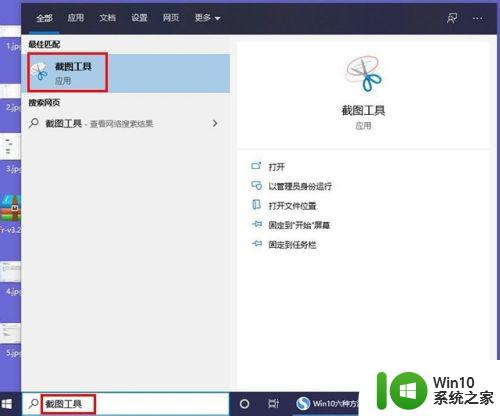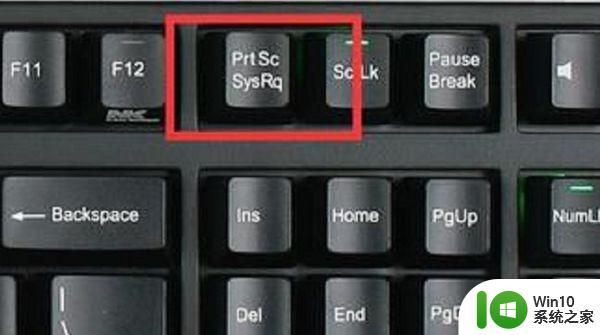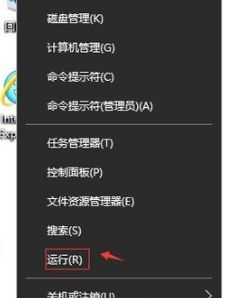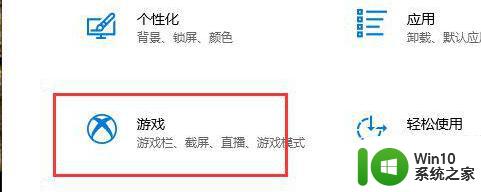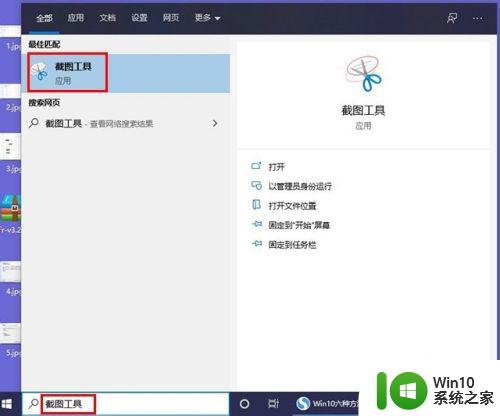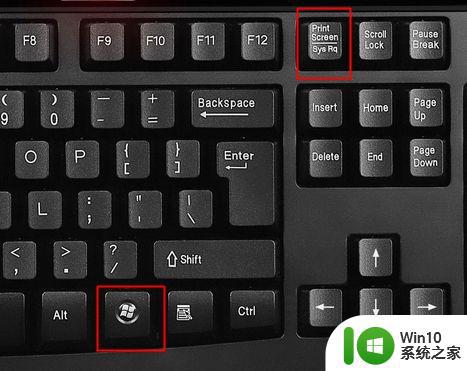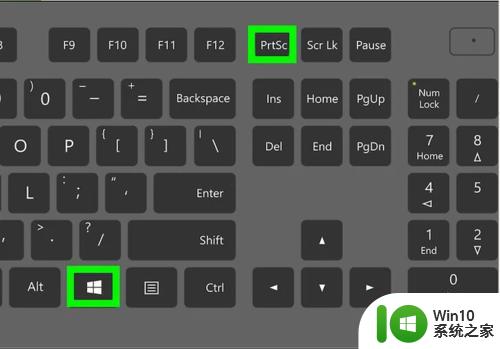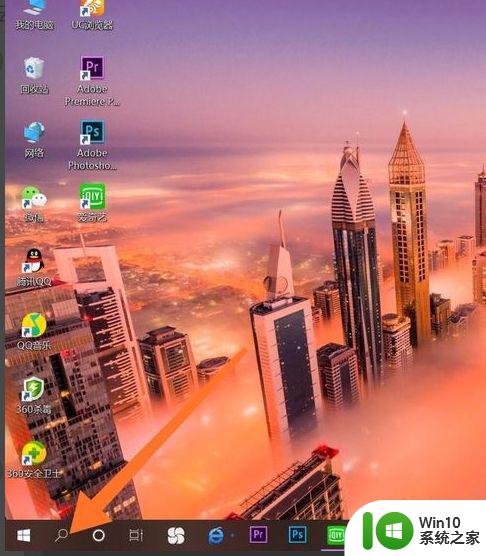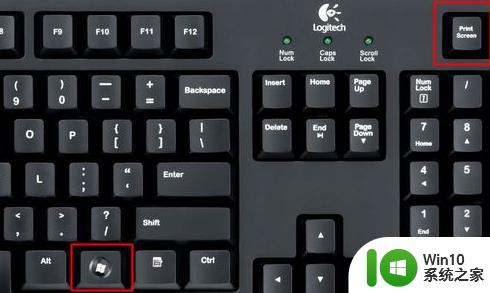win10电脑怎么截图全屏快捷键 win10如何全屏截图
更新时间:2023-03-19 11:07:41作者:jiang
我们在长时间操作win10中文版电脑的时候,遇见网页中的一些精彩的画面时都会将其截取保存下来,同时有些游戏精彩操作也能够实现,不过有些用户却不知道win10电脑全屏截图的操作,对此win10如何全屏截图呢?接下来小编就来教大家win10全屏截图操作方法。
具体方法:
1、我们鼠标右键点击电脑桌面下方任务栏
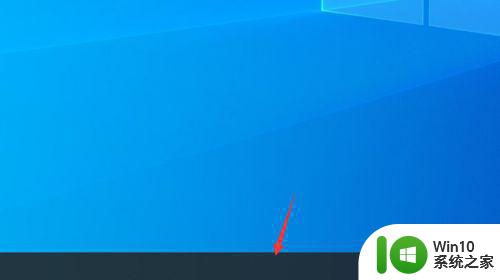
2、在弹出菜单中选择显示“Windows Ink工作区”按钮
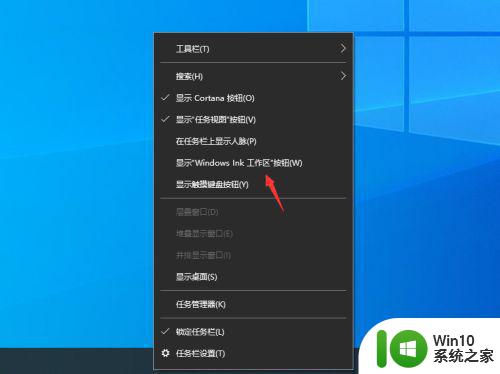
3、这时,我们鼠标左键直接点击箭头所指的图标
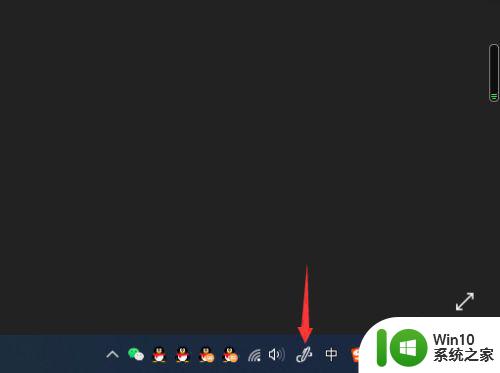
4、在弹出的菜单中选择全屏截图?
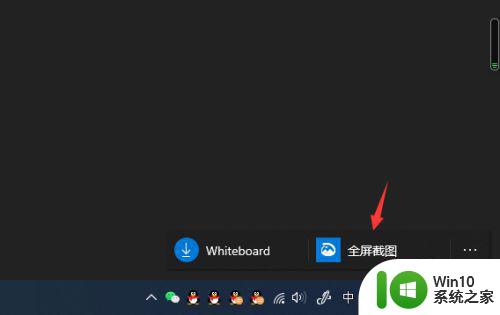
5、这样,我们将完成了全屏截图,根据自己的需要进行图片的编辑,然后点击保存按钮
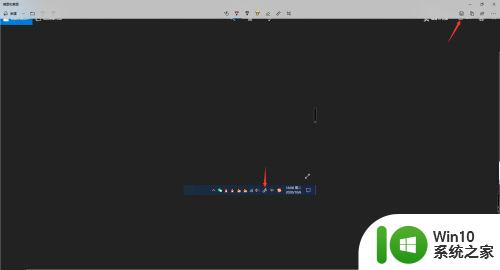
6、设置好保存路径,点击保存按钮即可
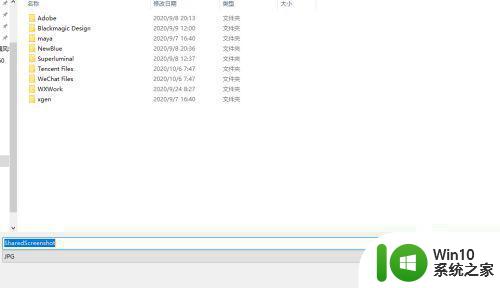
上述就是有关win10全屏截图操作方法了,有需要的用户就可以根据小编的步骤进行操作了,希望能够对大家有所帮助。