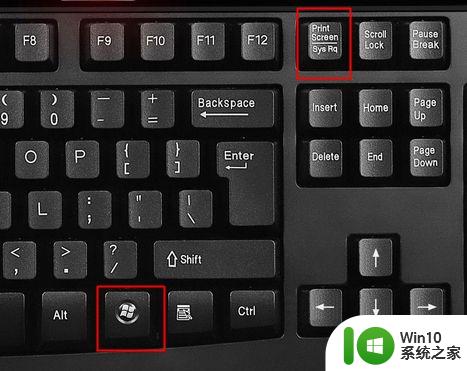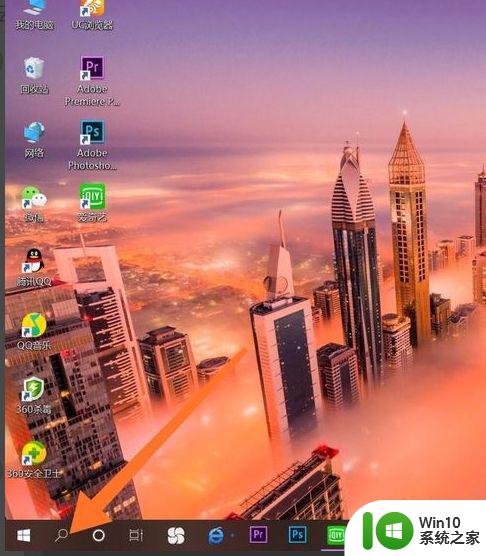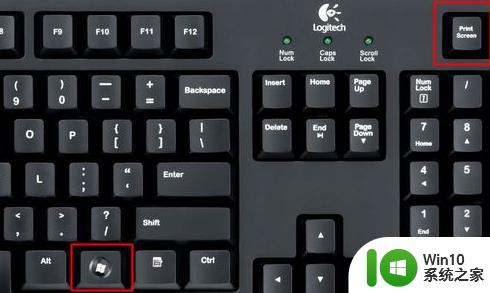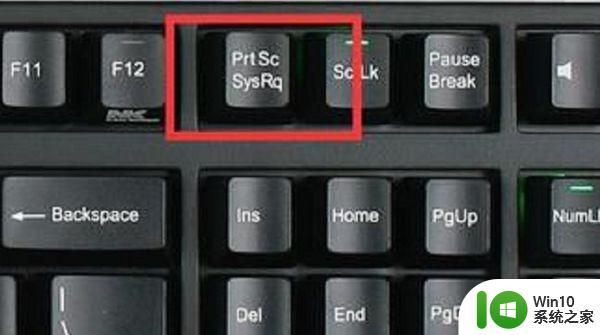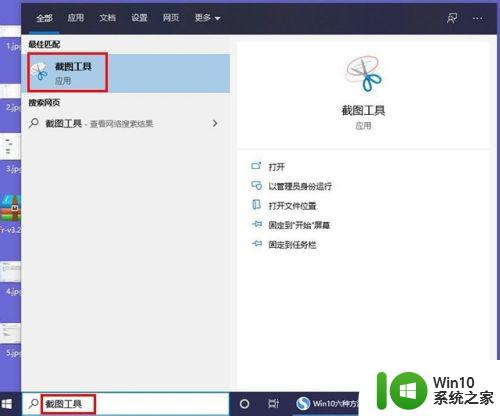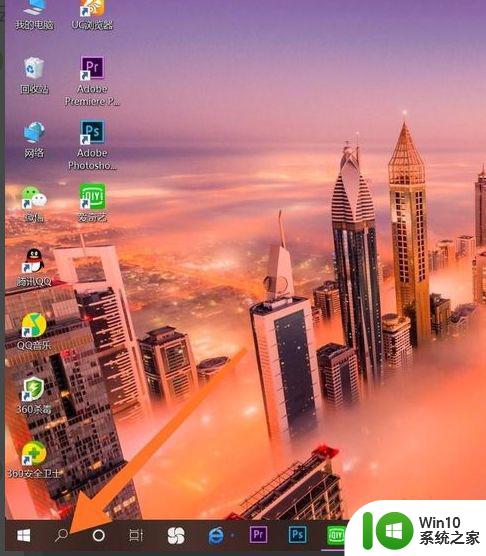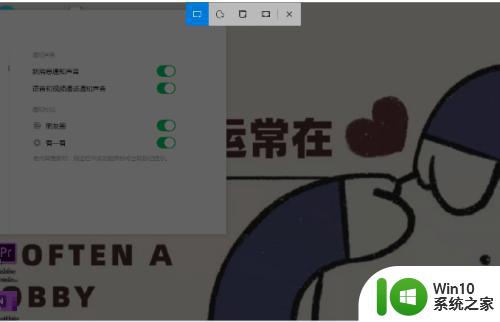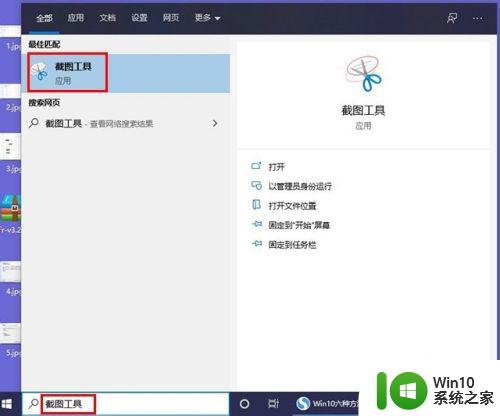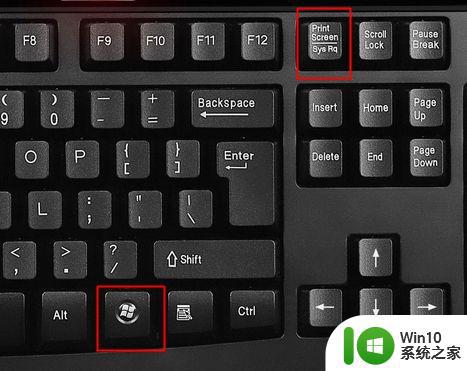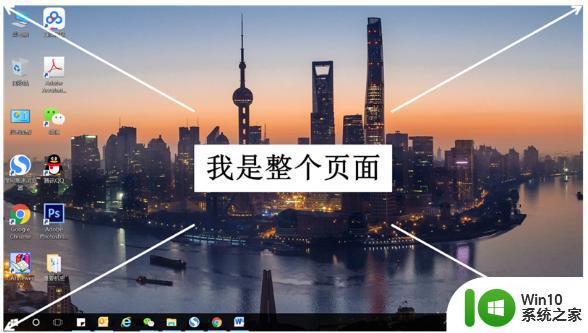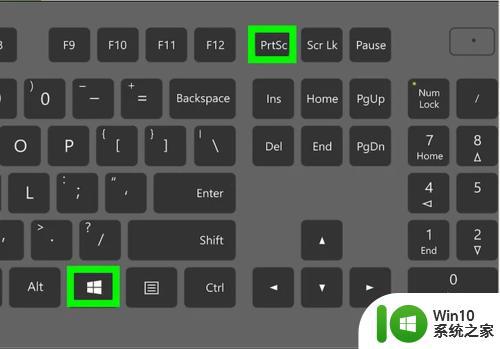电脑win10怎么截屏快捷键 win10电脑截屏快捷键操作方法
如今电脑已经成为我们生活中不可或缺的一部分,而Windows 10作为最新的操作系统版本,更是被广泛应用于各个领域,在使用电脑时,经常会遇到需要截屏的情况,无论是为了记录重要信息,还是与他人分享所见所闻。对于Windows 10用户来说,掌握截屏快捷键操作方法是非常重要的,它不仅能帮助我们快速完成截屏任务,还能提高工作效率。接下来让我们一起来探索一下Windows 10电脑的截屏快捷键操作方法吧!
具体方法:
截屏按键:台式机键盘是Print Screen,笔记本电脑键盘是Prt Sc SysRq按键。
截图工具:win10自带有截图工具,cortana搜索“截图工具”即可打开。
一、截取全屏 自动保存组合键
1、同时按住Windows+Print Screen组合键,笔记本则按住Windows+Prt Sc SysRq按键;
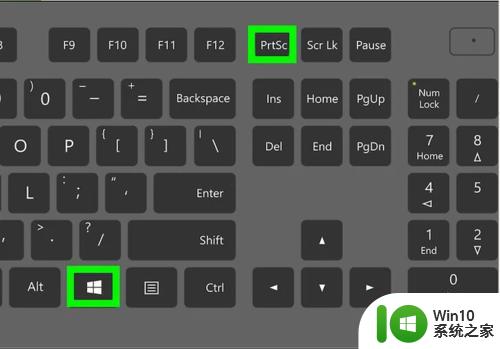
2、此时屏幕会闪一下,表示已经截取全屏,并自动保存,保存位置是在此电脑—图片—屏幕截图,或者点击左上角带头像的文件夹—图片—屏幕截图;
3、绝对路径是在C:Users你的帐户名PicturesScreenshots。
二、截取全屏 不自动保存
1、直接按下Print Screen或Prt Sc SysRq按键,也是截取全屏,但是不会保存到本地,而是保存到剪贴板;

2、此时打开左下角搜索框,输入“画图”,点击打开;
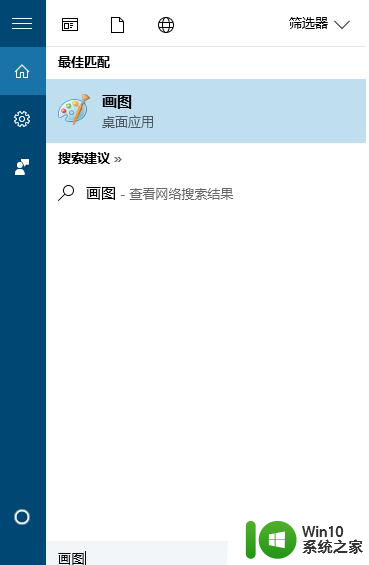
3、按下Ctrl+V粘贴到画图工具中,点击文件—另存为,自行保存,也可以粘贴到word中。
三、截取活动窗口 不自动保存
1、点击要截取的活动窗口,比如浏览器,同时按住Alt+Print Screen,此时保存到剪贴板;
2、同样的打开“画图”工具,或者Word文档,按Ctrl+V粘贴,再自行保存。
以上就是电脑win10怎么截屏快捷键的全部内容,有遇到这种情况的用户可以按照小编的方法来进行解决,希望能够帮助到大家。