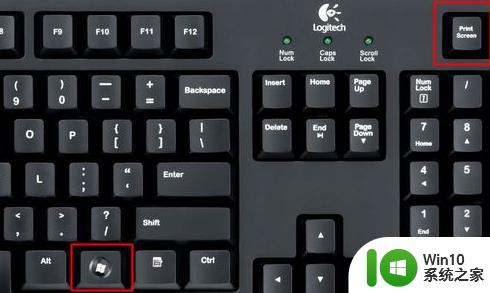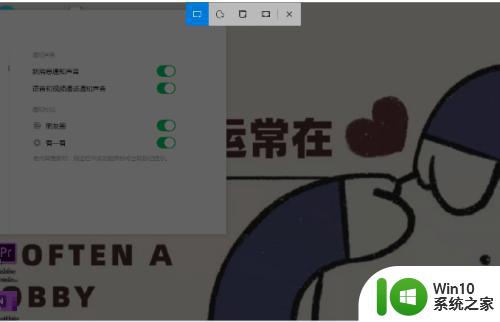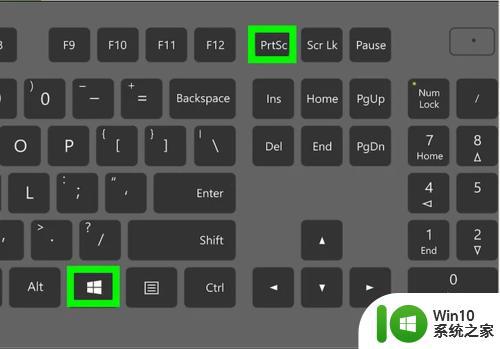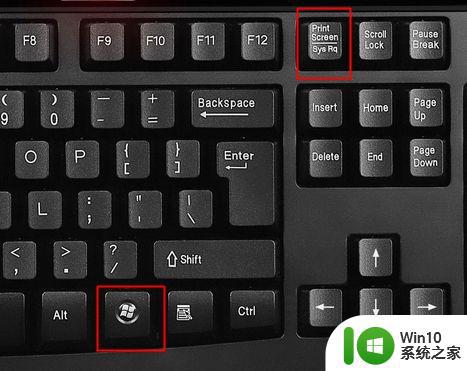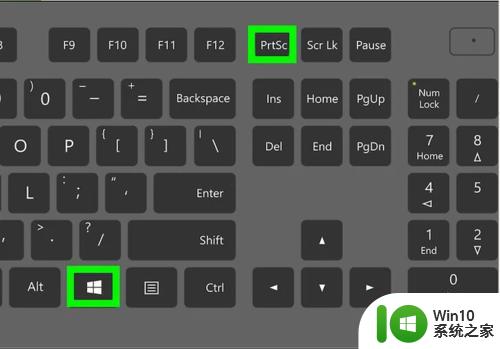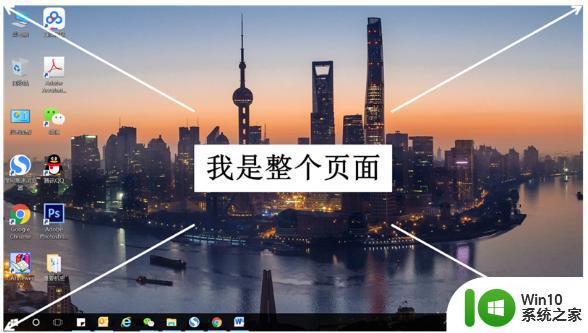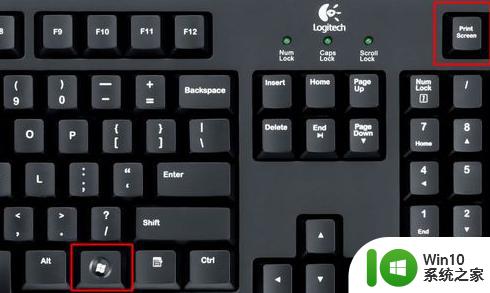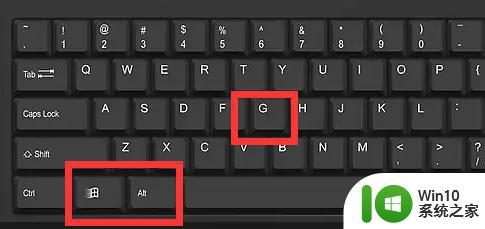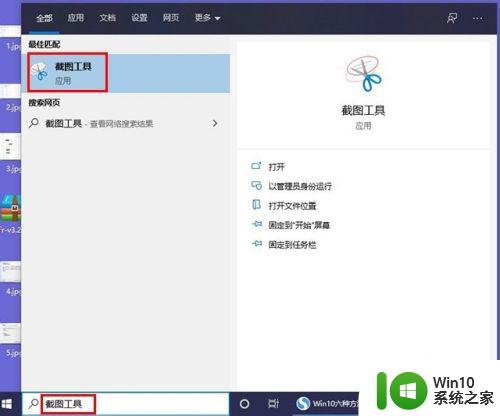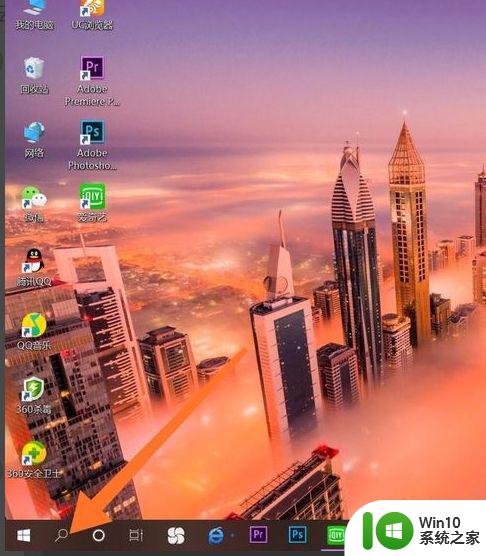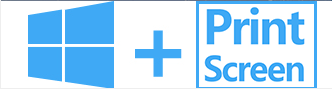win10截屏快捷键怎么操作 win10截屏键是哪个快捷键
更新时间:2024-02-13 11:02:19作者:jiang
Win10系统提供了多种截屏快捷键,方便用户快速进行屏幕截图操作,其中最常用的截屏快捷键是Win键+PrintScreen键。当我们需要截取整个屏幕时,只需同时按下这两个键即可,截图将自动保存在系统的“图片”文件夹中。除此之外Win10还提供了其他截屏快捷键,如Alt键+PrintScreen键用于截取当前窗口,Win键+Shift+S用于自定义截图区域等。这些快捷键的存在,大大方便了用户在日常使用中进行截图操作,提高了工作效率。
刚使用win10电脑的朋友都不知道win10怎么截屏,因为win10截屏快捷键的操作和之前的windows系统有所不同。win10正式版不仅改变了操作系统界面,也对截图键的功能做了优化。那么win10截屏快捷键怎么操作呢?下面小编就教大家win10截屏键是哪个快捷键的方法。说明:win10截屏按键,台式机是键盘上的PrintScreen/SysRq,笔记本电脑是Prt Sc/SysRq按键
一、截取全屏快捷键Windows+PrintScreen (自动保存成图片)
1、同时按住Windows徽标键+PrintScreen,屏幕会闪一下,这样就会截取到桌面全屏。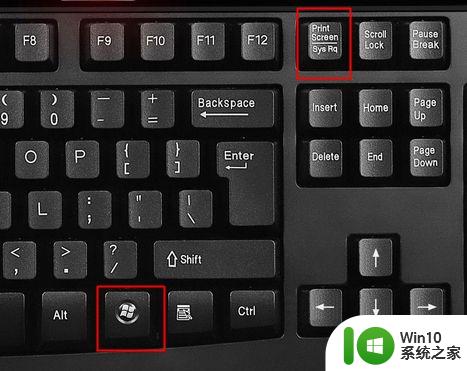
2、截取的图片自动保存在此电脑—图片—屏幕截图目录下,绝对路径是C:\Users\Administrator\Pictures\Screenshots。
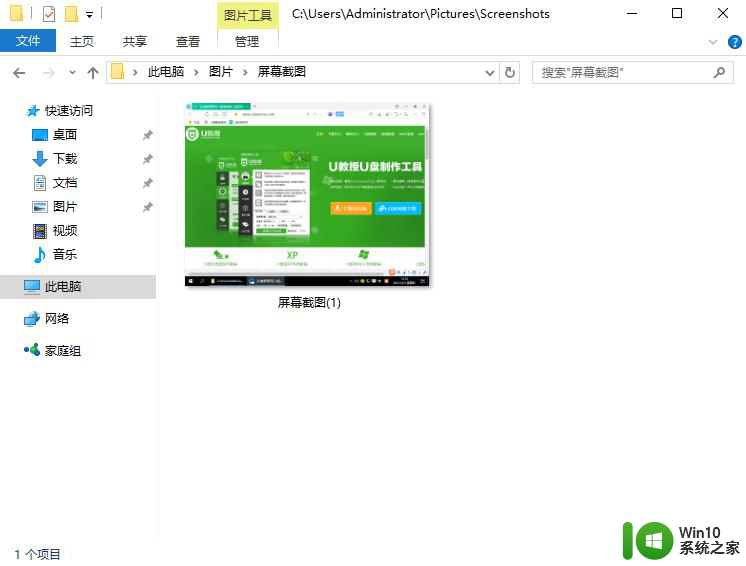
二、截取全屏快捷键PrintScreen (保存在剪贴板)
1、直接按下PrintScreen键,就会截取整个屏幕,截取到的图片暂时保存在剪切板当中。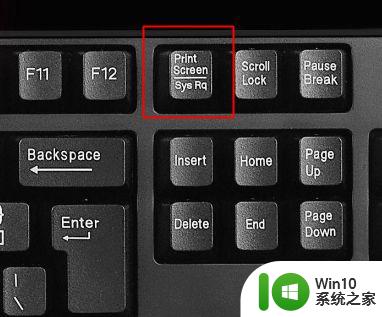
2、接着需要打开画图或word,按Ctrl+V粘贴,比如打开搜索框,搜索画图,打开画图工具。
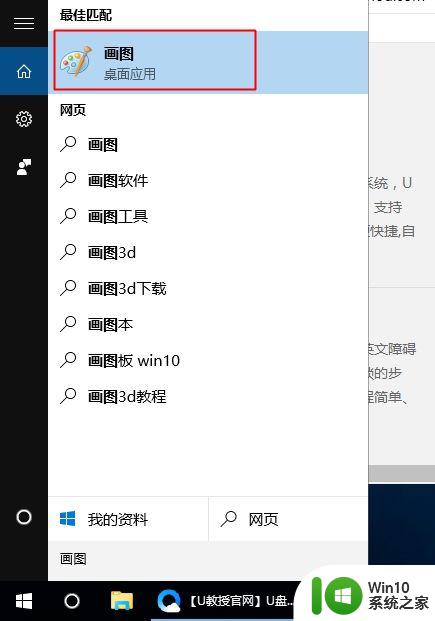
3、按Ctrl+V粘贴,就可以看到刚才截取的全屏图片。
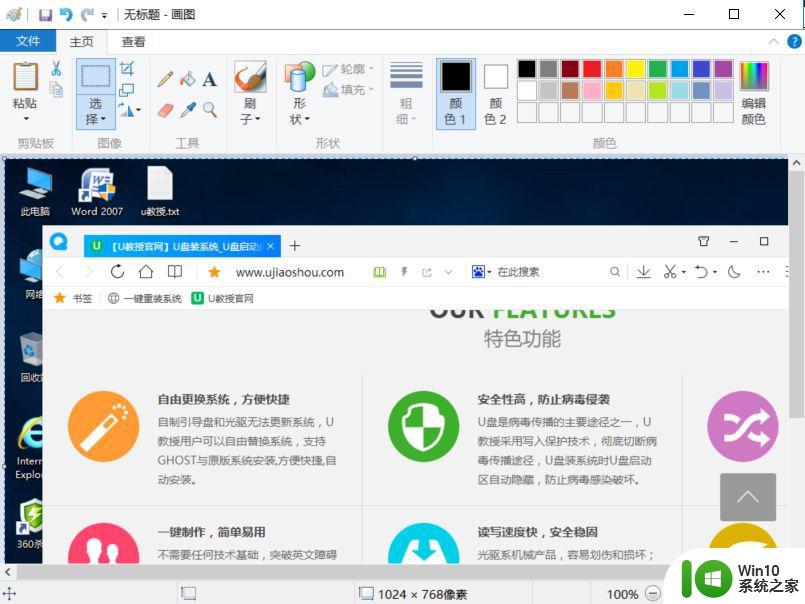
4、点击文件—另存为,选择图片保存的格式,比如PNG图片,JPEG图片等。
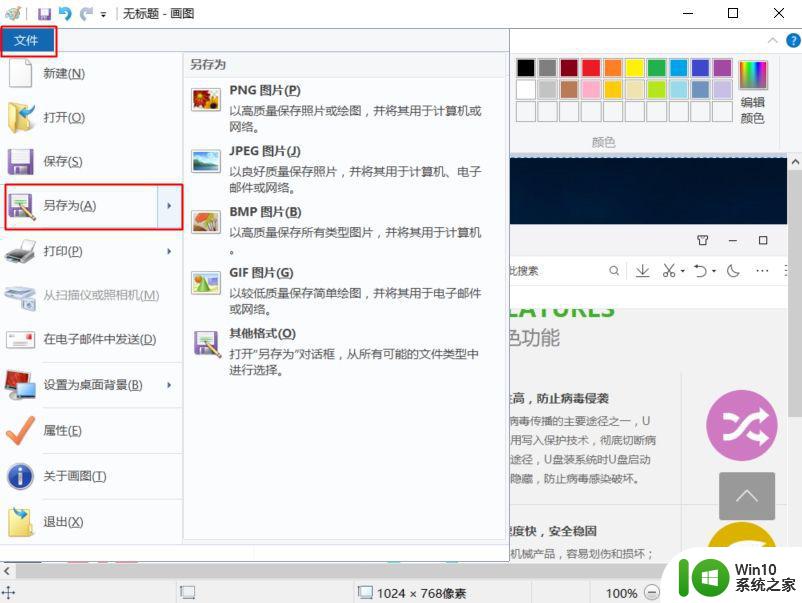
三、截取活动窗口快捷键Alt+PrintScreen (保存在剪贴板)
1、同时按住Alt+PrintScreen,这时候会截取到活动窗口图片,截取的图片暂时保存在剪贴板。
2、同样是打开画图,按Ctrl+V粘贴,再保存成图片。
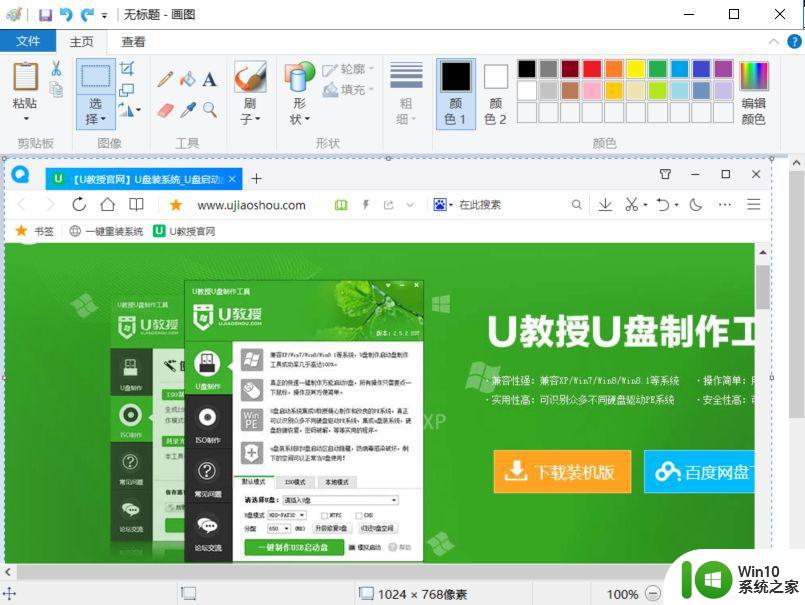
四、win10自带截屏软件
1、在左下角打开搜索框,搜索截图工具,点击打开。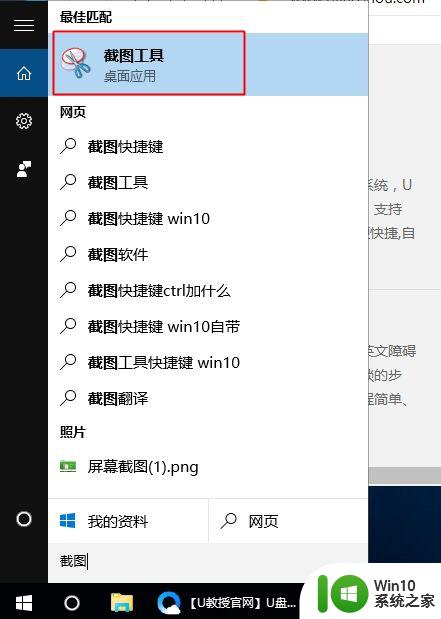
2、点击【新建】就可以截图,也可以点击新建后面的下三角,选择截图样式,矩形截图,窗口截图,全屏幕截图等选项。
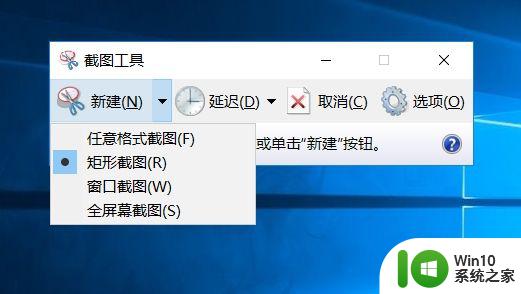
五、第三方工具截屏快捷键设置
1、许多输入法工具都可以设置截图快捷键组合,比如百度输入法设置Ctrl+Shift+A,搜狗输入法设置Ctrl+Shift+J等。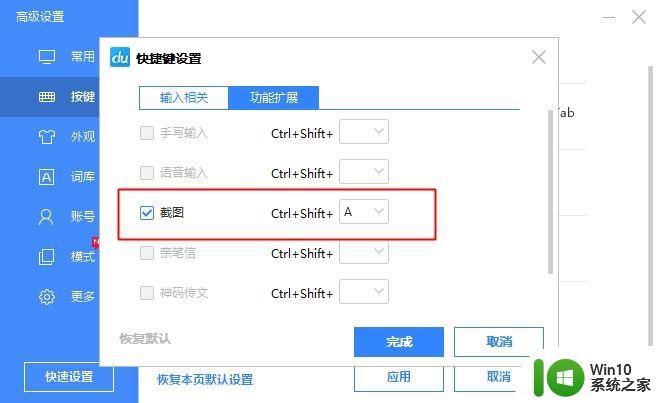
2、聊天工具也可以设置截图快捷键组合,比如微信、QQ、钉钉等,截图快捷键组合一般是Ctrl+Shift+A。
win10截屏键是哪个快捷键的方法就是这样子,如果你不知道win10截屏键是什么,就可以学习下这个教程。
以上就是关于win10截屏快捷键怎么操作的全部内容,有出现相同情况的用户就可以按照小编的方法了来解决了。